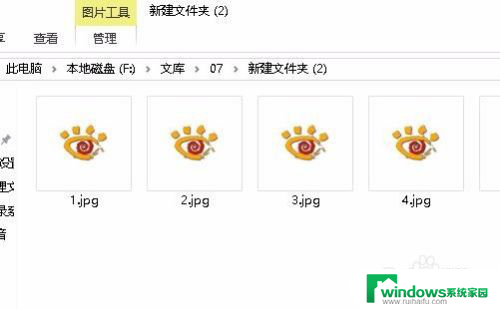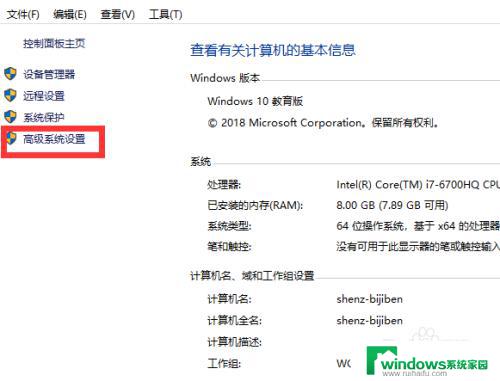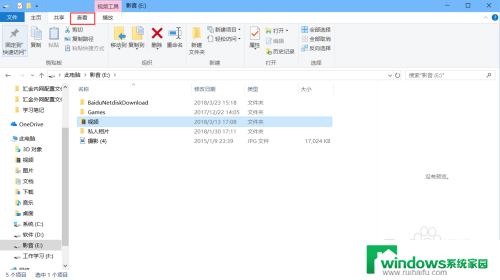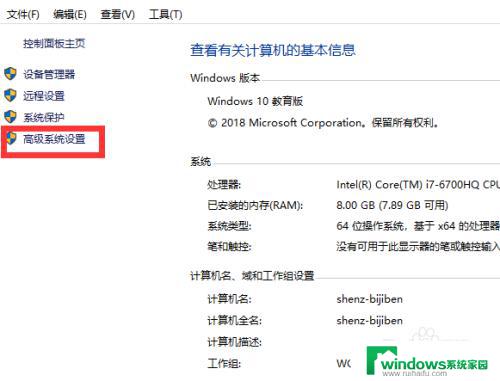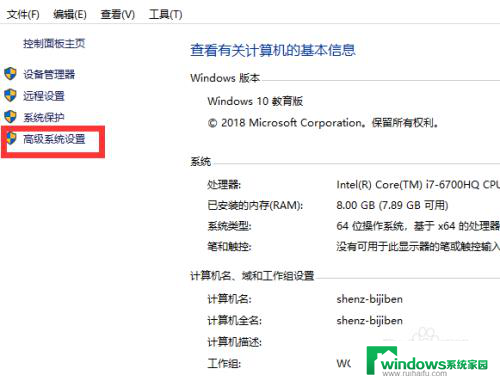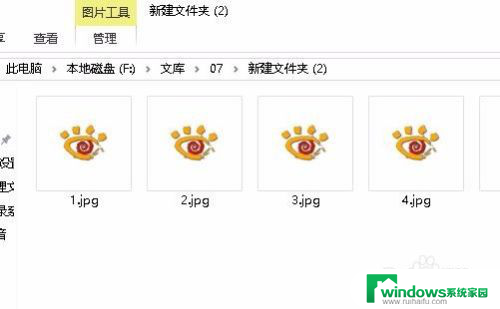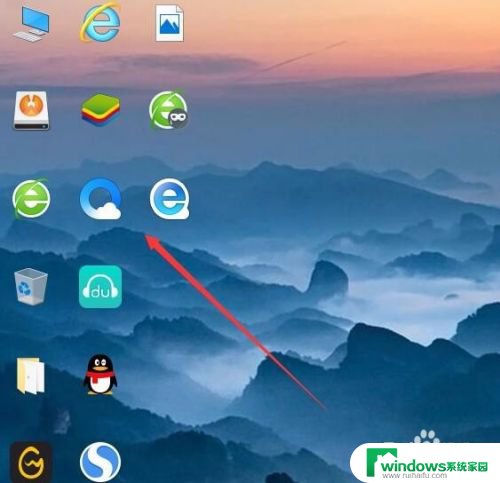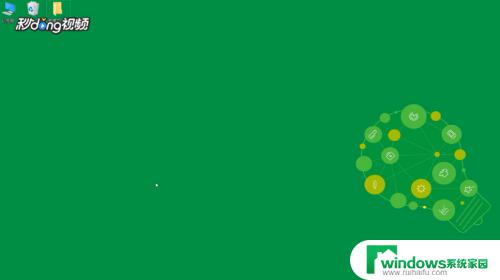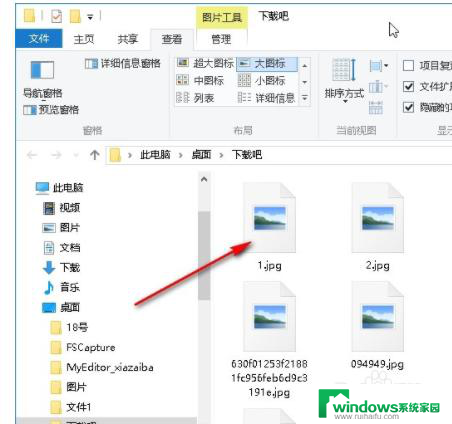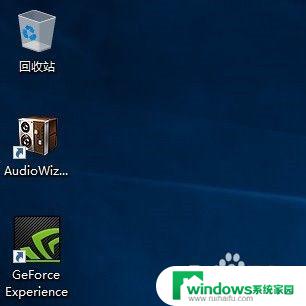怎么让电脑图片图标显示照片 Win10图片只显示图标不显示缩略图
怎么让电脑图片图标显示照片,使用电脑存储和管理照片已成为我们日常生活中的常见操作,然而有时候我们会遇到这样的问题:在Win10系统下,电脑中存储的照片只显示图标而不显示缩略图,给我们使用带来不便。那么该怎么办呢?下面我们就一起来看看解决这个问题的方法。
具体步骤:
1.今天在磁盘中调用图片时,发现图片只显示图标而不显示预览图片(缩略图)。
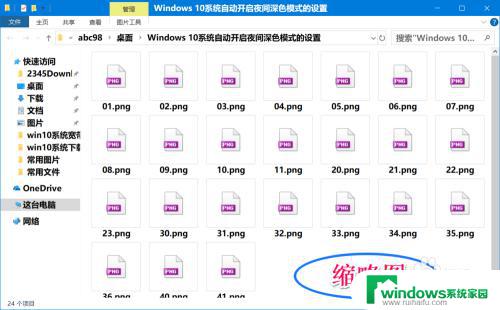
2.进入资源管理器,点击【查看】-【选项】。在文件夹选项窗口中点击【查看】,在高级设置框 - 文件和文件夹中,找不到【始终显示图片,从不显示缩略图】项。
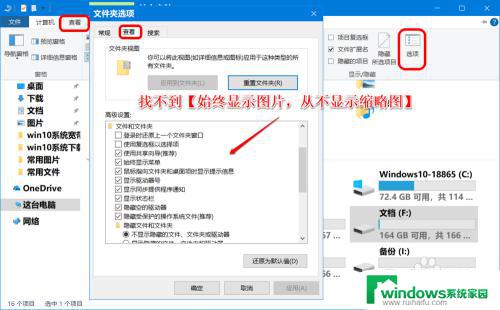
3.Windows 10系统中图片、照片只显示图标而不显示预览图片的解决方法
第一步:在本地组策略编辑器中,查看【关闭缩略图显示并仅显示图标】是否为【已启用】。如为已启用则更改为【未配置】或【已禁用】。
步骤:
在【运行】对话框中输入:gpedit.msc 命令,点击确定或按下键盘上的回车键,进入 本地组策略编辑器 窗口;
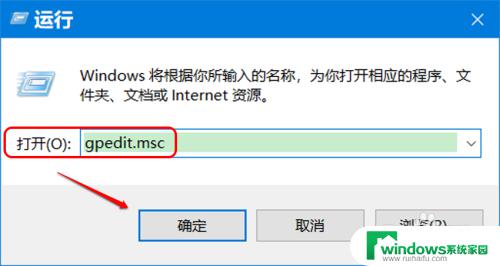
4.在 本地组策略编辑器 窗口中,依次展开【用户配置】-【管理模板】-【Windows组件】-【文件资源管理器】;
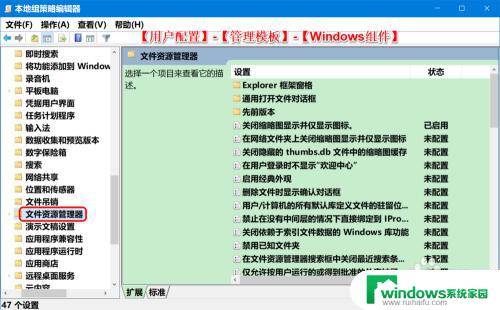
5.在 文件资源管理器 对应右侧窗口中,我们看到:
关闭缩略图显示并仅显示图标 已启用
左键双击【关闭缩略图显示并仅显示图标】;
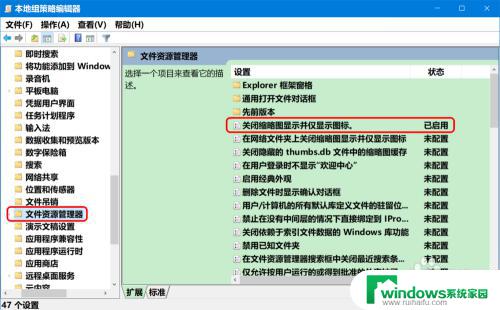
6.在打开的 关闭缩略图显示并仅显示图标 窗口中,我们可以看到:选择的为【已启用】;
注意:
如果启用此策略设置,则文件资源管理器将仅显示图标且从不显示缩略图图像。
如果禁用或未配置此策略设置,则文件资源管理器仅显示缩略图图像。
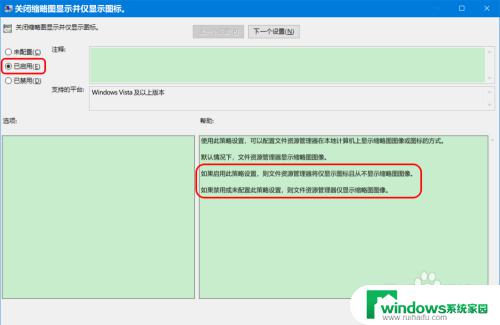
7.我们将【已启用】更改为【未配置】(或【已禁用】),再点击:应用 - 确定。
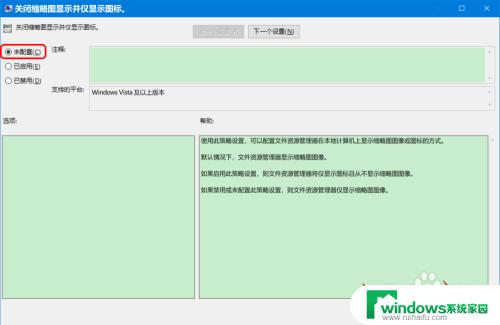
8.第二步:在文件夹选项中查看【始终显示图标,从不显示缩略图】项是否打勾,如已打勾,则去勾。
步骤:
进入 资源管理器,点击【查看】 - 【选项】;
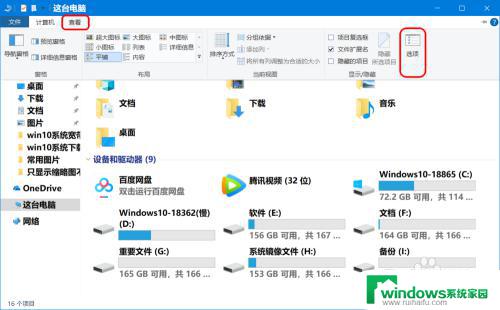
9.在 文件夹选项 - 查看 窗口中,若 始终显示图标,从不显示缩略图 前复选框内打了勾,点击去掉复选框内的勾;
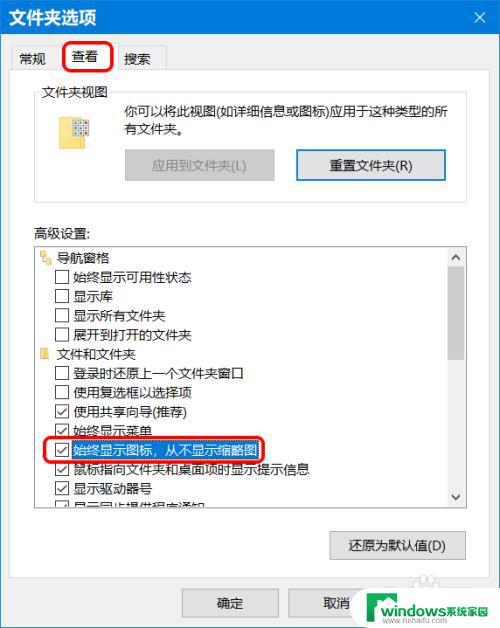
10.我们点击去掉 始终显示图标,从不显示缩略图 前复选框内的勾以后,再点击:应用 - 确定;
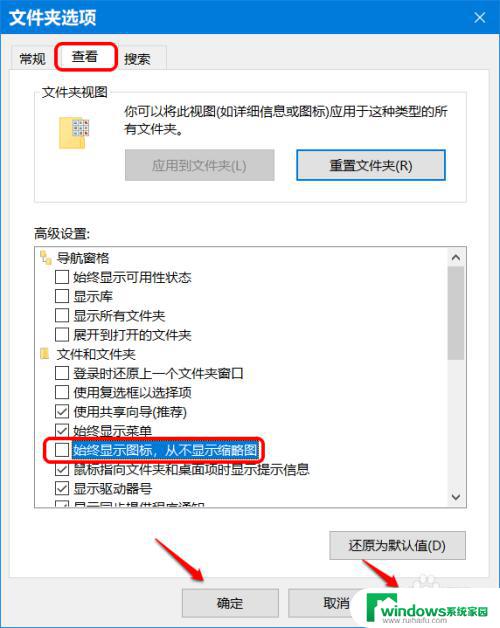
11.进入资源管理器,点击图片文件,我们可以看到:
显示的是预览图片(缩略图)。
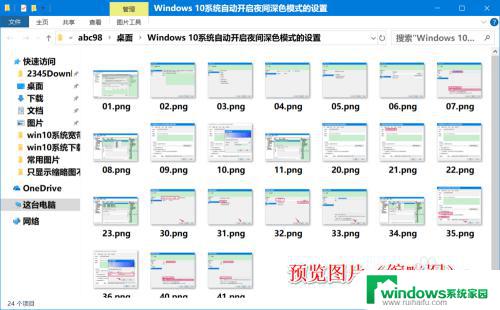
12.以上即:Win10系统中的图片、照片只显示图标而不显示预览图片(缩略图)的解决方法,供朋友们参考使用。
以上即为让电脑图片图标显示照片的全部内容,如果您遇到这种情况,可以按照小编的步骤解决,十分简单快速。