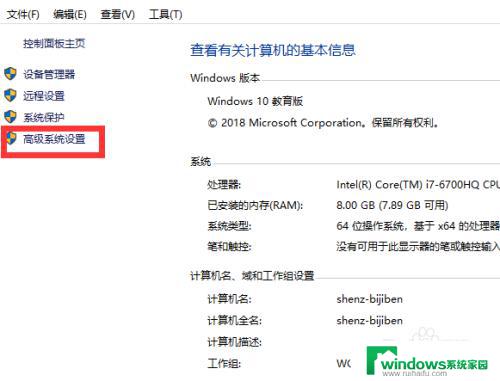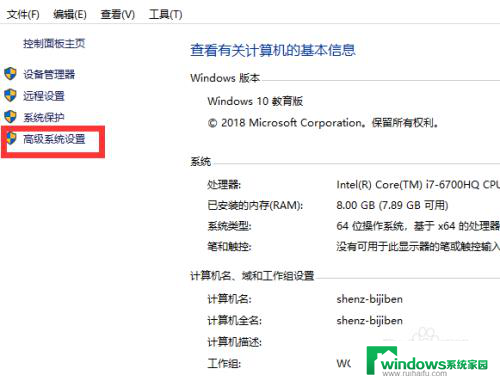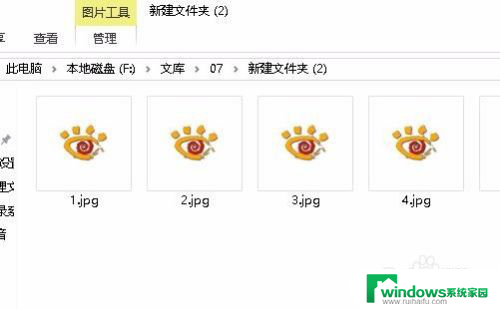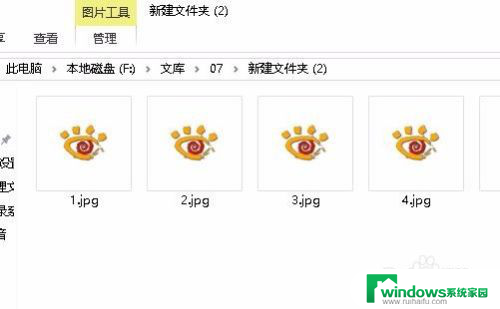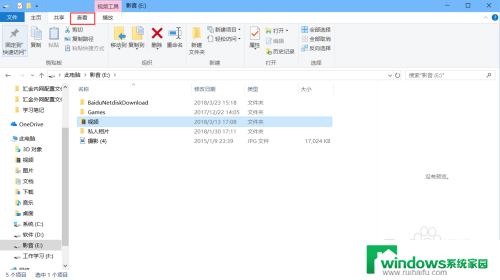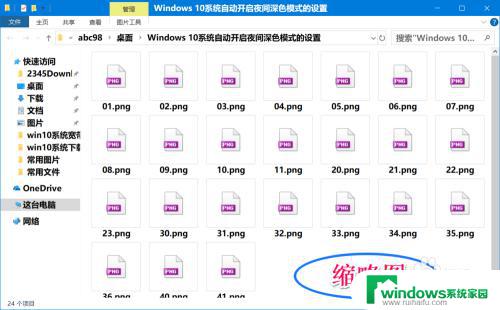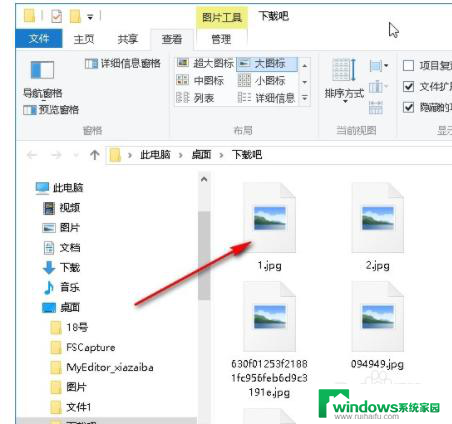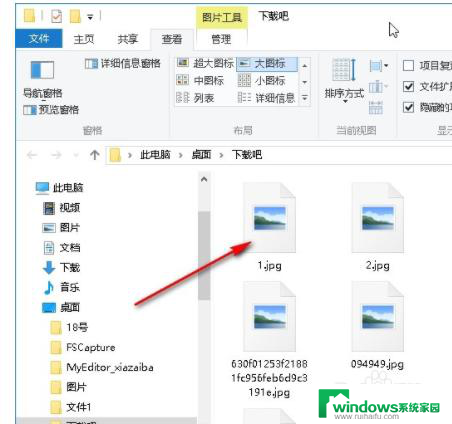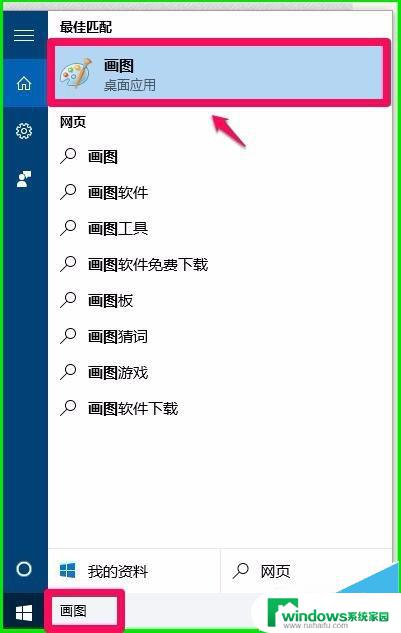win10如何显示图片缩略图 win10系统图片文件夹中缩略图不显示怎么办
win10如何显示图片缩略图,在使用Win10系统的过程中,我们经常会遇到一个问题,就是图片文件夹中的缩略图无法正常显示的情况,这种情况下,我们无法直观地浏览和选择想要的图片,给我们的使用带来了一定的不便。当我们遇到这样的问题时,应该如何解决呢?本文将为大家介绍一些解决方法,帮助大家快速恢复Win10系统中图片文件夹的缩略图显示功能,提高我们的使用效率。
具体方法:
1.大部分是因为优化了系统出现这个问题,系统在重新安装后(非更新)默认是会显示的。那么应该如何设置回来?
鼠标右击“此电脑”——选择“属性”,在属性页面中,找到高级系统设置。
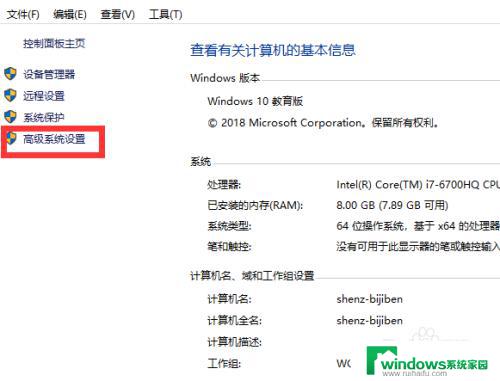
2.在弹出窗口中,先选择“高级”,在“性能”项边,点“设置”
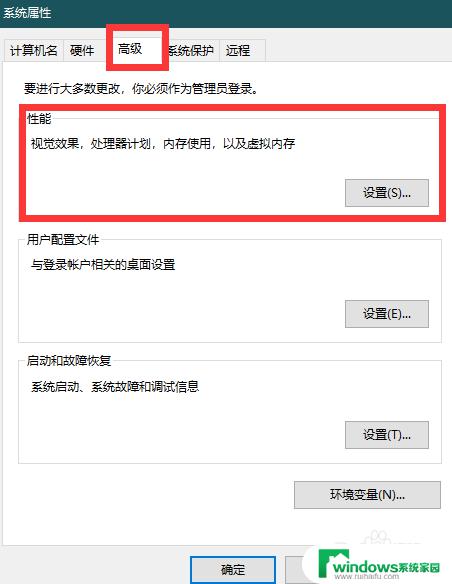
3.默认的“视觉效果”中,找到“显示缩略图,而不是显示图标”这一项,打上勾。然后记得应用,确定即可。
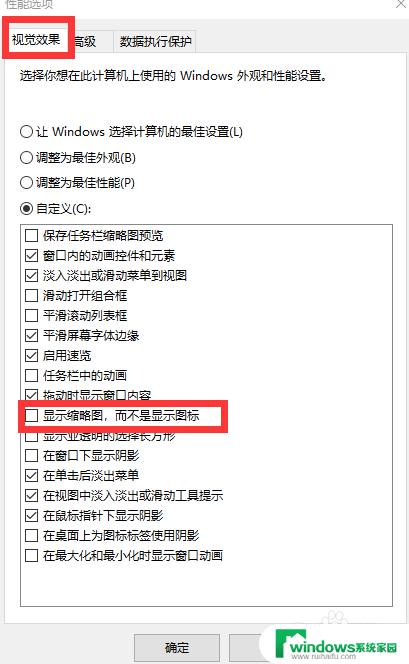
4.这时回到放有图片的文件夹,就能看到图片显示出内容了。
注意:如果通过以上设置后,还是只显示图片图标。没有显示图片内容,再往下看。
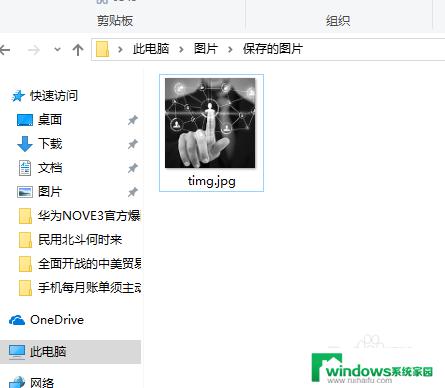
5.在图片文件夹中空白处鼠标右击——查看——选择“中等图标、大图标、超大图标”均可,就能显示出图片内容。只要不选择小图标即可。
因为截图不方便,这里不上图。
以上是Win10如何显示图片缩略图的全部内容,如果你也遇到了同样的问题,请参考我的方法进行处理,希望能对你有所帮助。