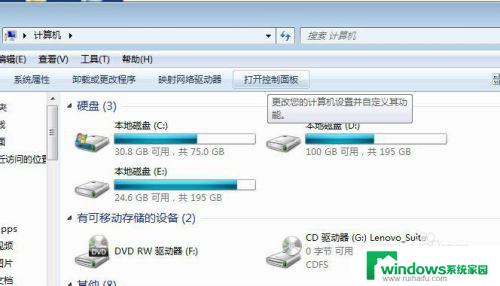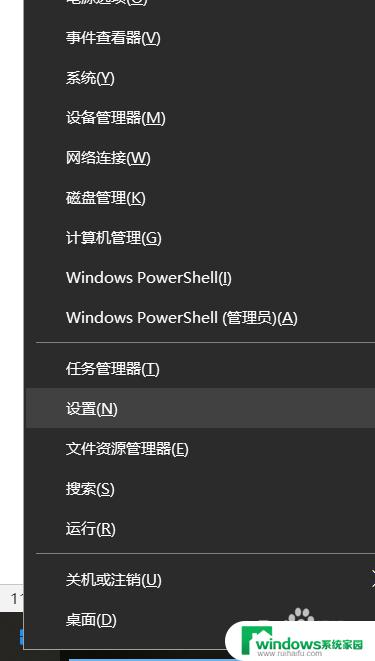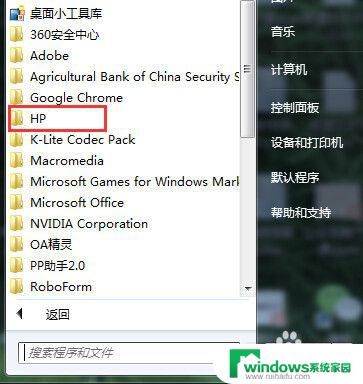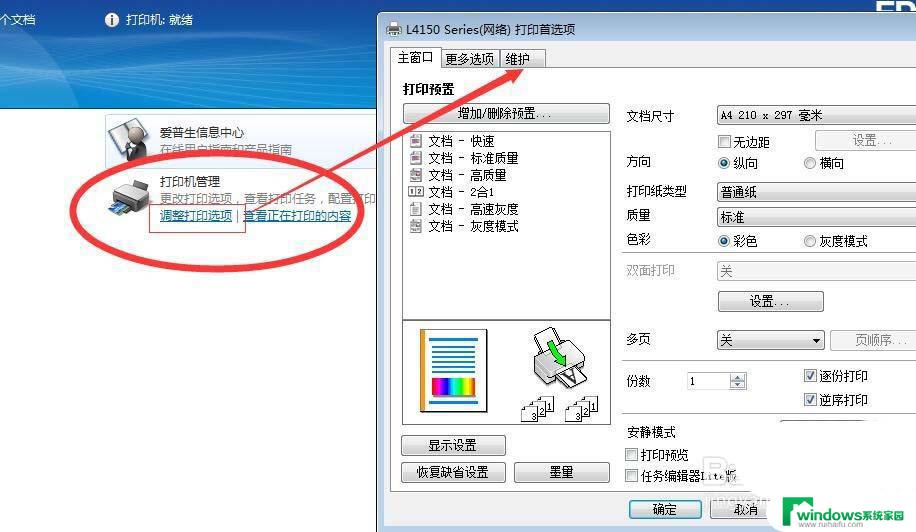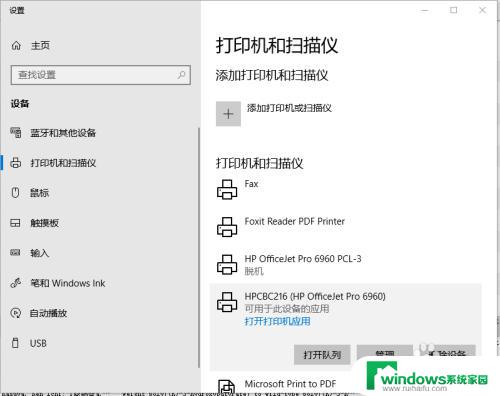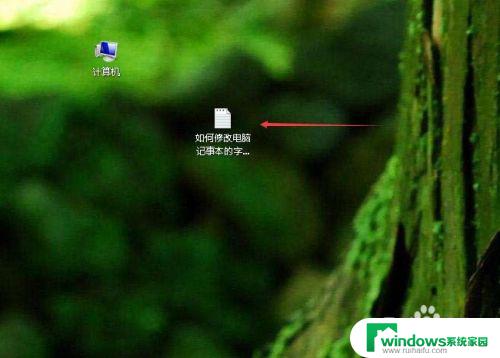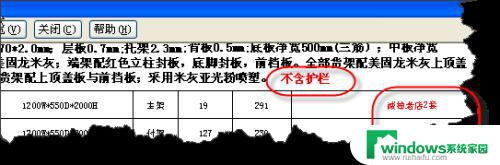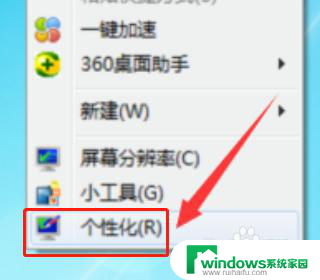电脑颜色校正 电脑显示器色彩校准方法
如今电脑已经成为了人们日常生活中必不可少的工具,而对于那些专业性较强或者有色彩要求的用户来说,电脑的颜色校正更是至关重要。因为随着时间的推移或技术的不断进步,电脑显示器的色彩会逐渐失真,导致色彩显示不真实,给用户带来极大的不便。那么如何进行电脑颜色校正,具体的电脑显示器色彩校准方法是什么呢?现在让我们一起探讨一下。
步骤如下:
1.win10电脑在鼠标点击左下角的“开始”图标,然后点“设置”图标。
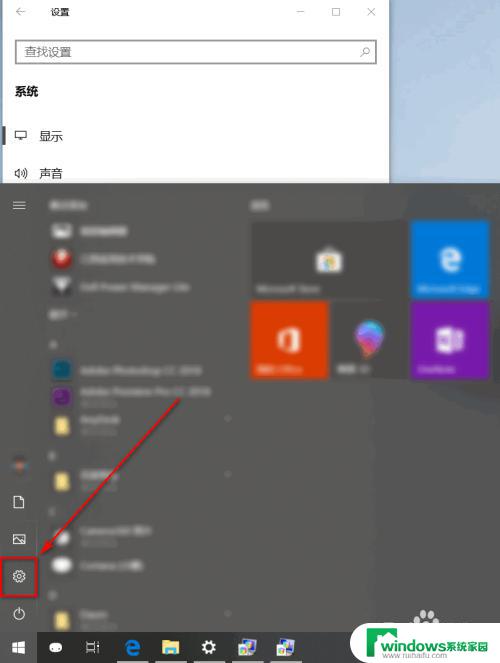
2.在“设置”窗口中点击“显示”,然后点击“显示”下方的“高级显示设置”。
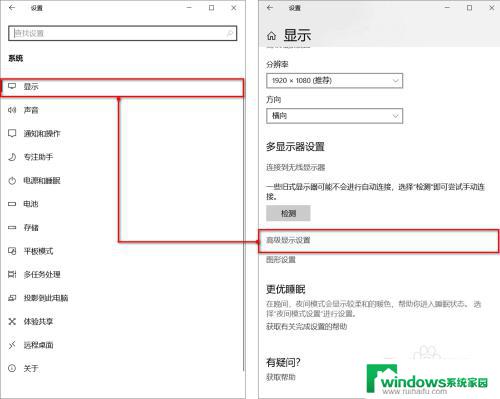
3.打开“高级显示设置后”,找到窗口中的“显示器1的显示设配器属性”,点进去。
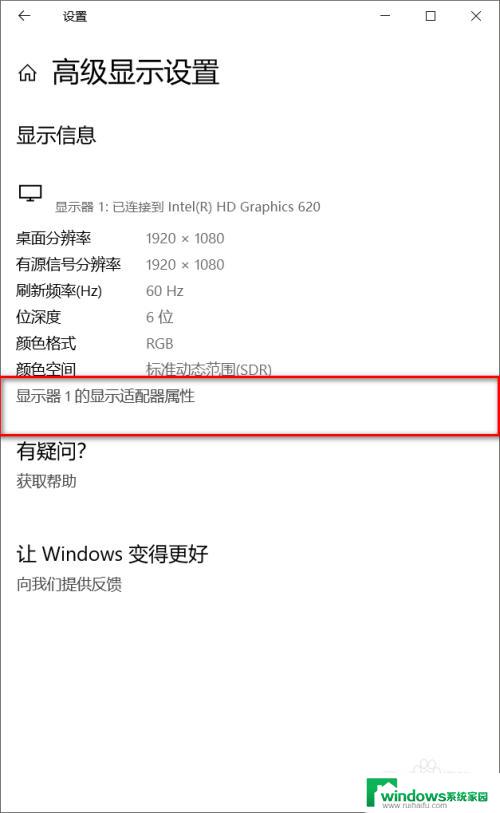
4.点击“显示器1的显示设配器属性”窗口下的“颜色管理”菜单,再点下面的“颜色管理”。在弹出的窗口中点“校准显示器”。
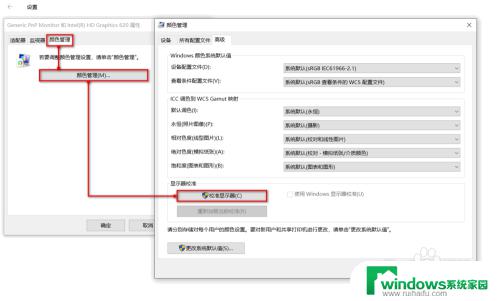
5.这下终于来到显示器颜色校准窗口了,可以看到上面的说明“通过显示颜色校准。可以改善显示器上的颜色,以便更加准确地显示颜色”,我们只需点右下角的“下一步”即可。
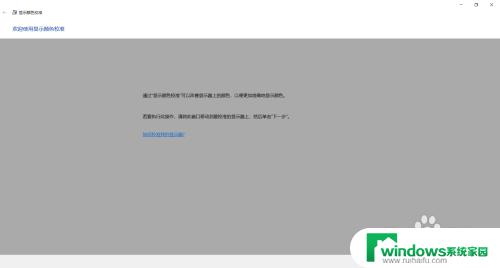
6.下一步之后,来到了“如何调整伽玛”说明界面。认真看说明,接下来按照界面说明进行调整就可以了。
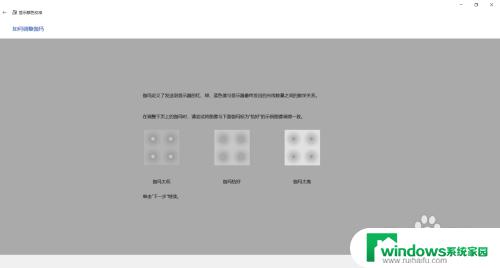
7.校准完成以后,最后会出现一个校准成功窗口。你可以通过比较校准前和校准后的对比,如果不满意随时可以退回去重新校准。校准好以后点右下角的“完成”即可。
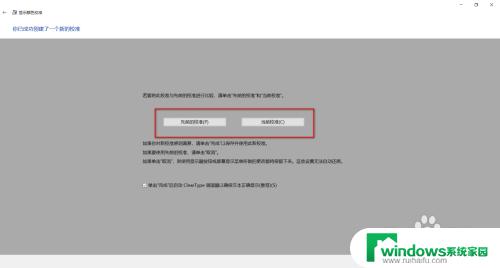
以上便是电脑颜色校正的全部内容,如果您有任何疑问,请按照本文介绍的方法进行操作,希望这篇文章能够对您有所帮助。