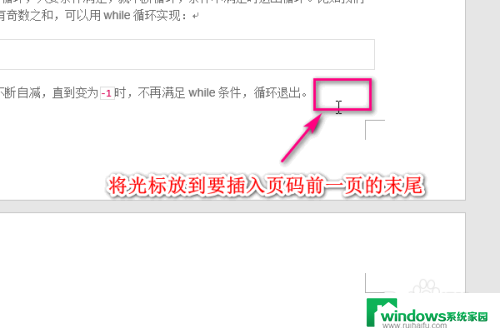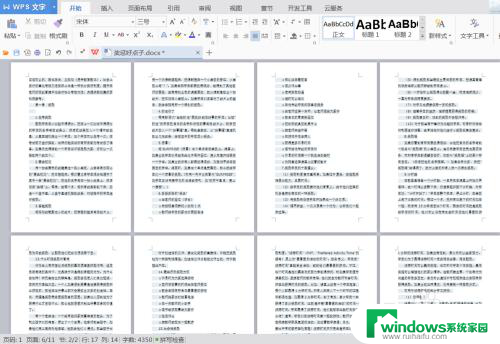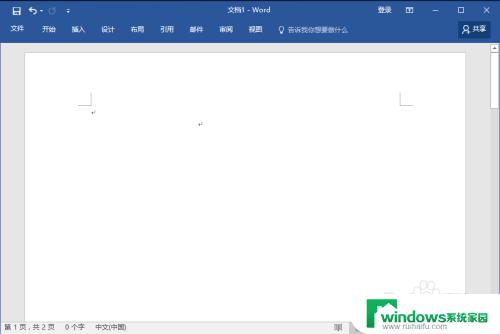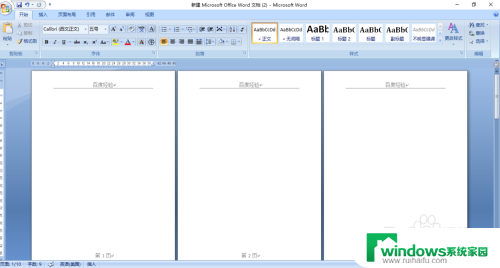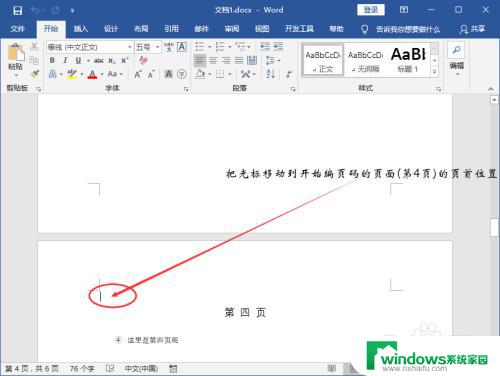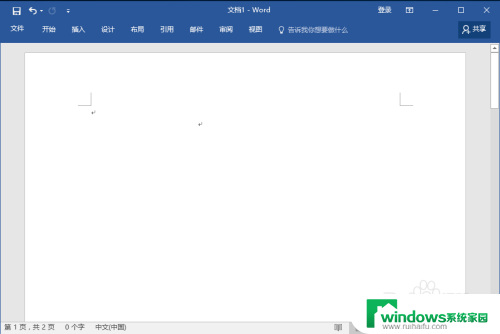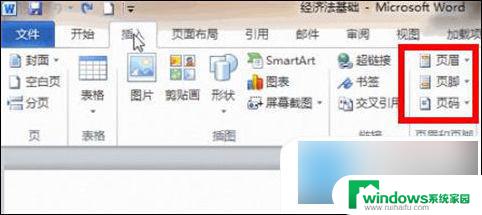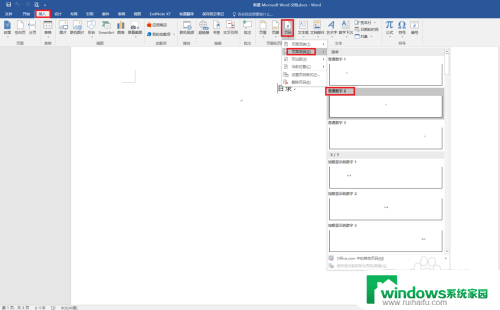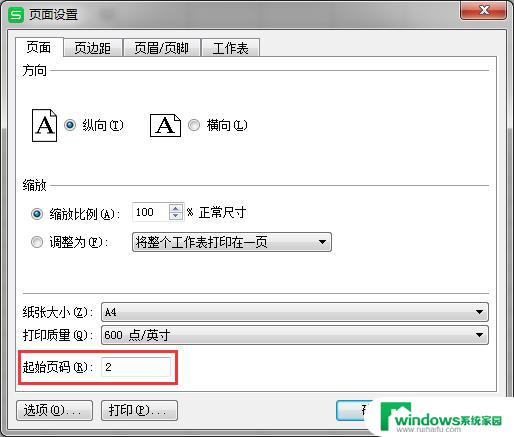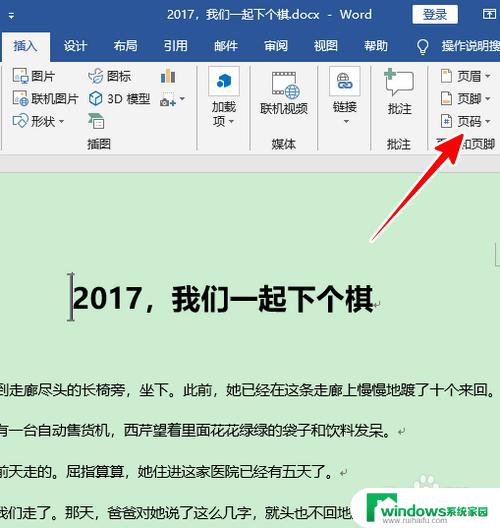怎么编辑页码从当前页开始 Word设置页码从当前页开始的步骤
在Word文档中设置页码从当前页开始是非常常见的需求,特别是在一些特定的情况下,要实现这个功能,你只需要按照以下简单的步骤进行操作即可。打开你的Word文档,然后点击页面底部的页码区域。接着在顶部的菜单栏中选择插入,然后点击页码选项。在弹出的菜单中选择格式页码,然后勾选从当前页开始。完成以上步骤后,你就成功地将页码设置为从当前页开始啦!
步骤如下:
1.首先打开word文档,将鼠标定位到要设置页码的前一页的末尾。
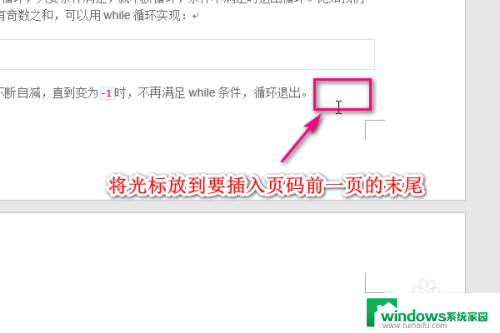
2.然后依次点击页面布局-》分隔符-》下一页。
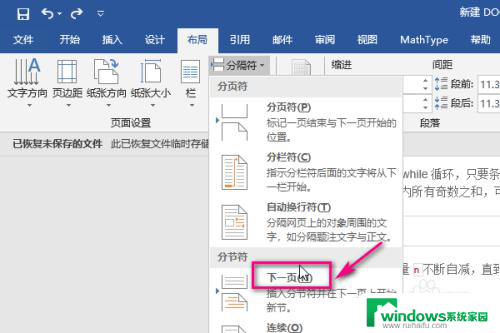
3.这时候鼠标会自动定位到下一页的开始位置,也就是要进行设置页码的那一页。
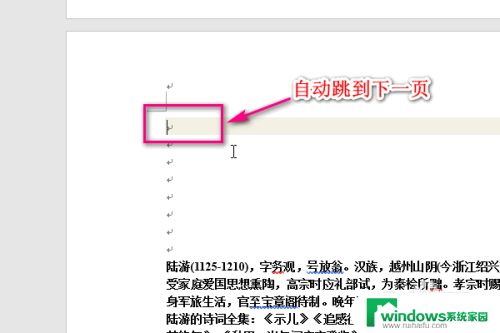
4.然后双击鼠标所在位置的上方,进入页眉的编辑区域。
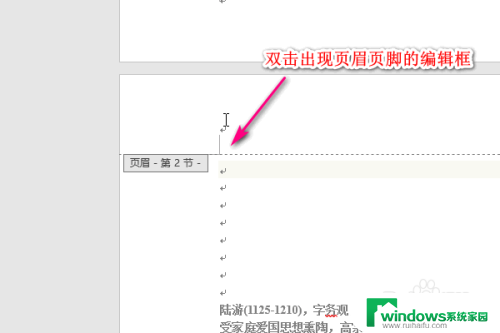
5.接着点击页码-》设置页码格式。
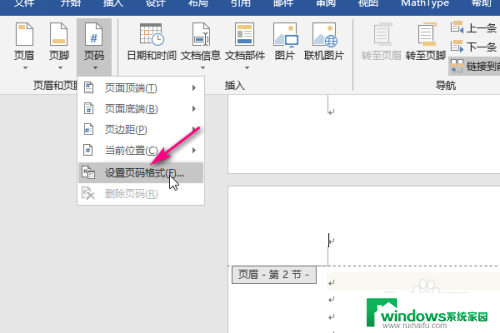
6.在弹出的页码格式设置界面,设置页码的起始页,比如这里设置为1。
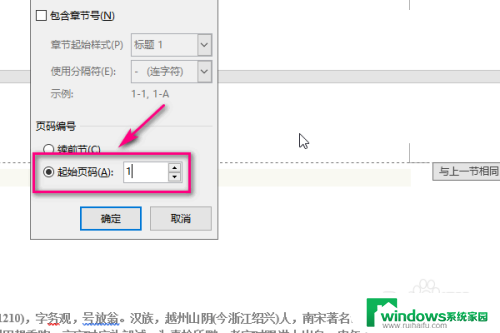
7.接着点击顶部的菜单插入-》页码。
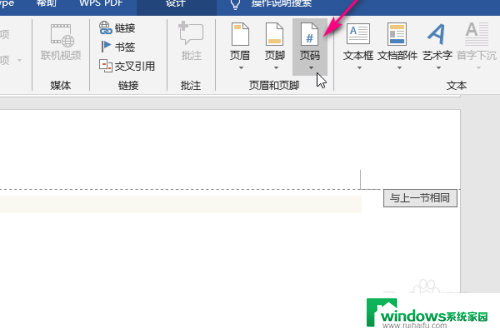
8.然后点击页面底端,在左侧弹出的页码样式中选择一种。
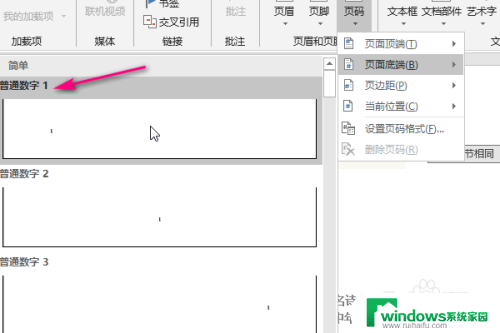
9.最后按esc键,退出页眉页脚的编辑。这时候我们发现页码的设置就按照我们刚才设置的那一页开始了!
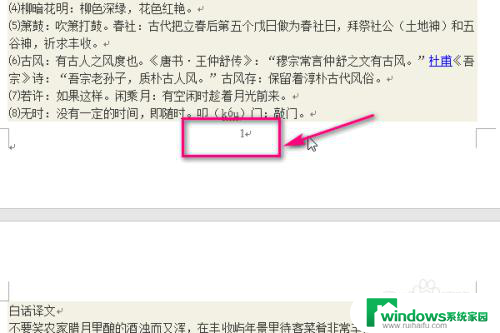
以上就是编辑页码从当前页开始的全部内容,如果你遇到这种情况,可以尝试按照以上方法来解决,希望这对你有所帮助。