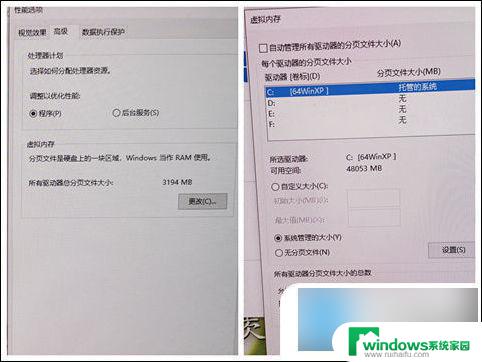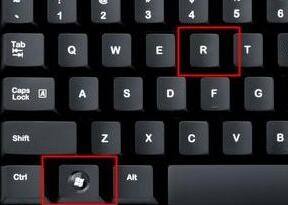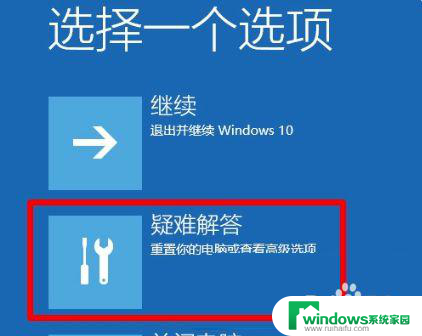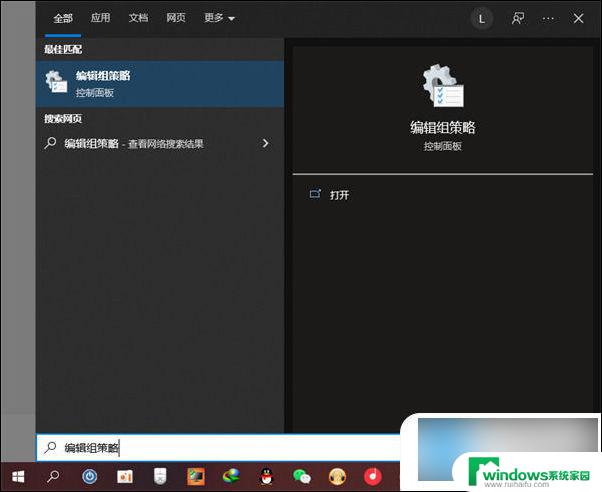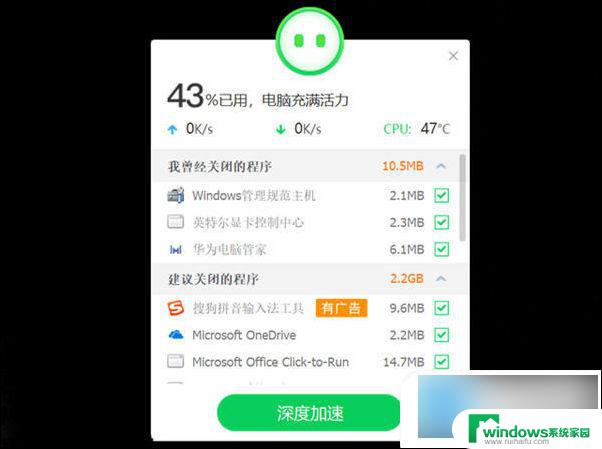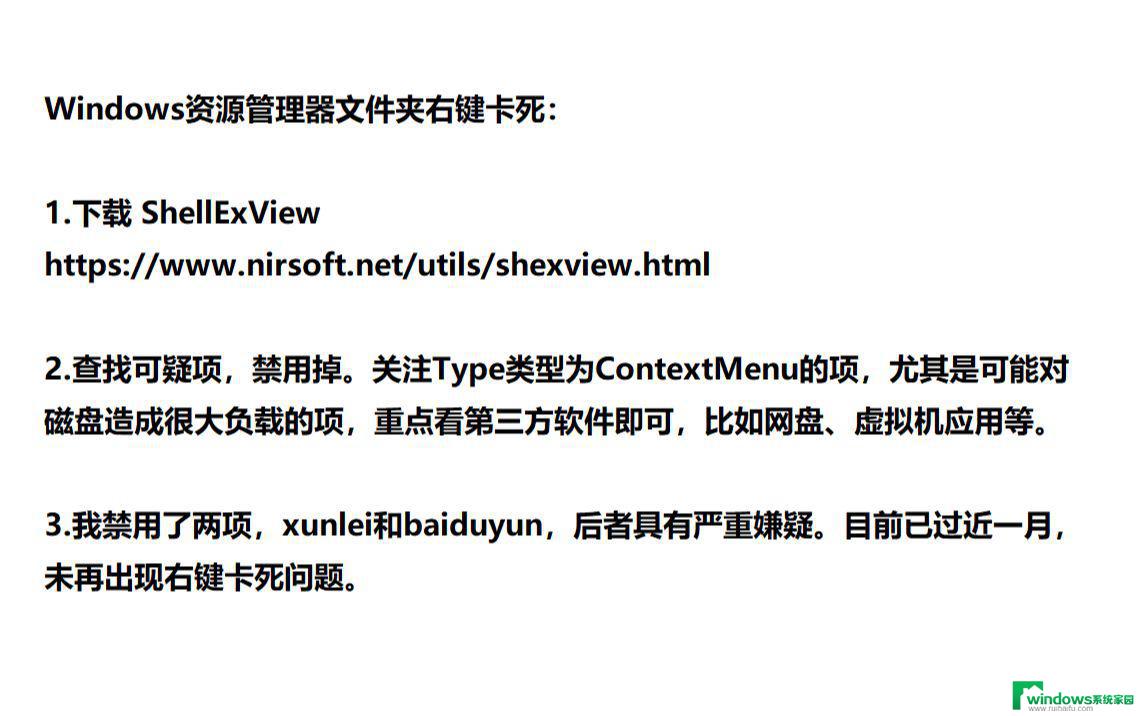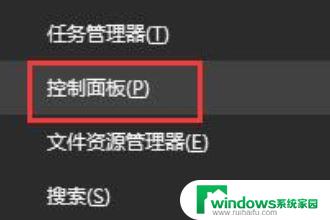电脑卡屏死机画面定格只能重启 如何处理Win10电脑死机画面定格
电脑卡屏死机画面定格只能重启,当我们使用Win10电脑时,偶尔会遇到电脑卡屏死机的情况,画面定格无法进行任何操作,只能通过重启来解决,这种情况的发生常常让人感到困扰,因为它不仅会导致我们正在进行的工作中断,还可能造成数据丢失。面对Win10电脑死机画面定格我们应该如何处理呢?本文将为大家介绍几种常见的解决方法,帮助大家解决这一问题。
方法如下:
1.首先打开计算机,在计算机内找到“桌面”选项并单击。
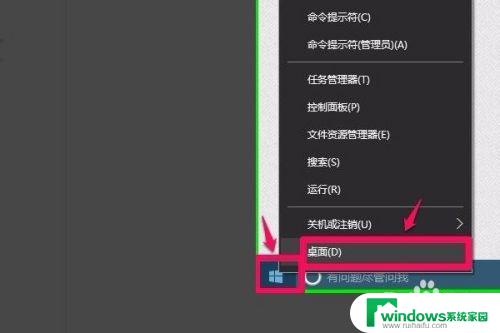
2.然后同时按下键盘上的Ctrl+Alt+Del组合键或者Ctrl+Shift+Esc组合键,启动任务管理器。
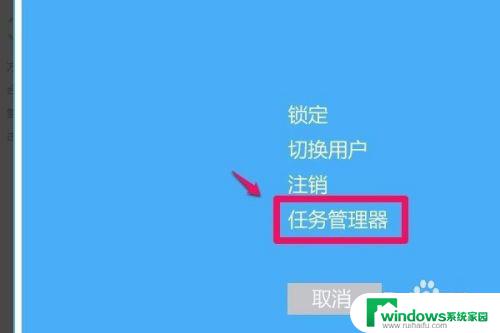
3.在打开的任务管理器窗口,点击详细信息(D)选项。
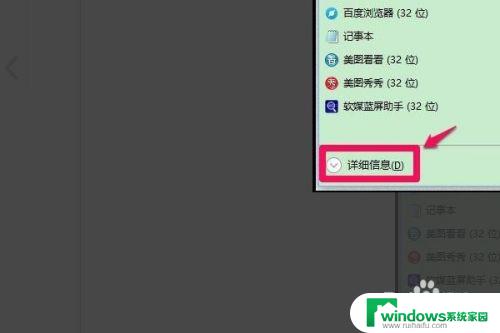
4.然后在“进程”选项卡中点击Windows资源管理器(explorer.exe),再点击右下角的“重新启动(D)”。
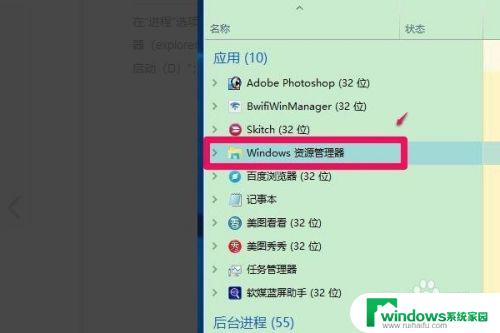
5.如果出现系统桌面图标和任务栏都消失的现象,就点击任务管理器左上角的“文件“在下拉菜单中点击运行新建任务(N)。
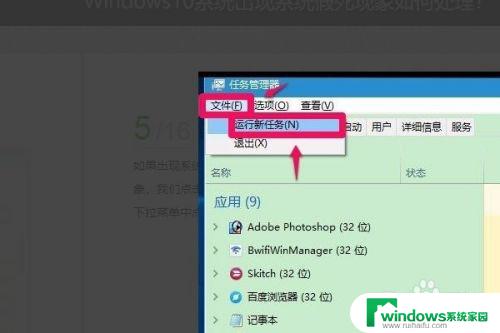
6.在打开的新建任务对话框的“打开(O)”栏中输入explorer.exe,再点击“以系统管理权限创建此任务”打勾,再点击确定即可解决。
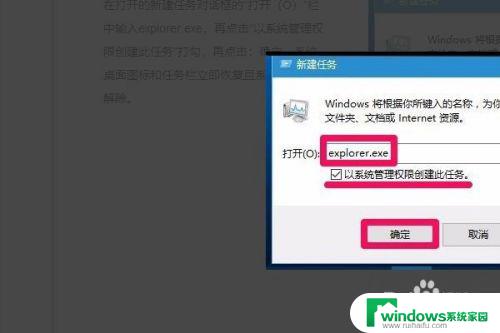
7.总结:1、首先打开计算机,在计算机内找到“桌面”选项并单击。2、然后同时按下键盘上的Ctrl+Alt+Del组合键或者Ctrl+Shift+Esc组合键,启动任务管理器。3、在打开的任务管理器窗口,点击详细信息(D)选项。4、然后在“进程”选项卡中点击Windows资源管理器(explorer.exe),再点击右下角的“重新启动(D)”。5、如果出现系统桌面图标和任务栏都消失的现象,就点击任务管理器左上角的“文件“在下拉菜单中点击运行新建任务(N)。6、在打开的新建任务对话框的“打开(O)”栏中输入explorer.exe,再点击“以系统管理权限创建此任务”打勾,再点击确定即可解决。
以上即为电脑卡屏死机画面定格只能重新启动的全部内容,如果遇到此类情况,可根据以上操作解决,非常简便快捷,一步到位。