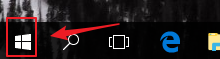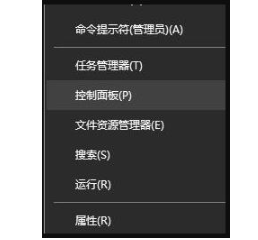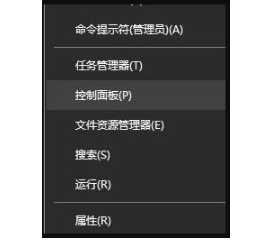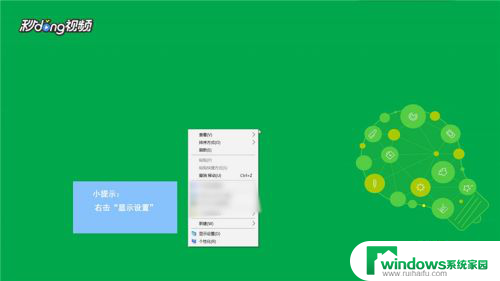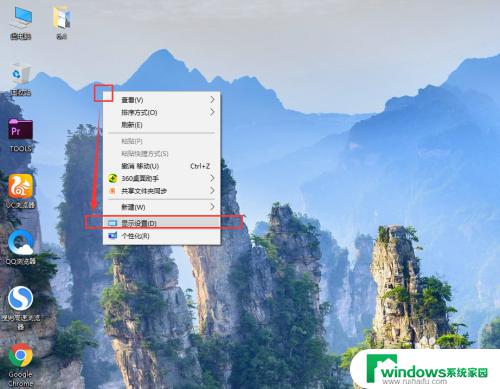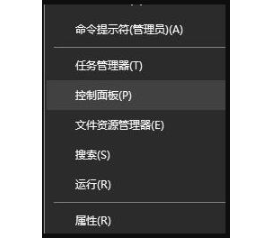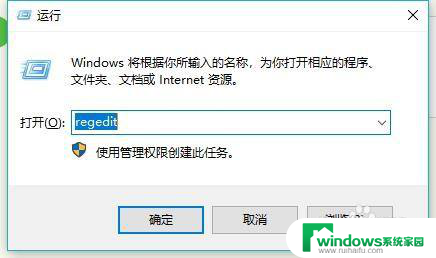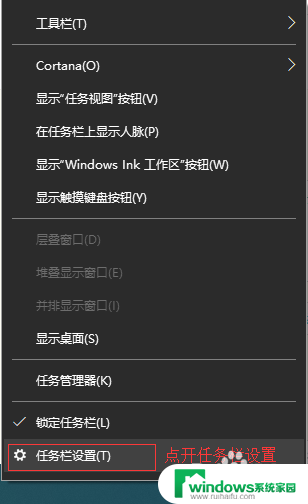Win10 色彩管理教程:如何调整显示器颜色?
如今win10 操作系统已经成为了众多电脑用户的首选,而色彩管理则是其中一个重要的功能,色彩管理可以有效地保证电脑屏幕的色彩准确性和一致性,从而帮助用户更加精确地处理和呈现图像和视频等多媒体内容。win10 色彩管理具有多种功能和设置选项,用户可以根据自己的需求,对屏幕的颜色、亮度、对比度等进行调整。此外win10 色彩管理还可以提供更加真实的色彩表现,让用户在设计、艺术创作等方面获得更好的体验。因此了解和使用 win10 色彩管理是每个电脑用户必备的知识之一。
Win10系统调出颜色管理的方法:
方法一:
1、在Windows10系统桌面,依次点击“开始/Windows系统/控制面板”菜单项。
2、在打开的控制面板窗口中,点击右上角的“查看方式”下拉菜单。在弹出菜单中选择“大图标”菜单项。
3、在打开的控制面板所有项窗口中,点击“颜色管理”图标。
4、这时会打开颜色窗口窗口,点击上面的“高级”选项卡。
5、在打开的高级设置窗口中,点击“校准显示器”按钮。
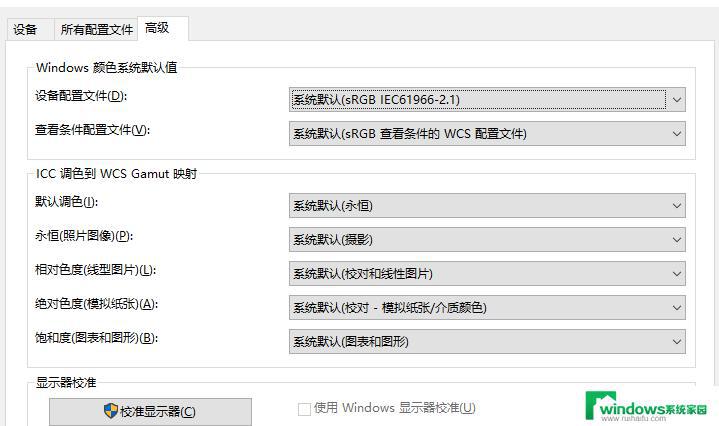
方法二:
1、首先我们点击电脑左下角的微软按钮,弹出的界面。我们点击设置;弹出的界面。我们点击系统;
2、弹出的界面。我们点击高级显示设置;弹出的界面。我们点击显示器1的显示适配器属性;
3、弹出的界面。我们点击颜色管理,然后再点击颜色管理;
4、弹出的界面。我们点击高级,然后点击校准显示器;
5、弹出的界面。我们依次点击下一步;
6、出现图示中的界面时,我们点击完成。

方法三:
1、有点击桌面,选择“显示设置”,点击“系统”进入;
2、点击右边往下拉,找到蓝色字体的“高级显示设置”点击进入;
3、往下拉,找到蓝色的“颜色校正”点击进入
4、弹出了一个界面,按照界面说明,一直点击“下一步”;
5、跳转到另一个界面,再一直点击“下一步”;
6、这样就校正完毕了,点击右下角的完成就可以了。
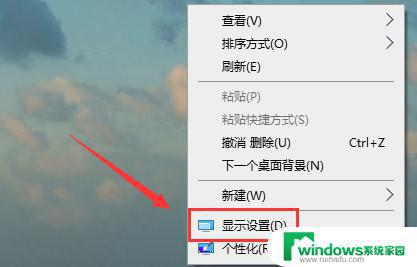
以上是win10色彩管理的所有内容,希望这些步骤能够对需要的用户有所帮助。