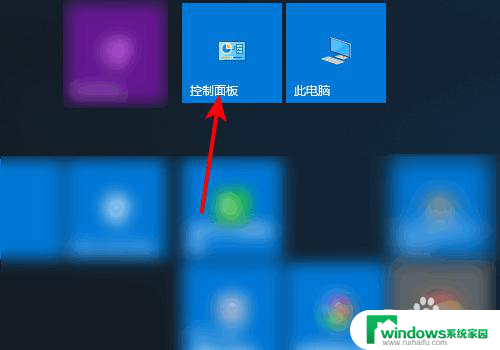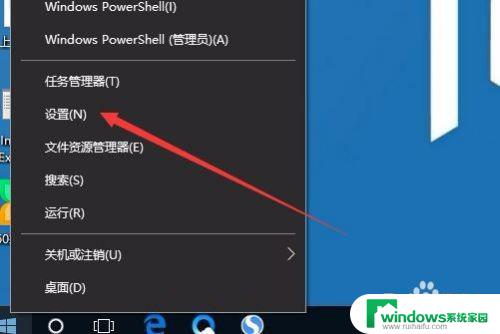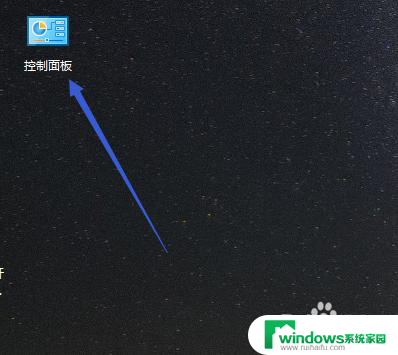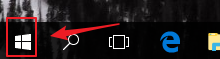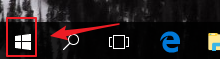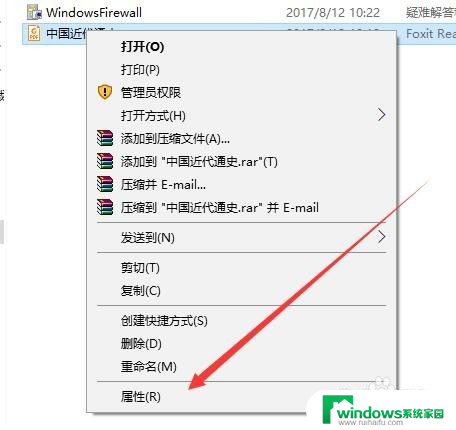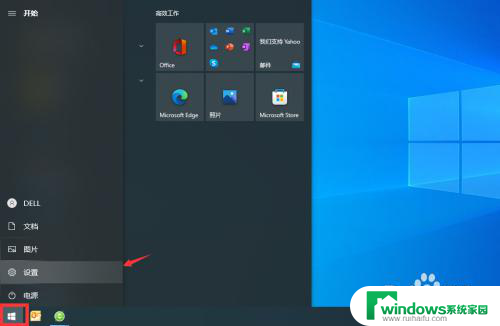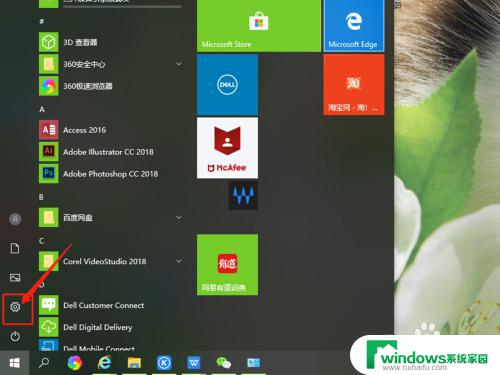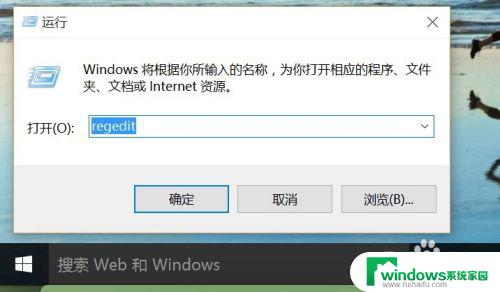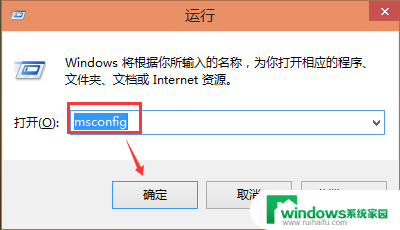打印默认双面怎么改 win10默认打印设置双面打印方法
更新时间:2023-11-26 10:47:01作者:xiaoliu
打印默认双面怎么改,在日常工作和学习中,打印文件已经成为我们不可或缺的一部分,对于环保和资源节约的考量,单面打印已经不能满足我们的需求。如何将默认打印设置改为双面打印成为了我们关注的焦点。在Windows10操作系统中,我们可以通过简单的操作来实现这一目标。本文将介绍Win10默认打印设置双面打印的方法,让我们一起来探索吧。
步骤如下:
1.点击windows左下窗口按钮。
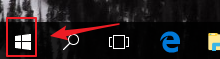
2.点击齿轮设置图标。
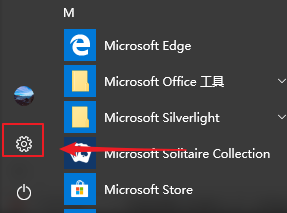
3.选择【设备】。
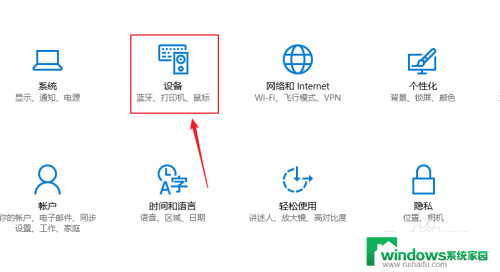
4.选择【打印机和扫描仪】。
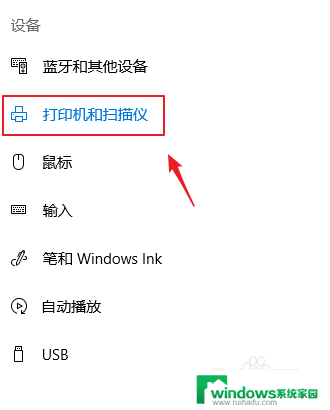
5.点击一个打印机链接。
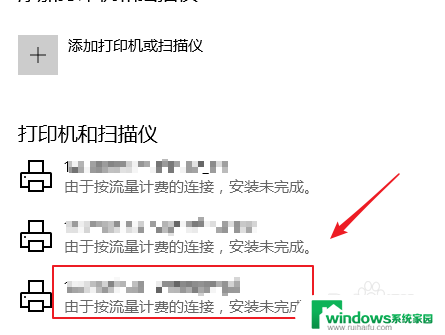
6.选择【管理】。
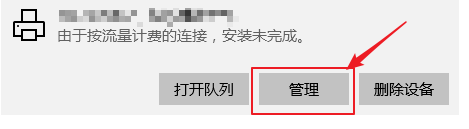
7.点击【打印首选项】。
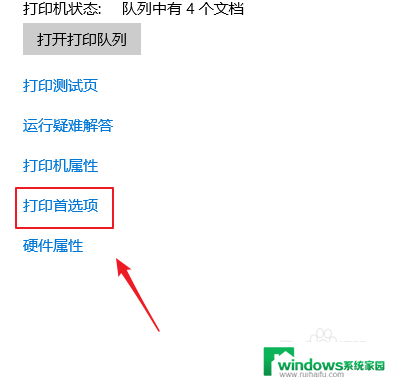
8.点击下拉,选择双面打印。其中一个双面会与第一页相反,另外一个双面和第一页同向,根据需要选择。
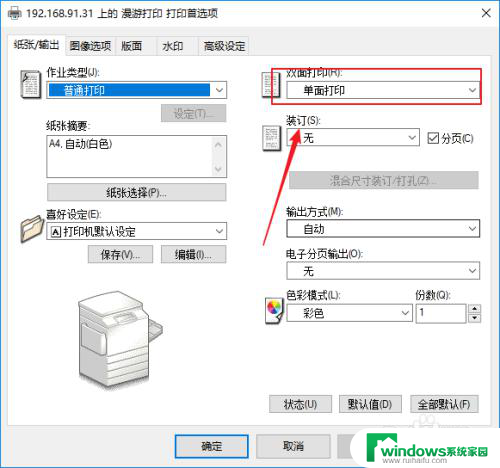
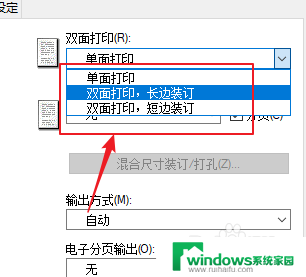
9.点击下方【确定】即可。
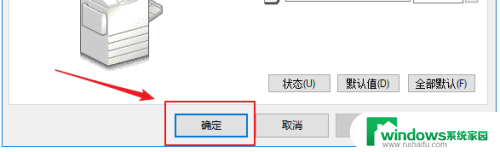
以上就是如何更改打印默认双面的全部内容,如果你遇到了这种情况,不妨根据我的方法来解决吧,希望对大家有所帮助。