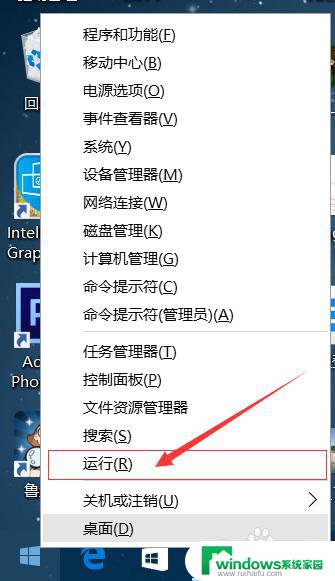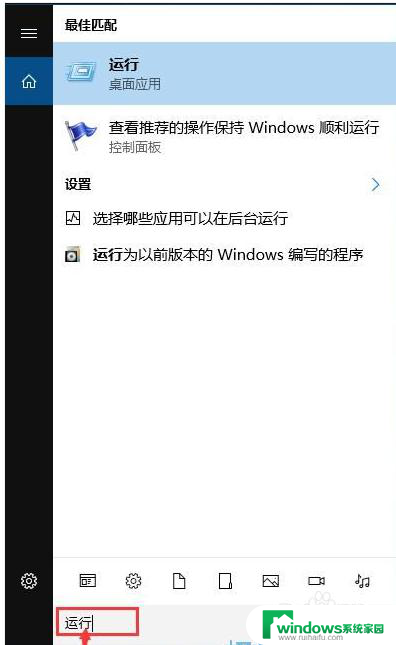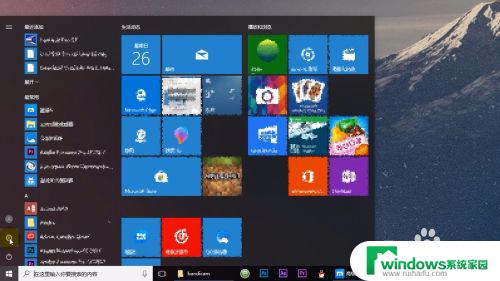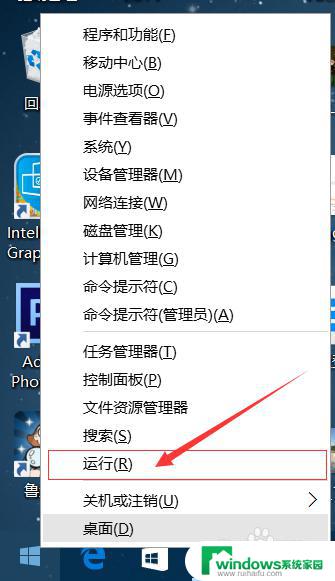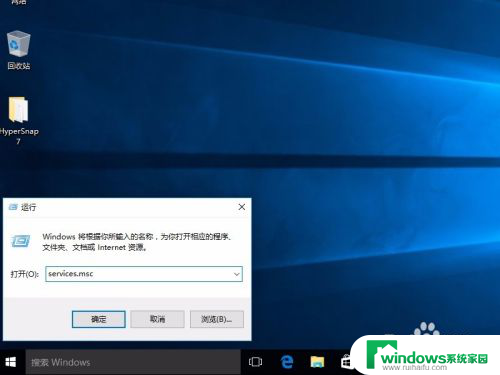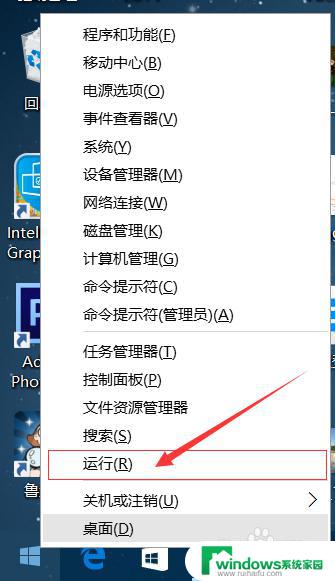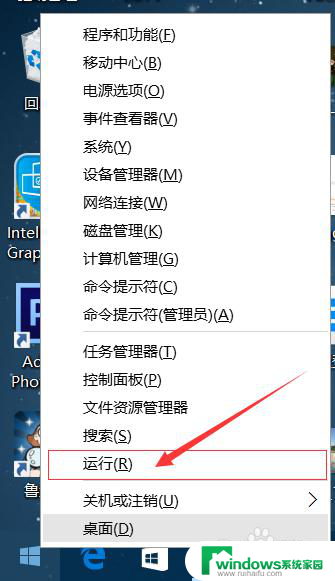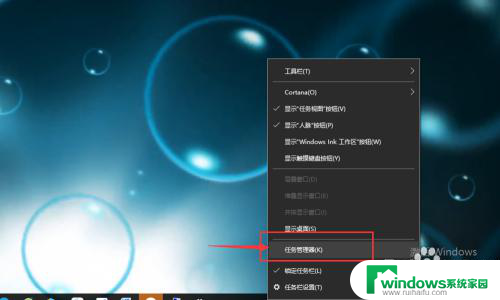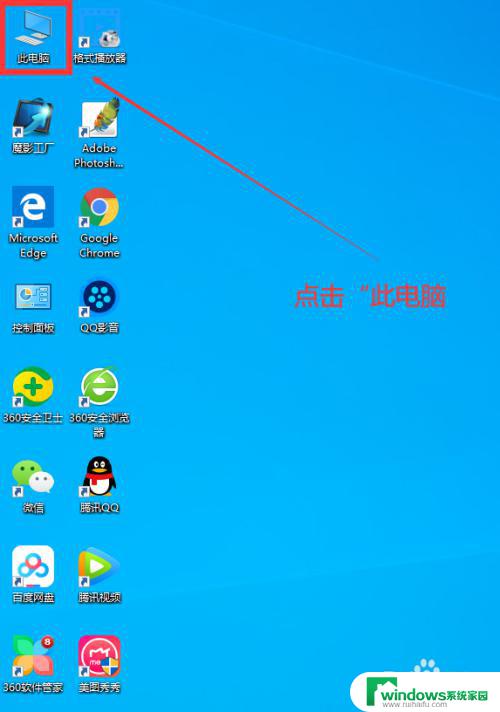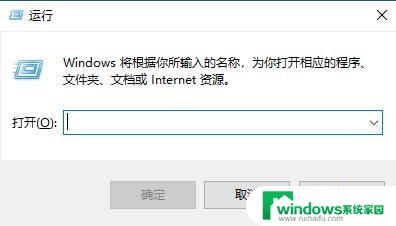windows10不让更新 win10系统如何阻止自动更新
随着Windows 10操作系统的普及,许多用户发现系统自动更新给他们带来了不便,无论是在工作中还是在日常使用中突如其来的自动更新往往会打断用户的操作,导致数据丢失或者系统卡顿。为了解决这个问题,许多用户开始寻找方法来阻止Windows 10系统的自动更新。本文将介绍一些有效的方法,帮助用户在Windows 10系统中有效地阻止自动更新。
windows10不让更新
方法一: Windows设置
要想关闭Win10自动更新,比较简单的一种方法就是进入到Windows设置中,将Windows更新直接关闭。步骤如下:
1、按“ Windows + I ”键,打开Windows设置,再单击“ 更新和安全 ”。
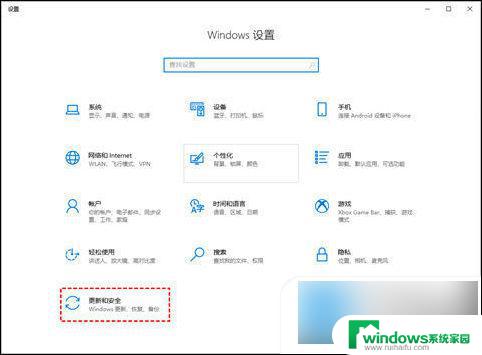
2、然后,在Windows更新处,单击“ 高级选项 ”。
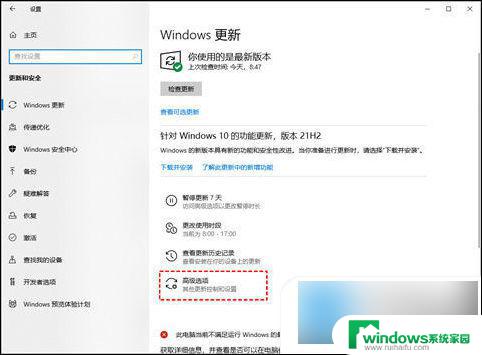
3、在高级选项中,您可以将“ 更新选项 ”中项目全部关闭,或者选择“ 暂停更新 ”,但此暂停更新至多只能暂停35天,达到暂停限制后需先获取新的更新,然后才能再次暂停更新。
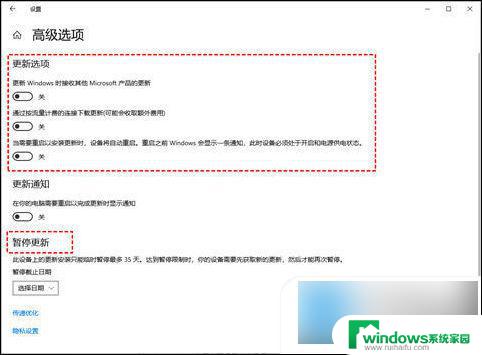
方法二: 关闭Windows Update服务
若您想彻底关闭Win10自动更新,可以在Windows服务中找到Windows Update选项将其设置为禁用即可。您可以按照以下步骤进行操作。
1、按“ Windows + R ”键,打开运行对话框,并输入“ services.msc ”,然后再单击“ 确定 ”。
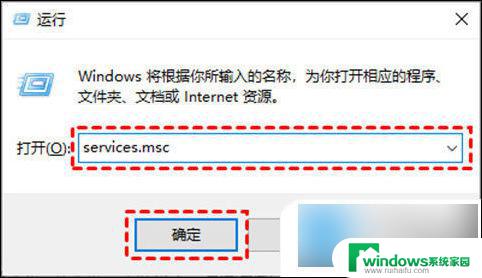
2、在弹出的服务窗口中,找到“ Windows Update ”选项并双击打开它。
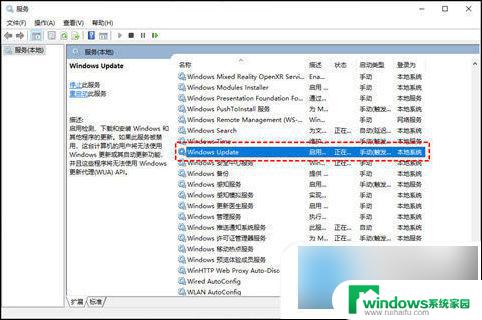
3、在弹出的“ Windows Update的属性 ”对话框中,将“ 启动类型 ”设置为“ 禁用 ”。
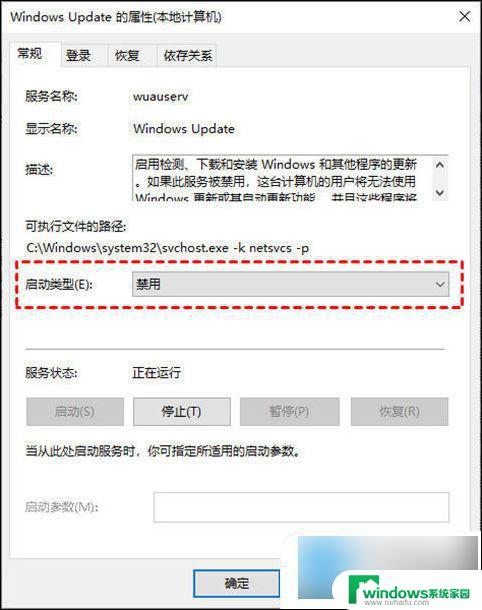
4、然后再单击“ 恢复 ”,将图中框选的部分都设置为“ 无操作 ”,再单击“ 应用 ”和“ 确定 ”。
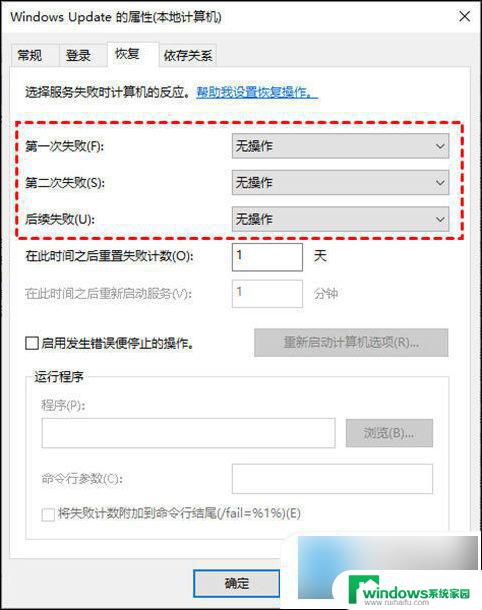
方法三: 本地组策略编辑器
另一种Win10关闭自动更新方法就是通过更改本地组策略编辑器中的“配置自动更新”和“删除使用所有Windows更新功能的访问权限”选项来关闭Win10自动更新。
1、按“ Windows + R ”键,打开运行对话框,并输入“ gpedit.msc ”,然后再单击“ 确定 ”。
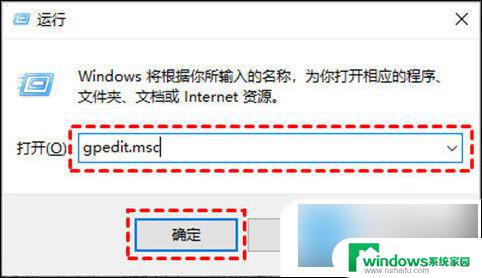
2、在弹出的本地组策略编辑中,依次单击“ 计算机配置 ” > “ 管理模板 ” > “ Windows组件 ” > “ Windows更新 ”,然后找到“ 配置自动更新 ”并双击打开它。
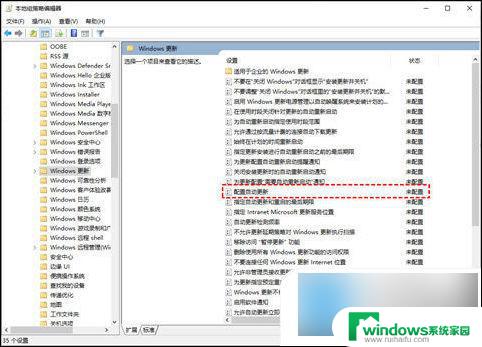
3、在弹出的“ 配置自动更新 ”窗口中,选择“ 已禁用 ”,再单击“ 确定 ”。
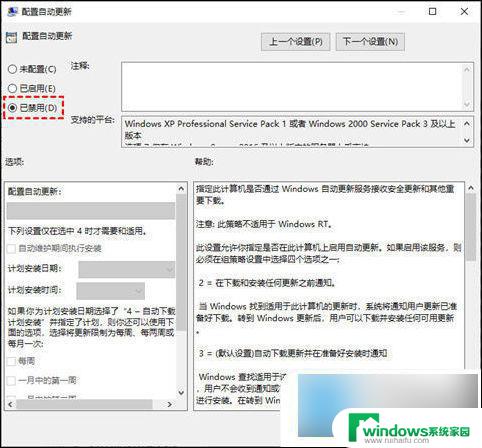
4、然后在“ Windows更新 ”页面找到“ 删除使用所有Windows更新功能的访问权限 ”,并双击打开它。
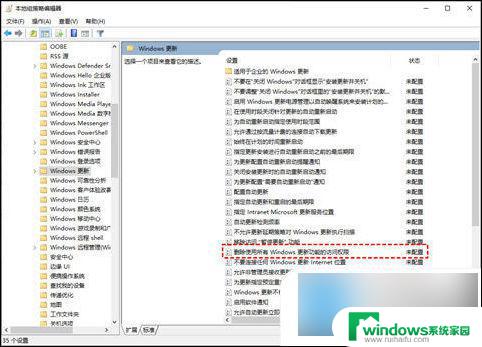
5、在弹出的窗口中,再勾选“ 已启用 ”,然后单击“ 确定 ”。
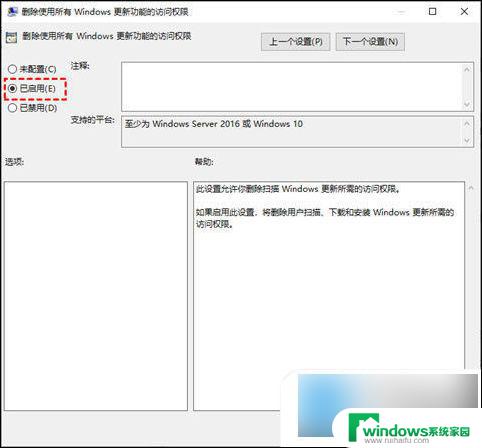
方法四: 注册表编辑器
还有一种Win10关闭自动更新方法就是通过注册表编辑器,来彻底关闭Win10自动更新。具体操作步骤如下:
1、按“ Windows + R ”键,打开运行对话框,并输入“ regedit.exe ”,然后再单击“ 确定 ”,在弹出的窗口中再点击“ 是 ”。
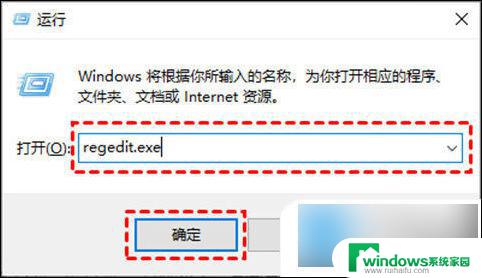
2、进入注册表编辑器后,跳转到以下路径,并在右侧找到“ Start ”键并双击打开它。
路径:HKEY_LOCAL_MACHINE\SYSTEM\CurrentControlSet\Services\UsoSvc
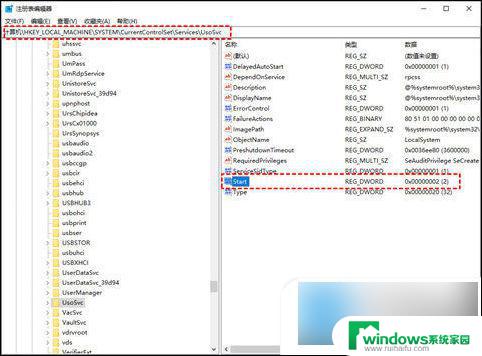
3、在弹出的窗口中将“ 数值数据 ”改为“ 4 ”,并单击“ 确定 ”。
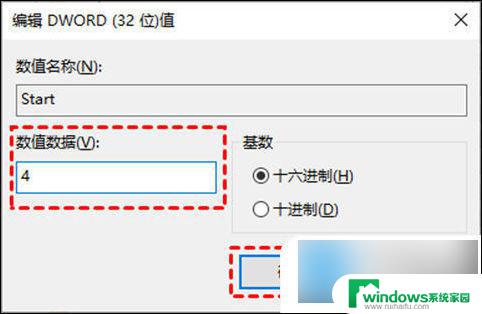
4、然后再找到“ FailureActions ”键并双击进行编辑,将“ 00000010 ”和“ 00000018 ”行中的第五个数值,由原来的“ 01 ”改为“ 00 ”,再单击“ 确定 ”。
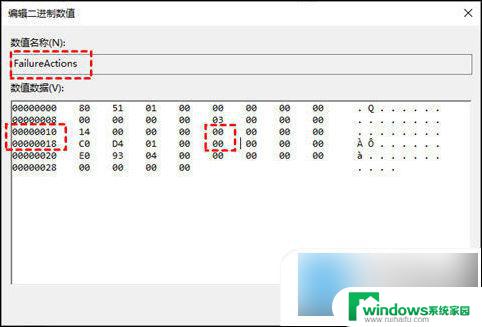
方法五: 任务计划程序
您也可以通过任务计划程序,将“ Schedule Start ”禁用,以实现Win10自动更新的关闭。
1、按“ Windows + R ”键,打开运行对话框,并输入“ taskschd.msc ”,然后再单击“ 确定 ”。
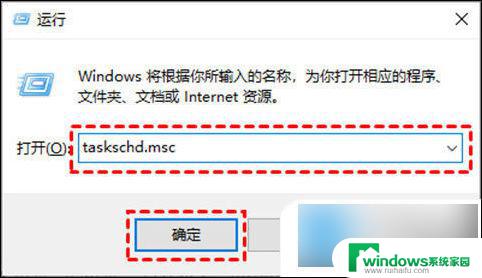
2、在任务计划程序窗口中,跳转到该路径“ 任务计划程序库/Microsoft/Windows/WindowsUpdate ”。
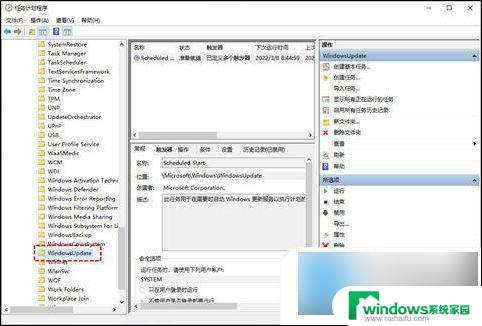
3、然后,选中“ Schedule Start ”,并在“ 所选项 ”中单击“ 禁用 ”。
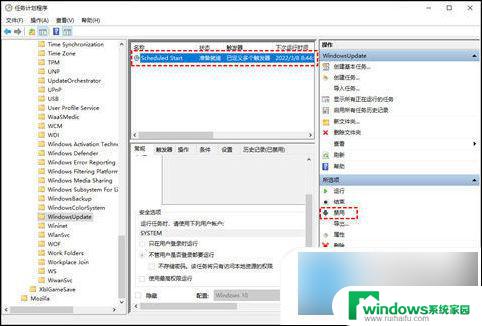
注意: Win10自动更新关闭后,系统长期不更新当您再次尝试将系统更新到新版本系统,可能会导致系统出错。若您担心系统出错,可以提前对系统备份。
以上是关于Windows 10不允许更新的全部内容,如果有不清楚的用户,可以参考小编提供的步骤进行操作,希望对大家有所帮助。