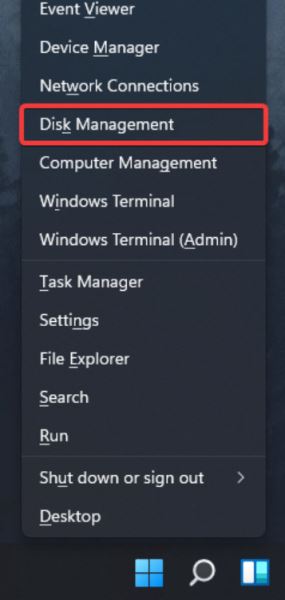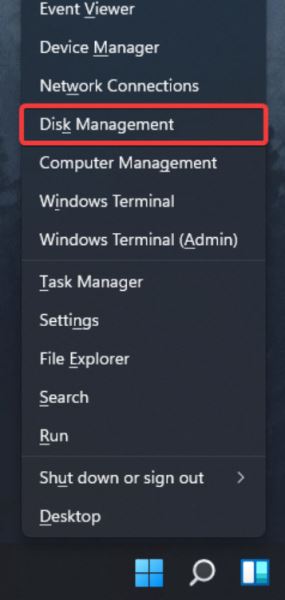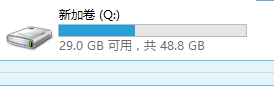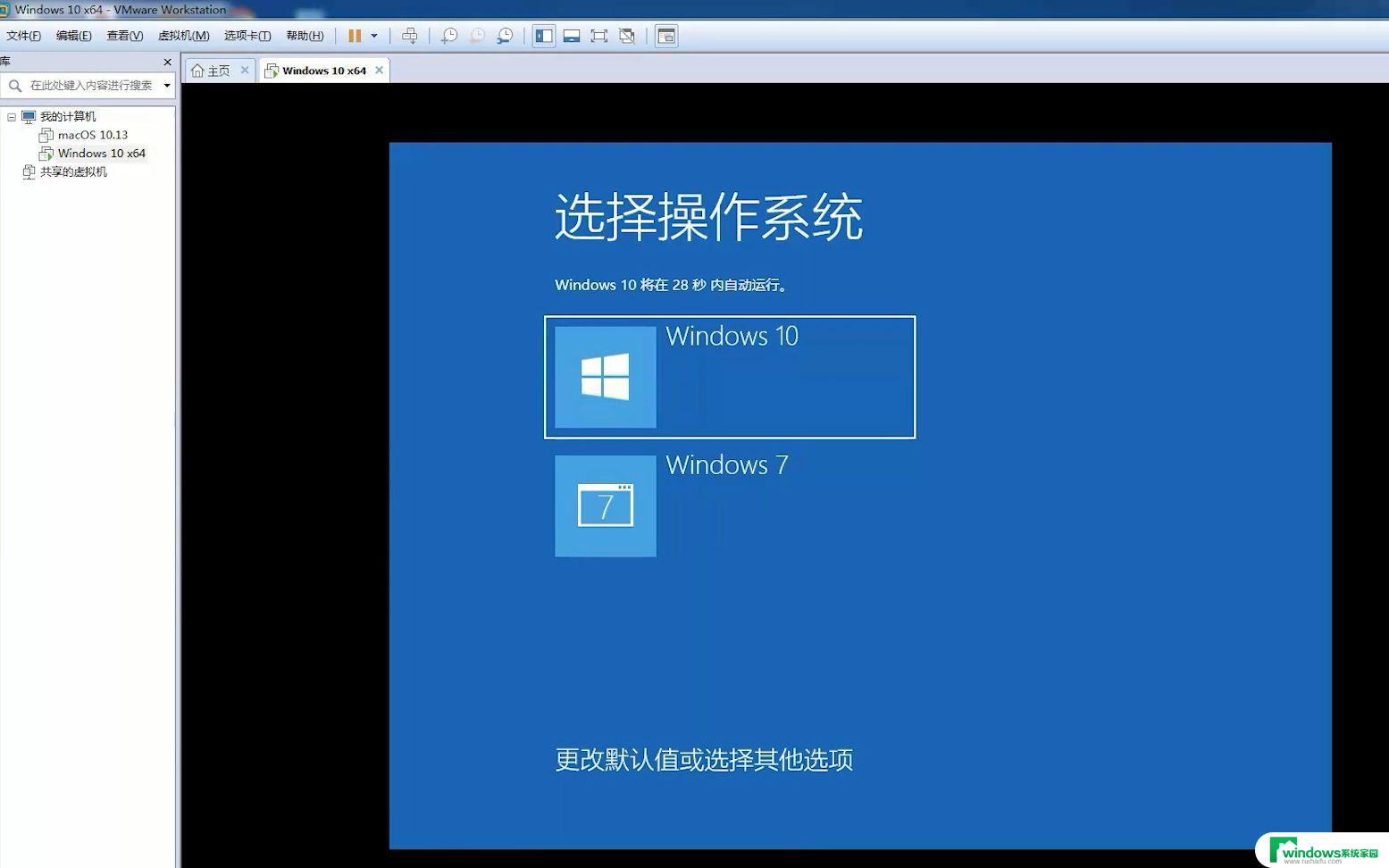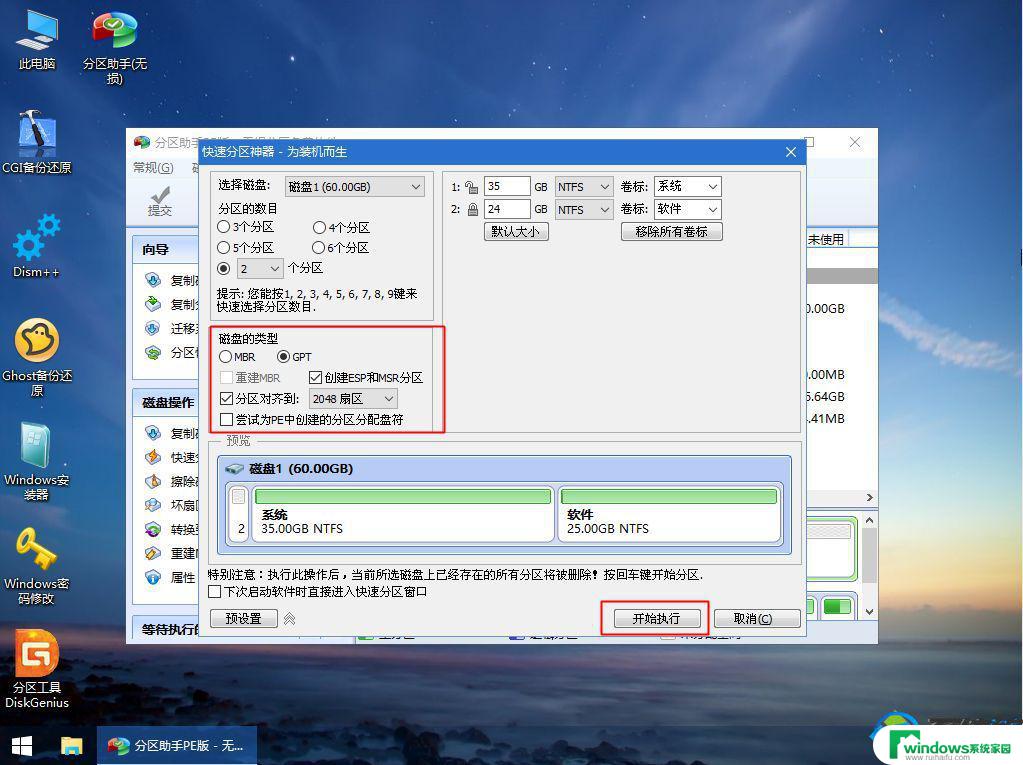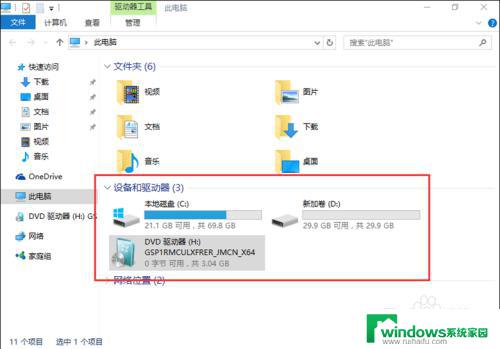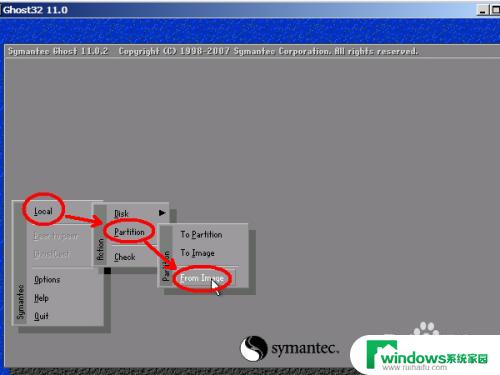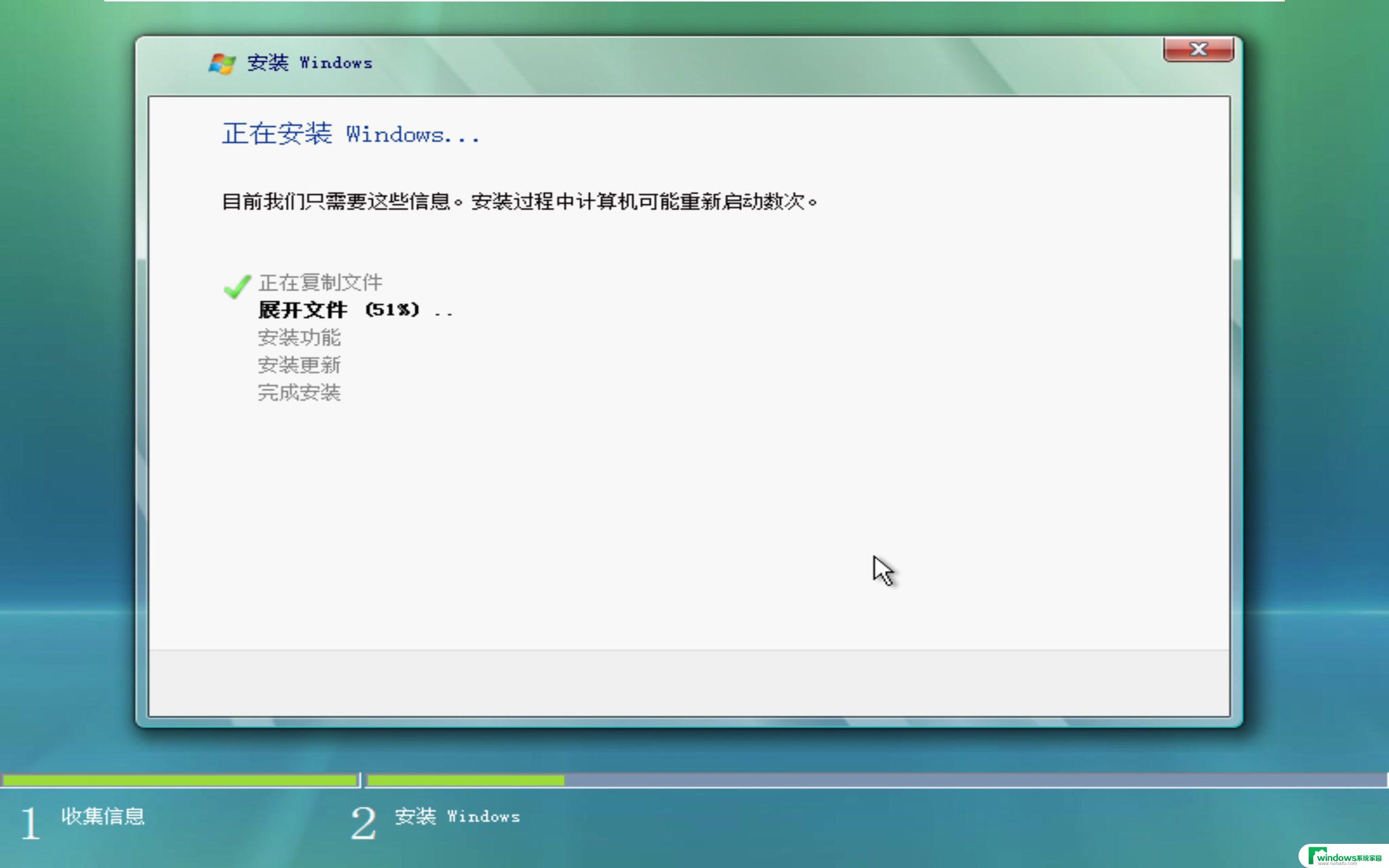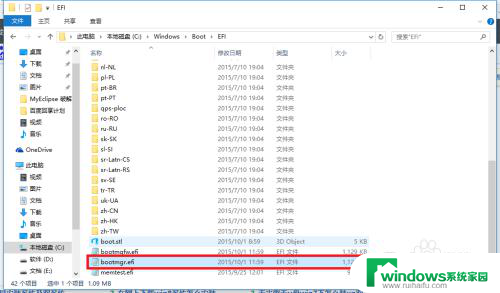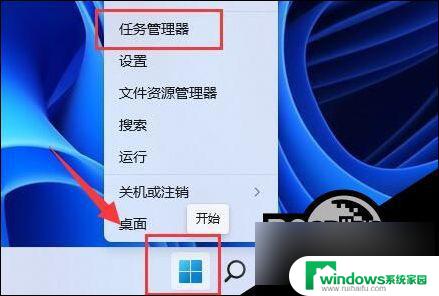win11装双系统win7 电脑安装Win11和Win7双系统的详细图文教程
Win11装双系统Win7一直以来都是许多电脑用户关注的话题,因为双系统的使用能够在保留旧操作系统的同时,尝试新的系统版本,对于那些习惯于Windows 7的用户来说,这样的双系统安装能够给予他们更多的选择。在这篇文章中我们将为大家提供一份详细的图文教程,帮助大家轻松地实现Win11和Win7的双系统安装。无论你是刚刚接触双系统安装,还是已经具备一定经验的用户,相信本教程都能为你提供有益的帮助。接下来让我们一起来了解如何进行Win11和Win7双系统的安装吧!
Windows 11 的要求是什么?· 内存:4GB或更多
· 存储空间:64GB 以上
· 固件:UEFI,支持安全启动
· TPM:可信平台模块 2.0
· 显卡:DirectX 12 兼容 WDDM 2.0 驱动程序
· 显示器:720p 9寸显示器
Windows 11 的要求早已为人所知,许多用户并不满意。因为 Windows 11 需要 TPM 才能工作。
他们中的许多人报告收到同样的错误,说这台电脑无法运行 Windows 11,因为他们没有安装 TPM 芯片。请务必查看我们的TPM 和 Windows 11指南以获取更多信息。
此外,您必须验证您的 CPU 是否受 Windows 11 支持,因为某些较旧的处理器不适用于 Windows 11。
如何双启动 Windows 11 和 Windows 7?一.在Windows 11之后安装Windows 7
在您的 PC 上创建 Windows 7 分区
1. 按Windows+ 键X并从列表中选择磁盘管理。
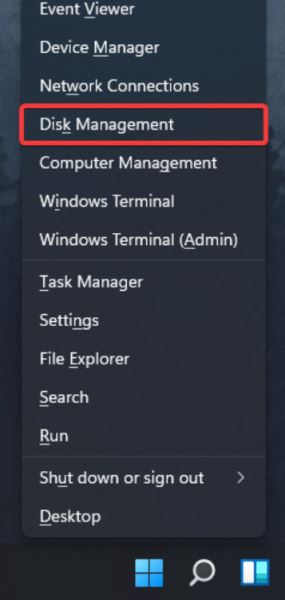
2. 选择有一些额外空间的分区。您需要一个至少有 20GB 可用存储空间的分区,但更多的空间不会受到影响。
3. 右键单击所需的分区并选择Shrink Volume。
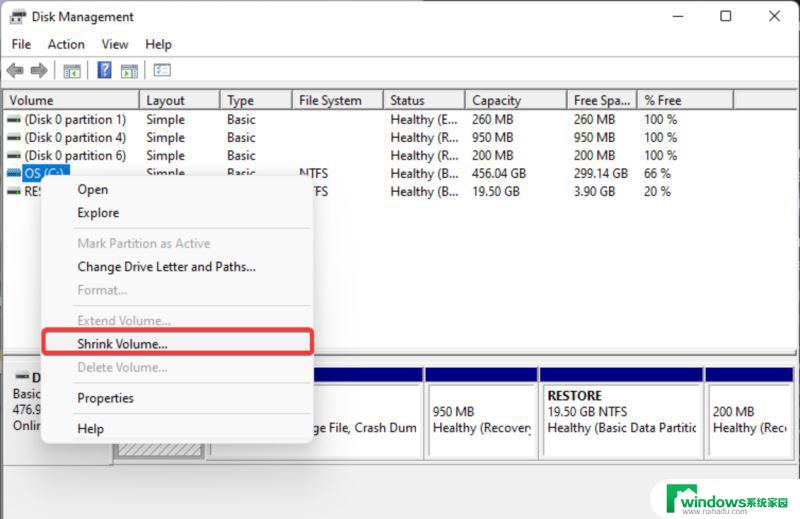
4. 在输入要收缩的空间量(以 MB 为单位)中,输入至少20000。
5. 现在单击收缩按钮。
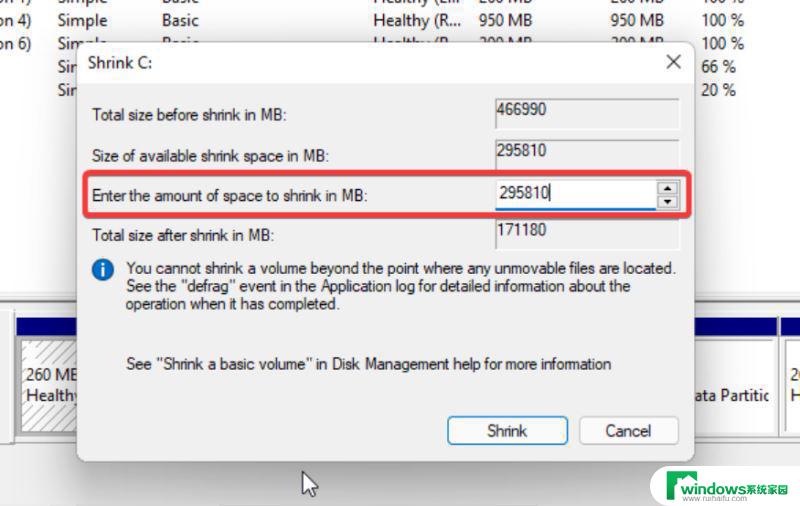
6. 未分配的空间现在将出现在磁盘管理器中。右键单击它并选择New Simple Volume。
7. 将简单卷大小(以 MB为单位)设置为您可以使用的最大值。现在单击下一步。
8. 然后,为新分区设置标签和驱动器号。
9. 完成后,单击Finish。
以上就是win11装双系统win7的全部内容,如果您遇到了这种情况,可以尝试按照小编的方法来解决,希望对大家有所帮助。