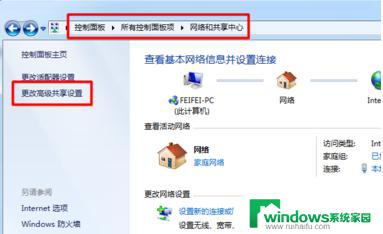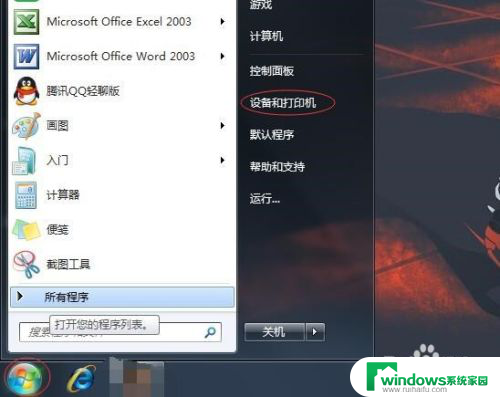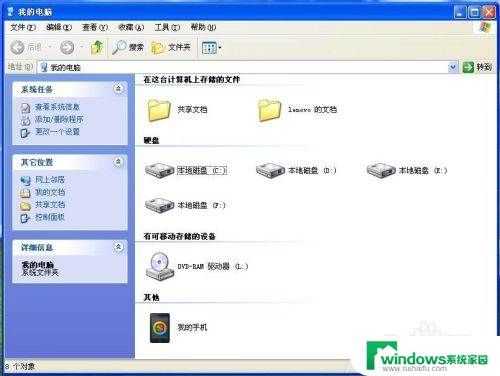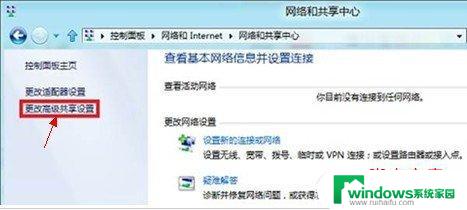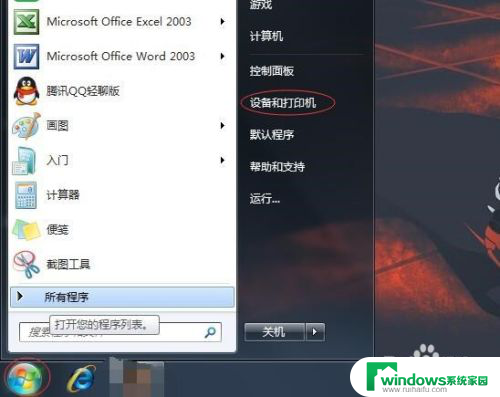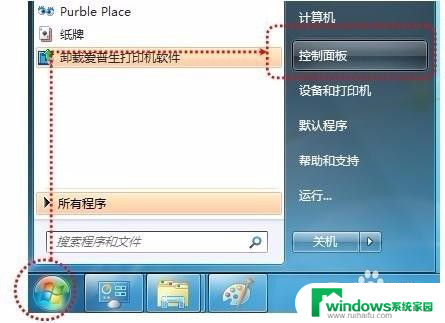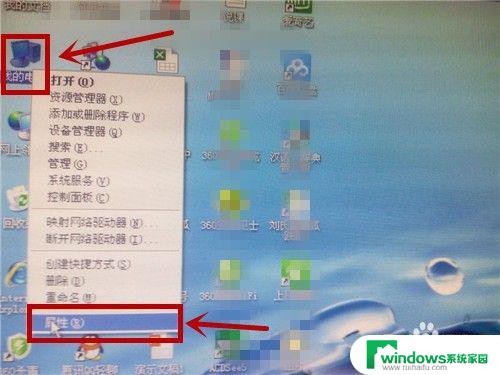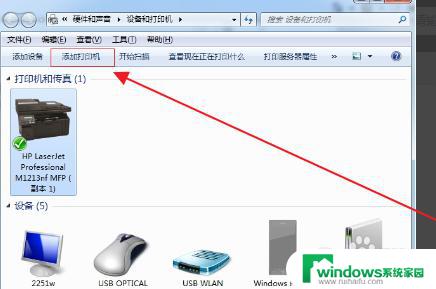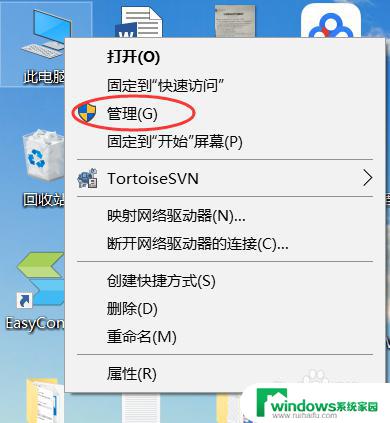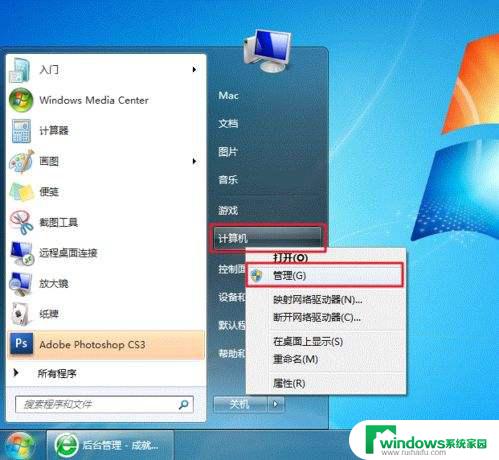如何添加共享的打印机到电脑 电脑添加共享打印机的步骤
在办公中,共享打印机是必不可少的一项设备,相信很多人在使用共享打印机时,总会遇到添加不上的问题。那么如何添加共享的打印机到电脑呢?电脑添加共享打印机的步骤又是怎样的呢?下面就让我们来一起了解一下。
步骤如下:
1.依次打开电脑“控制面板”>“网络和共享中心”>“更改高级共享设置”。
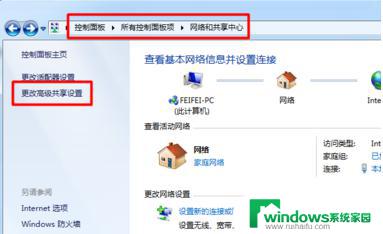
2.在“高级共享设置”页面下勾选“文件和打印共享”下的“启用文件和打印共享”选项,然后点“保存设置”。
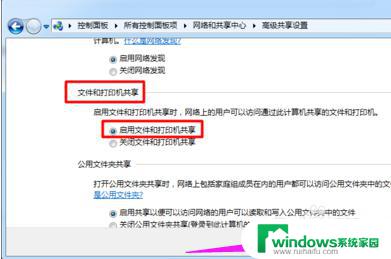
3.其他电脑就可以搜索共享打印机了。在其他电脑中打开“控制面板”>“设备和打印机”。
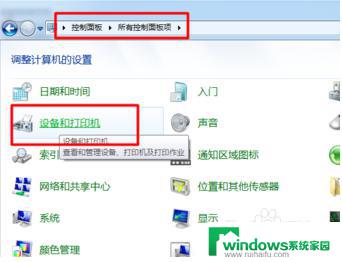
4.在“传真和打印机”下右键“添加打印机”。
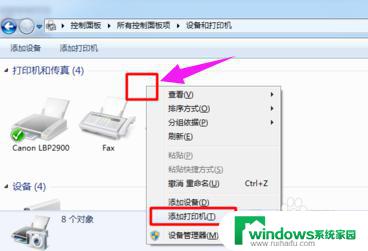
5.在打开的“添加打印机”窗口中选择“添加网络、无线或Bluetooth打印机”。
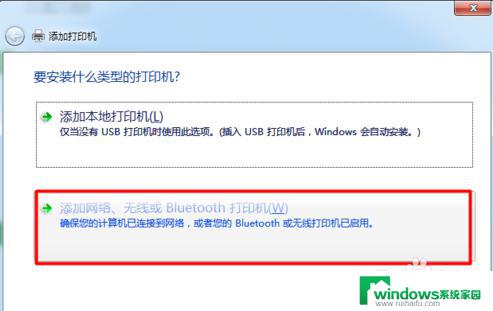
6.电脑会自动搜索局域网内共享的打印机,搜索到以后会出现以对方电脑名称、打印机品牌命名的“打印机名称”。选中打印机点“下一步”。
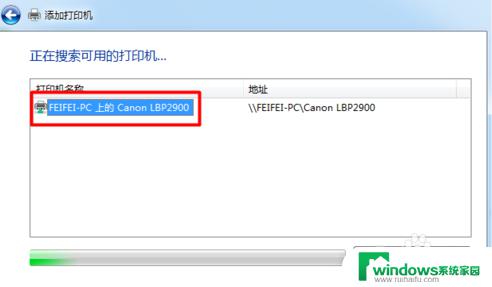
7.添加成功后会让你设置打印机名称,这里你可以设置也可以默认,设置好后点“下一步”。
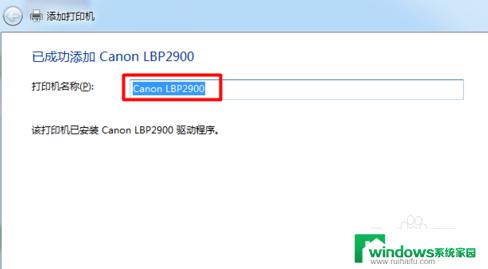
8.最后添加成功以后,你可以点窗口中的“打印测试页”来测试打印机是否能打印。如果不能打印就要检查打印机是否存在问题了。
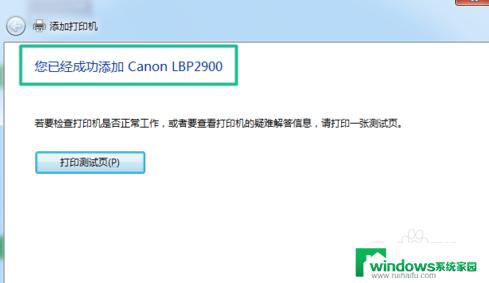
以上是如何向电脑添加共享打印机的全部内容,有需要的用户可以根据小编的步骤进行操作,希望这对大家有所帮助。