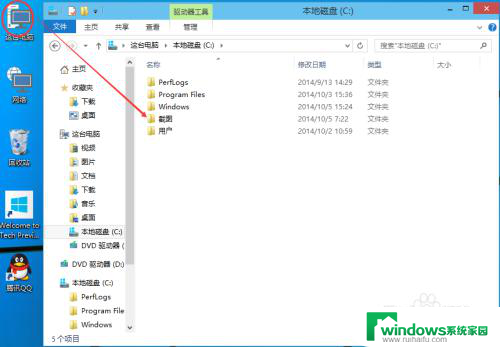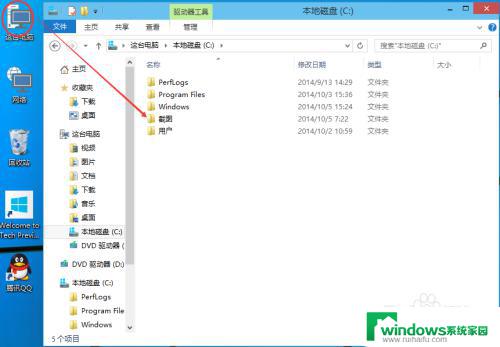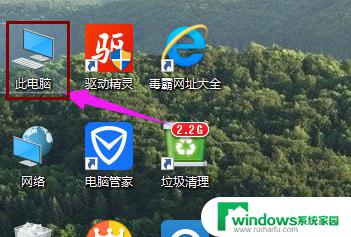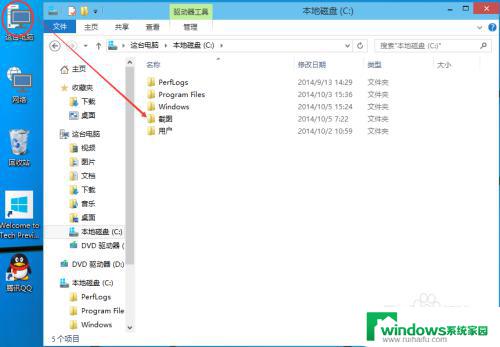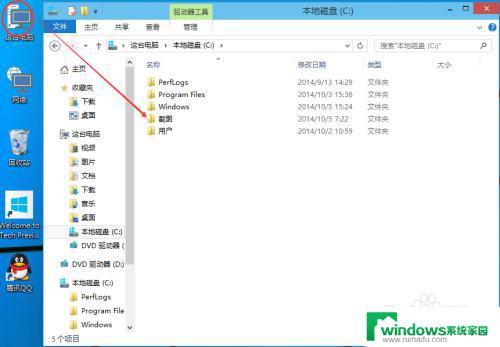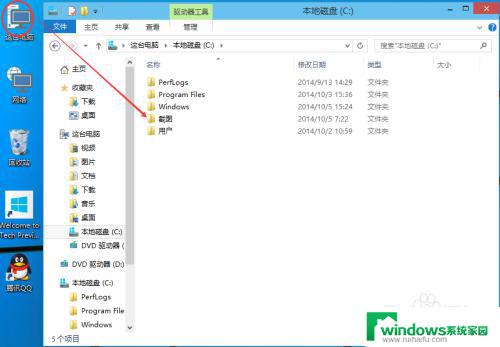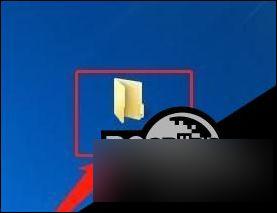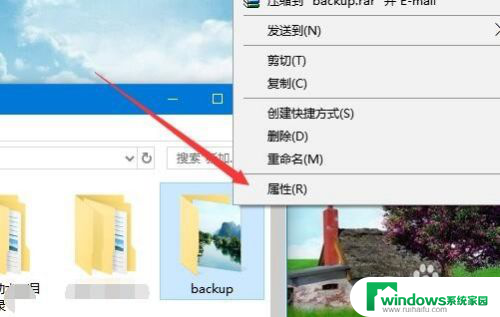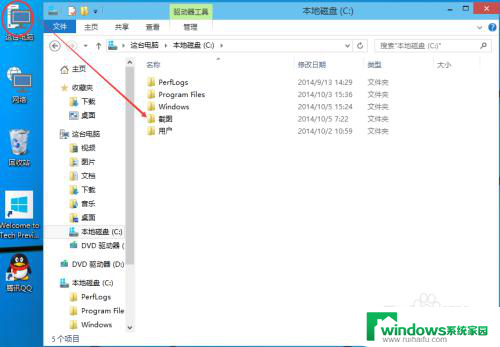window10设置共享文件夹 Win10共享文件夹设置步骤
window10设置共享文件夹,在现代社会中电脑已经成为人们生活中不可或缺的工具,而操作系统的选择对于电脑的使用体验起着至关重要的作用。作为目前最流行的操作系统之一,Windows 10凭借其强大的功能和友好的界面备受欢迎。其中设置共享文件夹是Windows 10提供的一项便利功能,它使得不同电脑之间的文件共享变得更加简单和高效。本文将介绍一些设置共享文件夹的步骤,帮助读者轻松实现Win10共享文件夹的设置。无论是在家庭中还是办公环境中,这一功能都能够大大提升文件的传输和共享效率,带来更加便利的使用体验。
具体步骤:
1.双击Win10系统桌面上的这台电脑,找到要共享的文件夹,如下图所示。
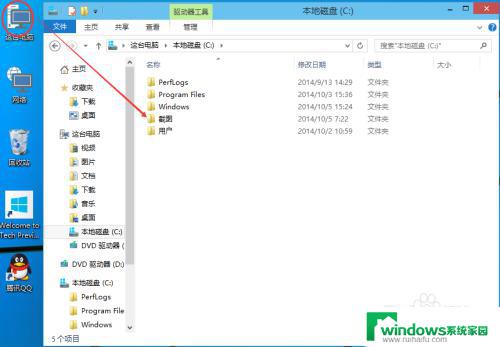
2.右键要共享的文件夹,将鼠标移动到“共享“上,点击特定用户。如下图所示。
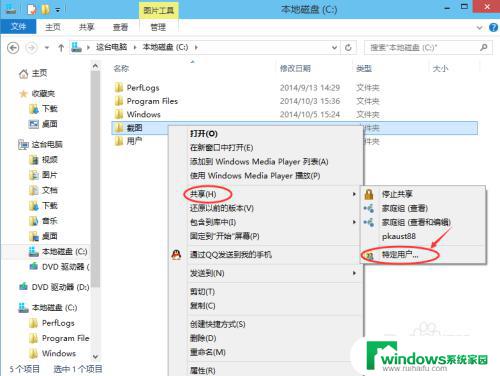
3.点击后,弹出文件共享窗口。点击下面的向下箭头,可以打开下拉共享用列表,如下图所示。
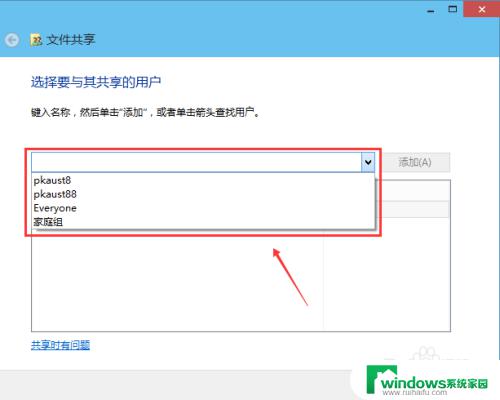
4.选择要共享的用户,点击添加,如下图所示。
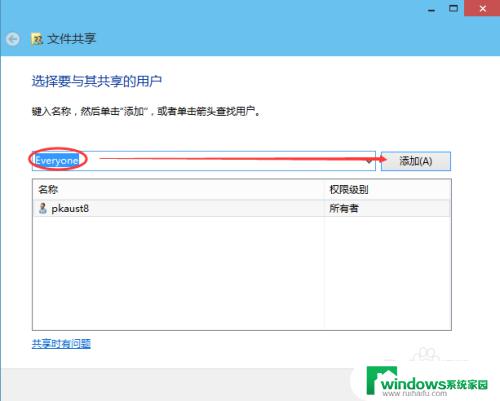
5.点击后,共享的用户就可以在底下的方框里看到,如下图所示。
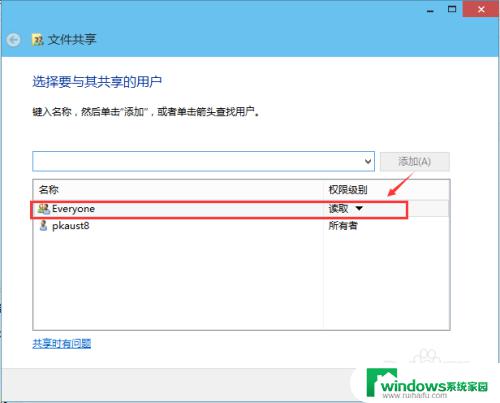
6.点击底下方框的权限级别向下箭头,可以设置权限。如下图所示。
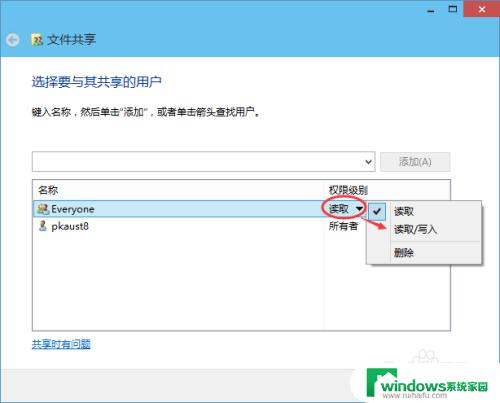
7.都设置好后,点击共享。如下图所示。
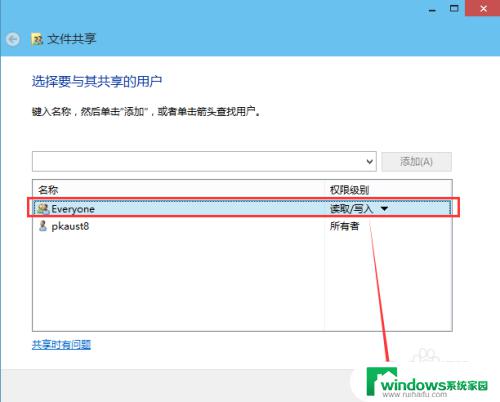
8.点击后,系统设置共享文件夹,要等待几分钟,如下图所示。
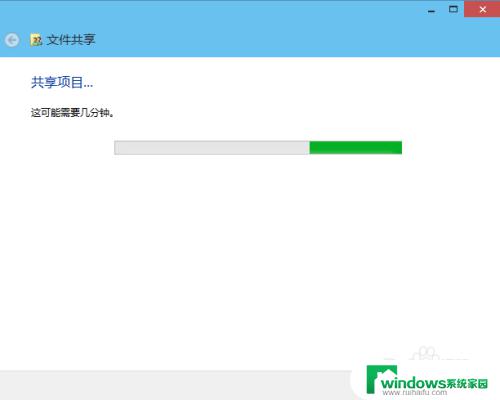
9.系统提示共享文件夹设置成功,点击完成。如下图所示。
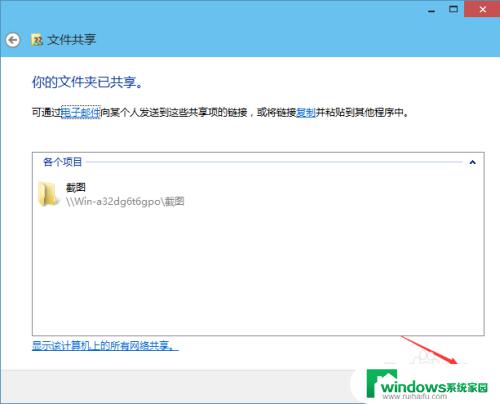
以上是设置Windows 10共享文件夹的全部内容,需要的用户可以按照这些步骤进行操作,希望这能对大家有所帮助。