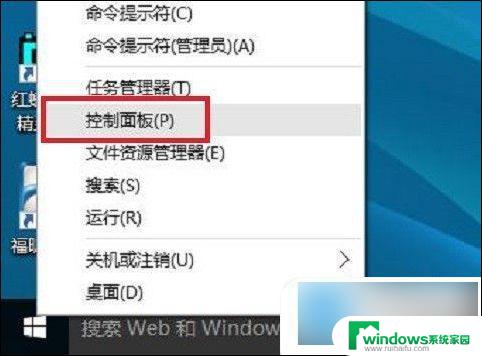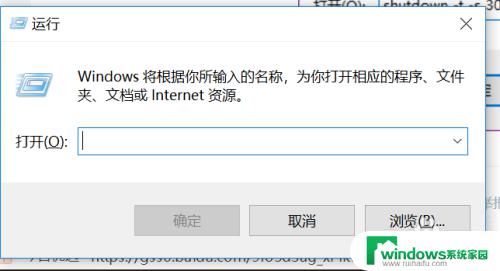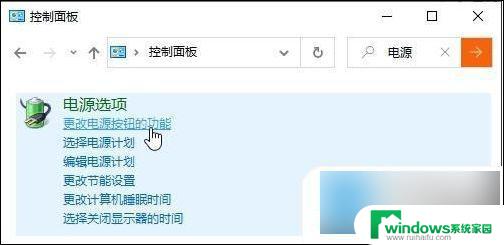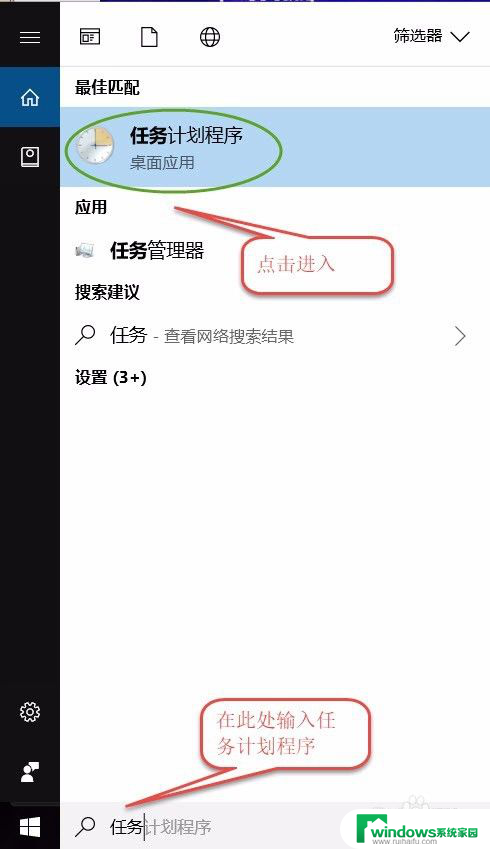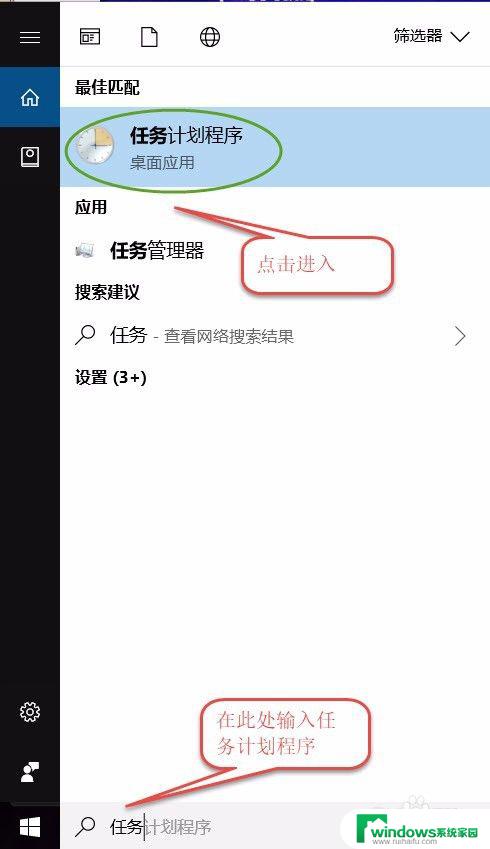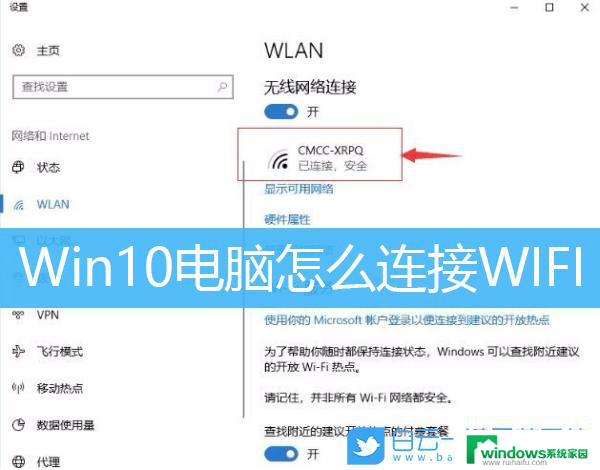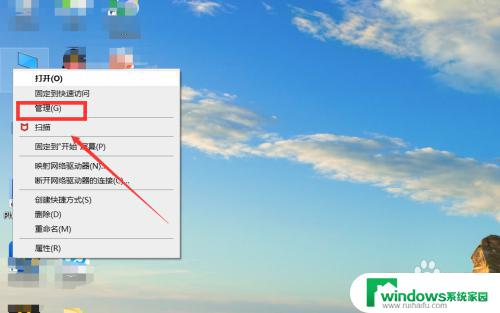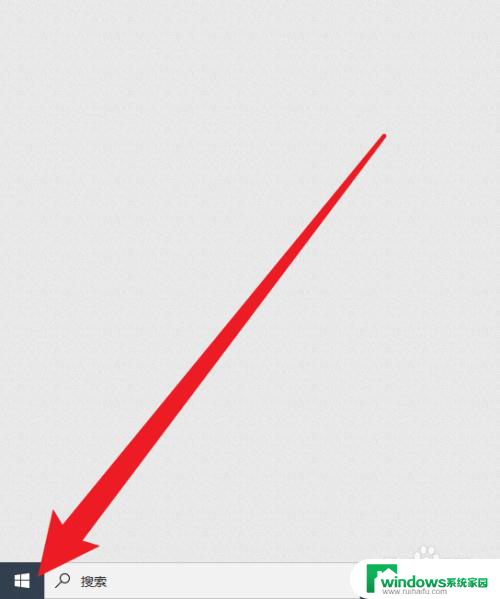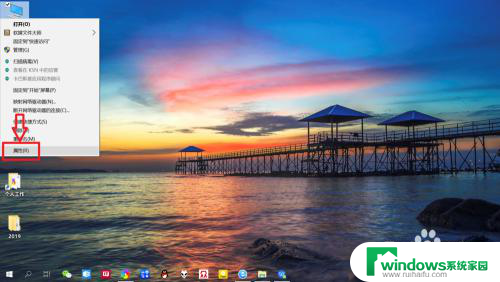win10 怎么设置自动关机 win10电脑如何设置自动关机
win10 怎么设置自动关机,在现代社会中电脑已经成为我们生活中不可或缺的一部分,长时间使用电脑不仅会对我们的身体健康造成损害,还会浪费电力资源。为了解决这个问题,许多人开始寻找方法来设置自动关机功能,以便在我们离开电脑时能够自动关闭电源,从而达到节省能源和保护自身健康的目的。而在Win10系统中,设置自动关机功能也变得更加简单和便捷。接下来我们将会介绍如何在Win10系统中设置自动关机,让我们的电脑在我们不使用时能够自动关闭,从而提高我们的生活质量和节能环保意识。
步骤如下:
1.打开电脑后,进入到电脑桌面,然后直接按下键盘上的“windows徽标键+R”组合键,打开电脑的“运行”命令。
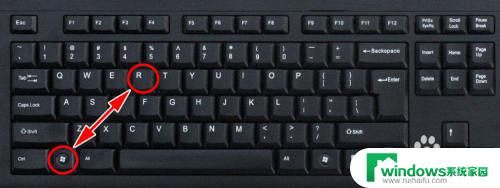
2.打开电脑的“运行”命令弹窗之后,我们在弹窗的“打开”后面的编辑框内输入如下命令:shutdown -s -t 3600。
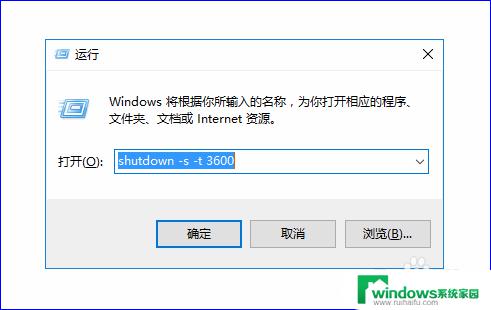
3.关于shutdown -s -t 3600这个命令的含义如下:shutdown -s表示关机,而加上-t则表示关机倒计时。也就是shutdown -s -t是表示电脑关机倒计时的意思,而最后面的数字,则表示倒计时的时间,单位为秒。也就是电脑将在3600秒后自动关机。

4.知道了命令的含义之后,我们如果想要电脑自动关机的话。只需要输入这串关机的运行命令即可完成关机,输入完成之后,点击“确定”按钮,电脑就会弹出提示框告诉我们关机信息。
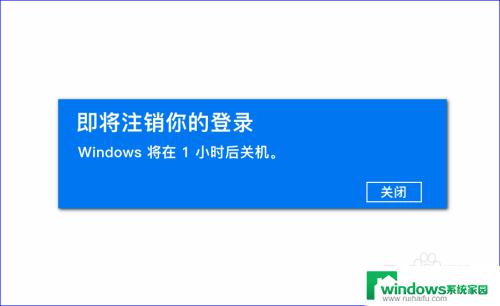
5.所以,如果我们想要定时关机,只要计算好时间,然后将倒计时的时间设置好,电脑到设定时间就会自动关机了。当然,如果中途我们又不想自动关机或者定时关机了,我们可以再次打开“运行”命令,输入如下字符:shutdown -a。
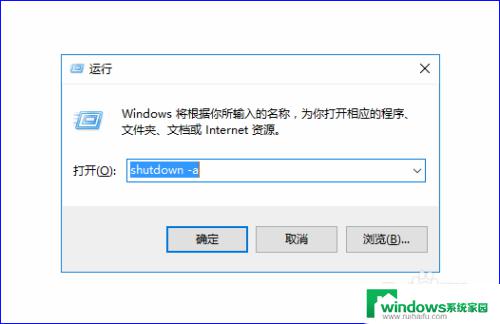
6.输入完成之后,电脑就会提示“计划的关闭已取消”的信息提示弹窗。表示我们已经取消自动倒计时关机了,电脑也就不会自动关机了。

以上就是Win10如何设置自动关机的全部内容,如果您遇到相同问题,请参考本文中介绍的步骤进行修复,希望本文能帮助到您。