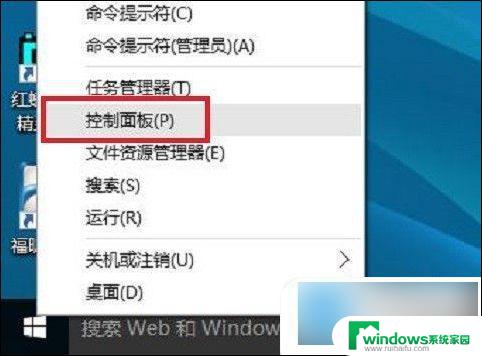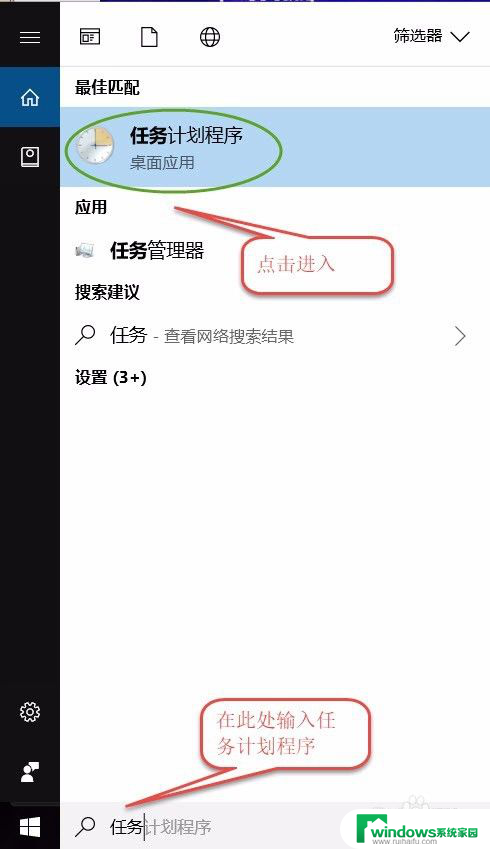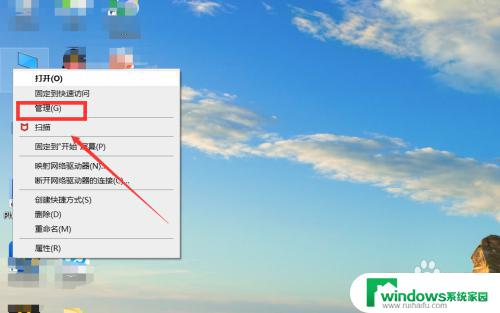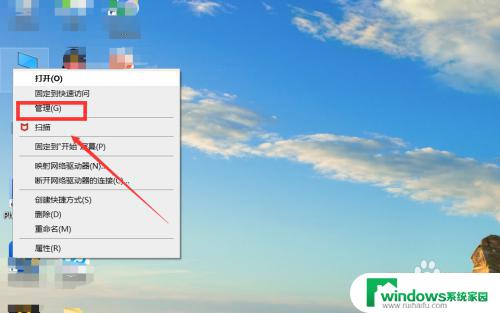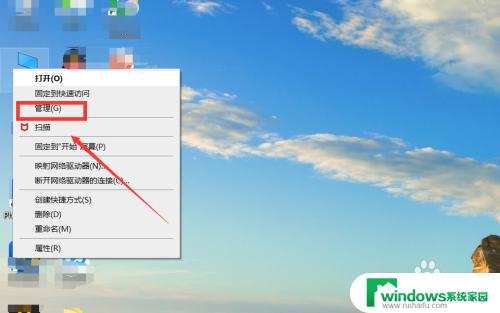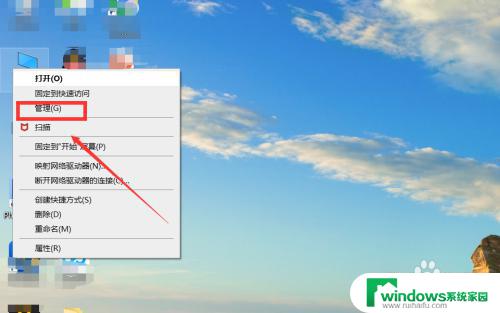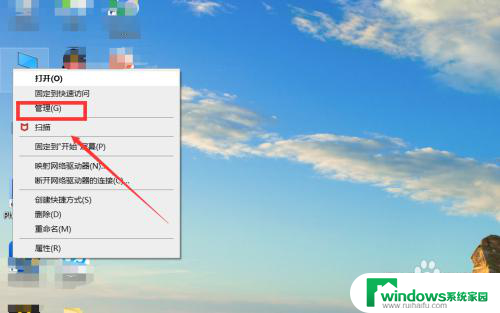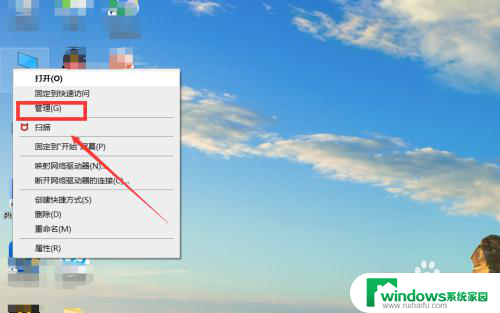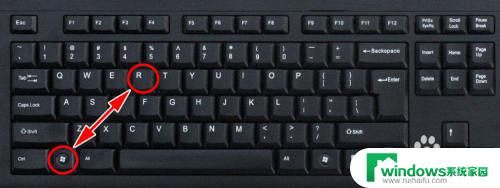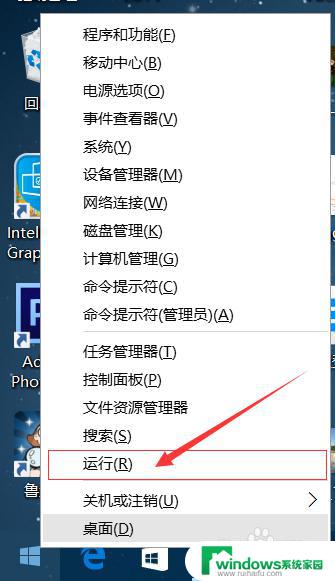win 10系统怎么设置自动开关机 如何在win10系统中设置每天自动关机
win 10系统怎么设置自动开关机,随着计算机的广泛应用,如何在日常使用中让电脑更加智能化已成为不少用户关注的问题,在 Windows 10 操作系统中,自动开关机是一项实用的功能,它可以帮助我们省去每天手动开关机的麻烦,提高工作的效率。那么如何在 Windows 10 系统中设置每天自动关机呢?下面我们就来了解一下具体的设置方法。
步骤如下:
1.操作一:笔者用win10系统为大加介绍一下具体操作方法及其步骤,首先在搜索处输入“任务计划程序”。打开电脑的任务计划程序,操作图片步骤如下
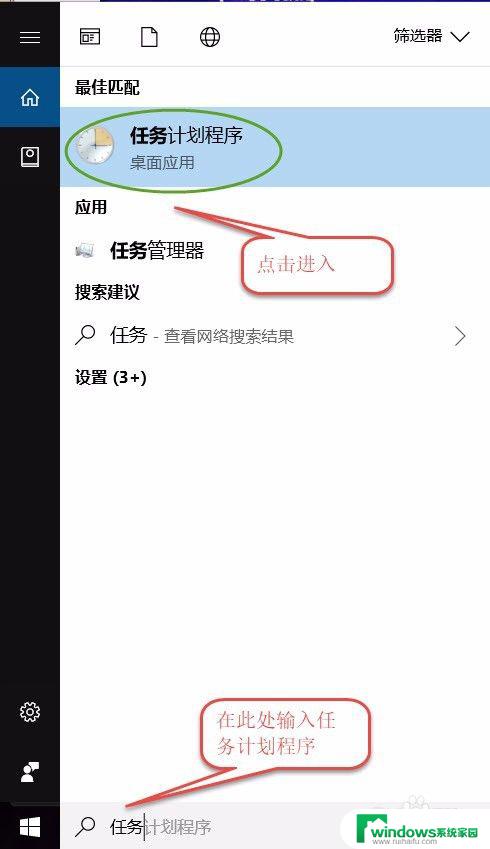
2.操作二:打开"任务计划程序"点击右边的【创建基本任务】,操作图片步骤如下。
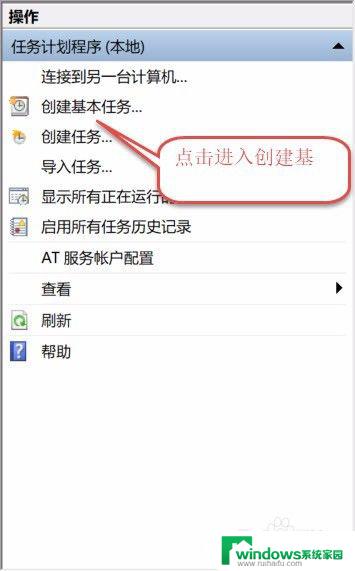
3.操作三:建立基本操作任务的名称,这里已自动开关机为例子,进行操作,操作图片步骤如下。
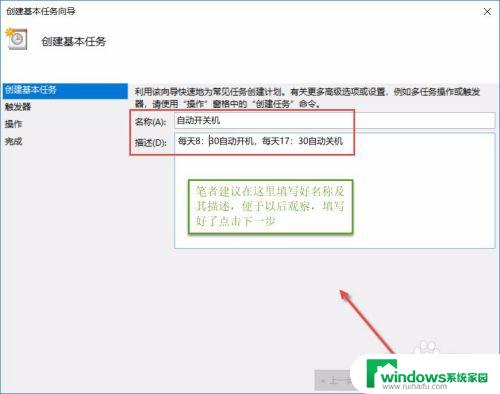
4.操作四:下一步之后设置任务的周期,设置需要自动关机的时间,然后设置每隔“1”天发生一次,后点击下一步,操作图片步骤如下。
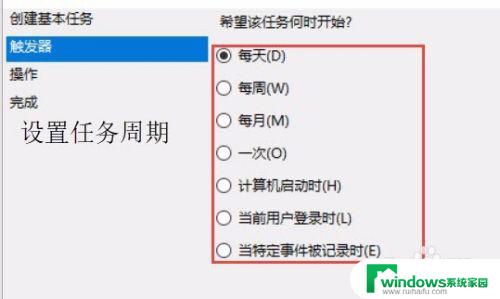
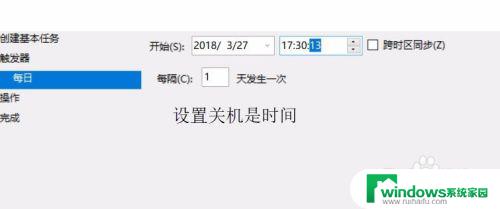
5.操作五:设置启动程序的路径,选择“启动程序”。然后点击下一步,在C:\Windows\System32找到Shutdown点击打开,操作图片步骤如下
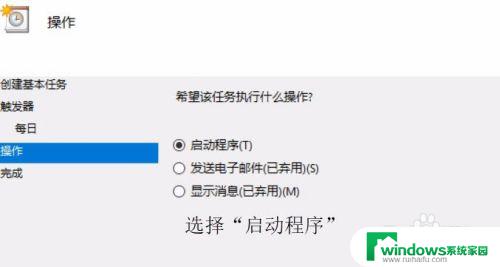
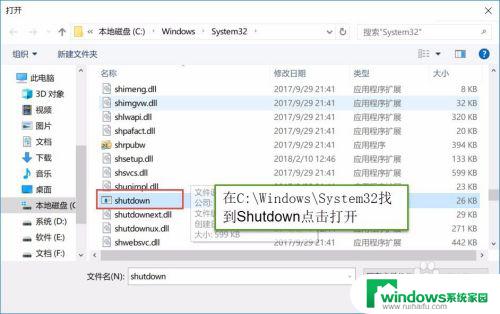
6.操作六:在添加参数(可选)处,在英文输入法的状态下输入“-s -t 60”这个是在关机的时候提示等待60秒自动关机,下一步点击完成,操作图片步骤如下
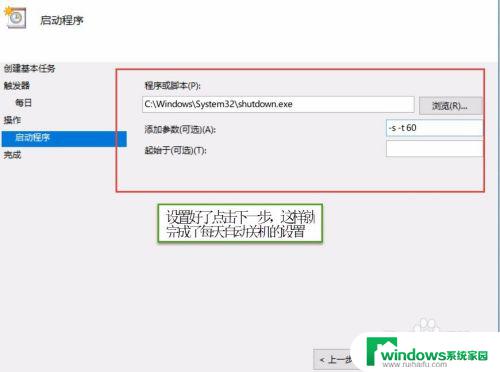
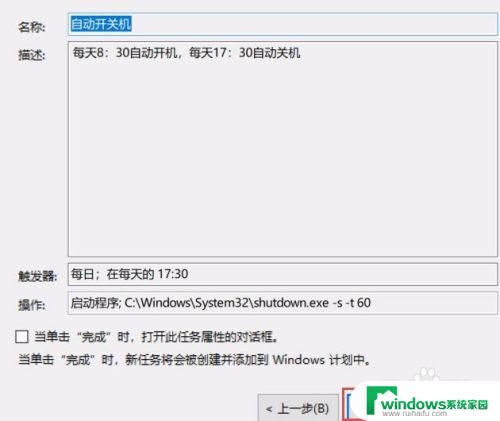
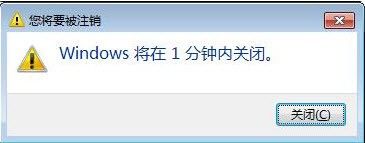
以上是Win 10系统如何设置自动开关机的全部内容,如果您也遇到同样的问题,请按照本文提供的方法进行操作,希望这些内容对您有所帮助。