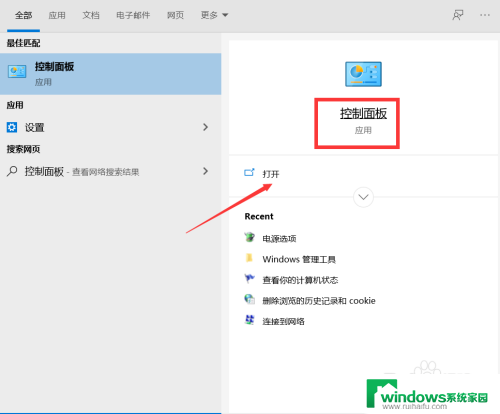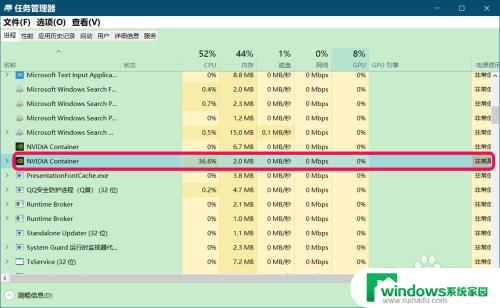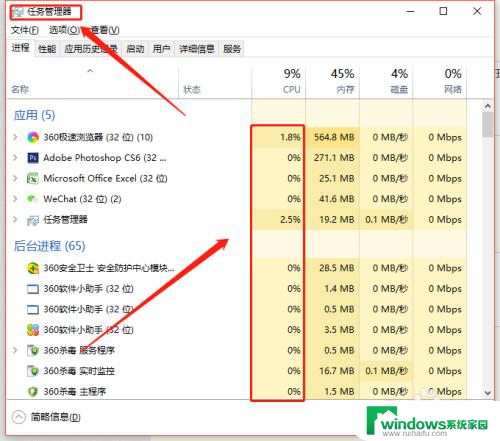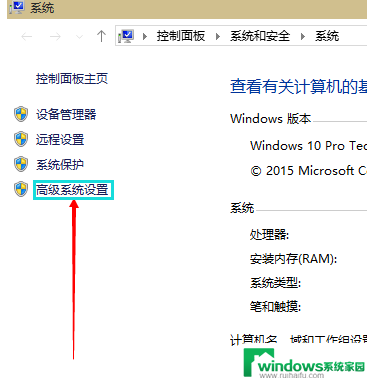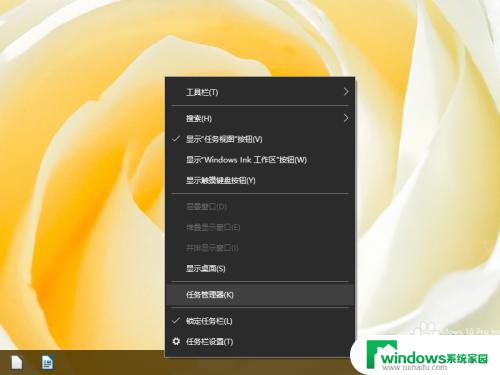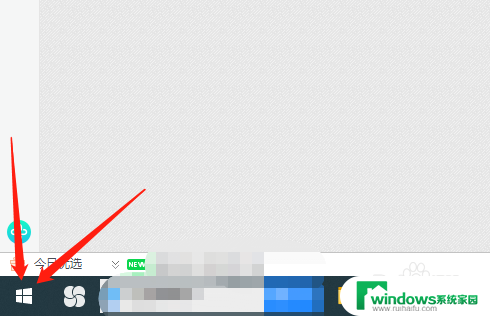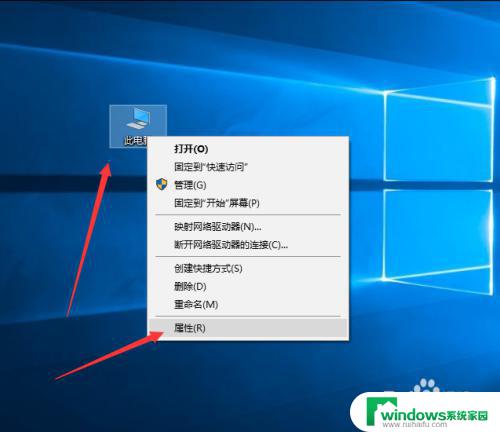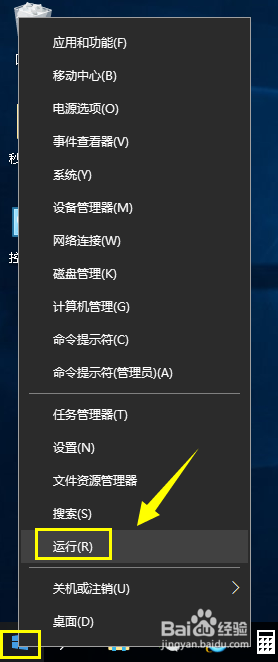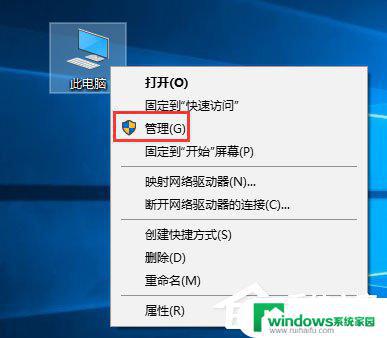windows10占用内存过高 Win10内存占用率过高怎么调整
windows10占用内存过高,Windows 10作为目前最新的操作系统版本,拥有诸多先进的功能和优化,有些用户却抱怨其占用过高的内存资源,当我们在使用Windows 10时,经常会发现内存占用率持续上升,甚至达到了不可忍受的程度。面对这种问题,我们应该如何调整内存占用率呢?本文将为大家介绍一些实用的调整方法,帮助用户解决Windows 10占用内存过高的困扰。
具体步骤:
1.首先呢,我们打开电脑,在桌面上右键点击Windows徽标键,在搜索栏中搜索“控制面板”应用。
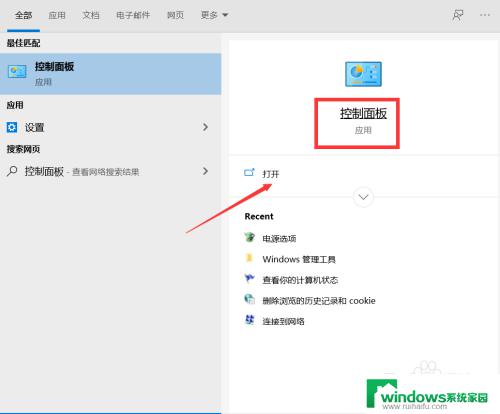
2.进入控制面板页面后,将右边的查看方式设置为小图标。如何点击“管理工具”小图标,在管理工具页面中,找到“Windows内存诊断”选项。
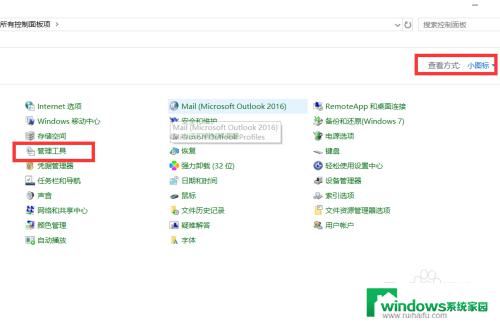
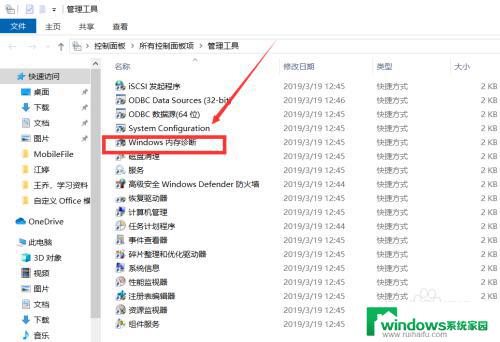
3.点击进入,在弹出来的页面中,点击“立即启动并检查问题”选项,然后重启电脑,基本上都能解决win10系统占用率过高的问题。
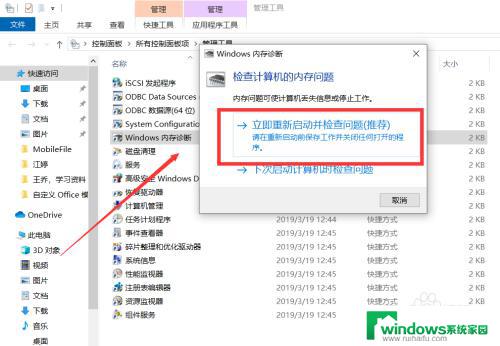
4.电脑内存占用率过高的原因,有打开程序太多导致占用了过多的内存,解决方法是即及时关闭暂时不用的程序。
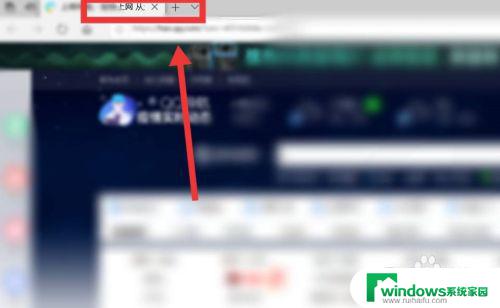
5.还有就是后台默认打开了很多的进程,这些进程和程序一样。随着它们的开启,就会一直占用内存而不释放,而这些进程都是可以结束掉的,在键盘上按住"Ctrl+Shift+Esc"快捷键,调出任务管理器。
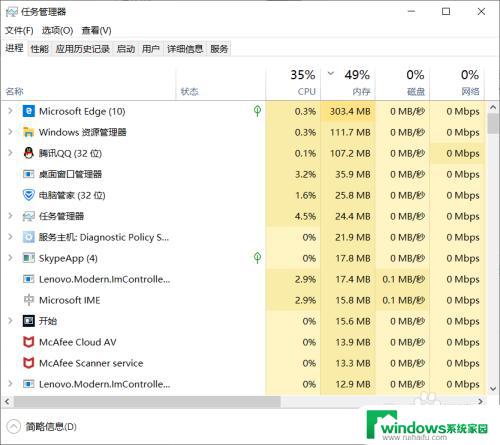
6.在页面中下滑滚动条,找到我们不用到的进程来关闭掉。单击此进程,然后点击页面右下方的“结束进程”按钮,关闭掉,这样物理内存就降下来了,电脑的速度就反之提高。
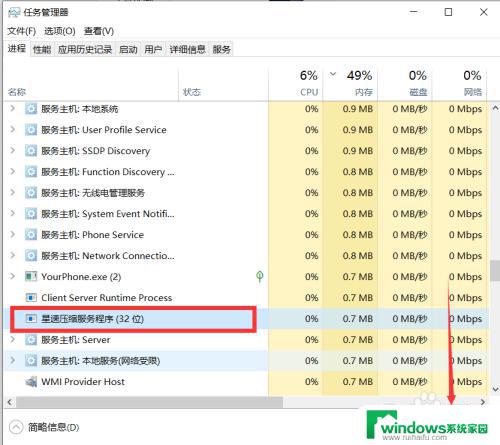
以上就是Windows 10占用内存过高的全部内容,如出现这种现象,请根据小编的方法来解决,希望对大家有所帮助。