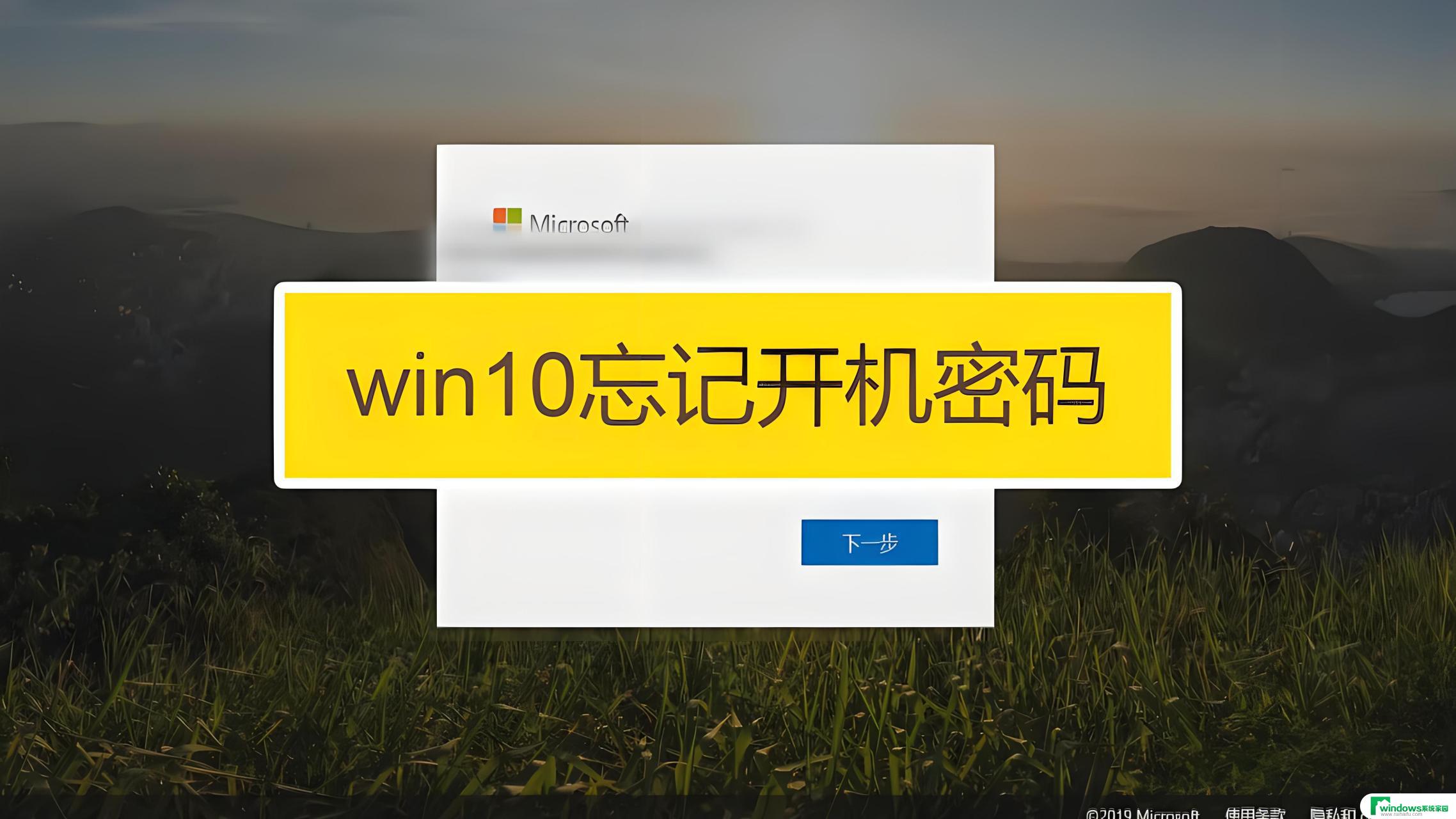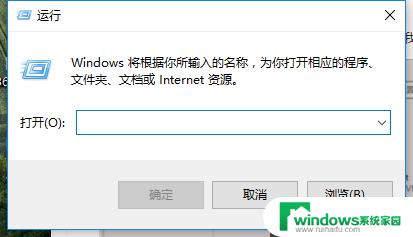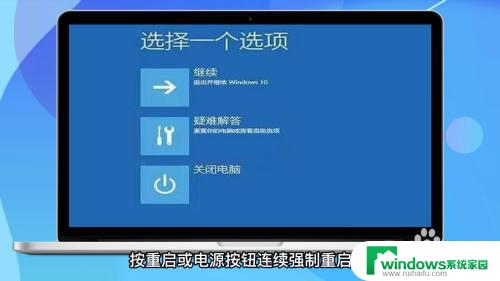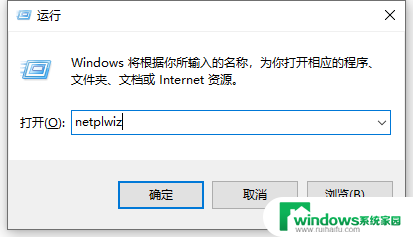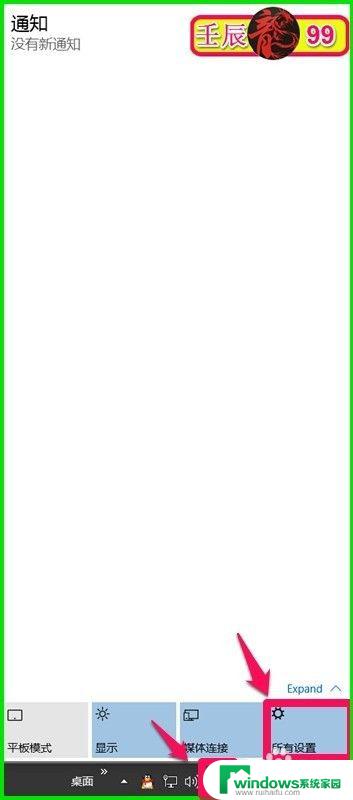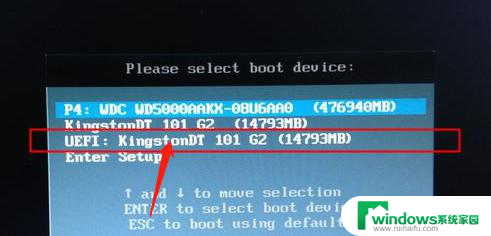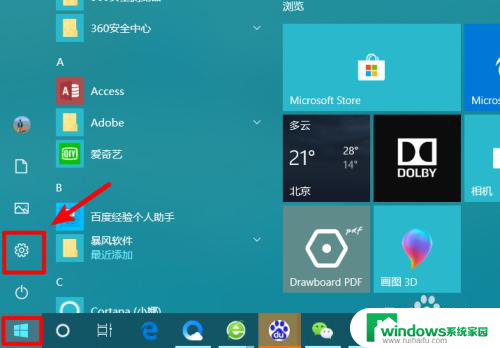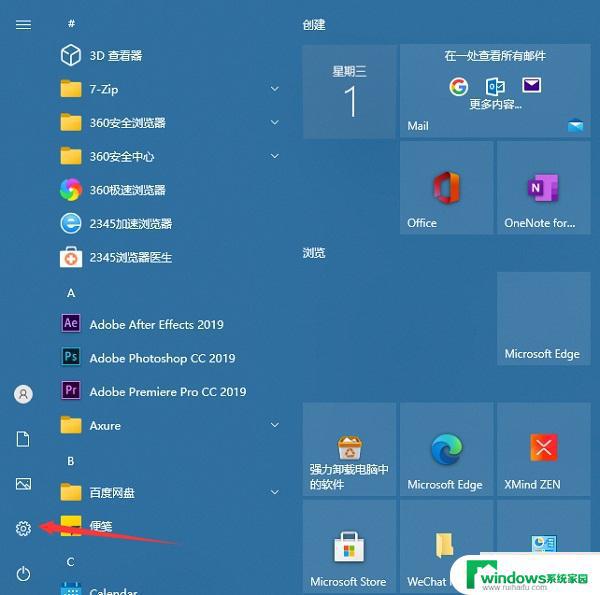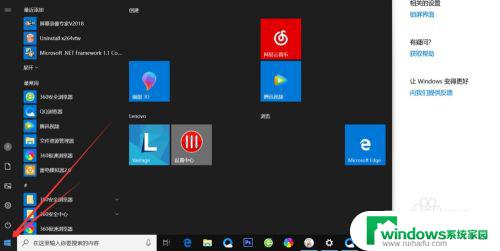windows10重置密码u盘 如何使用密码重置盘重置Win10密码
windows10重置密码u盘,当我们忘记了Windows 10的密码时,使用密码重置盘是一个非常有效的方法,密码重置盘是一个U盘,通过它我们可以重置Windows 10的登录密码,从而重新获得对电脑的控制权。许多人对于如何使用密码重置盘来重置Windows 10密码还不太了解。在本文中我们将详细介绍如何正确地使用密码重置盘来重置Windows 10的密码,以便您能够轻松地恢复对电脑的访问权限。
步骤如下:
1.首先找一个U盘,插入电脑的USB端口。然后在Windows10系统桌面,依次点击“开始/Windows系统/控制面板”菜单项,打开系统的控制面板
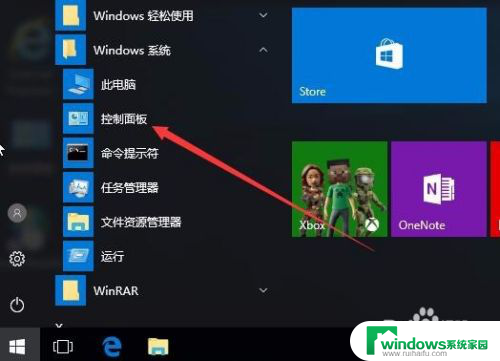
2.在打开的控制面板窗口中,点击“用户账户”图标
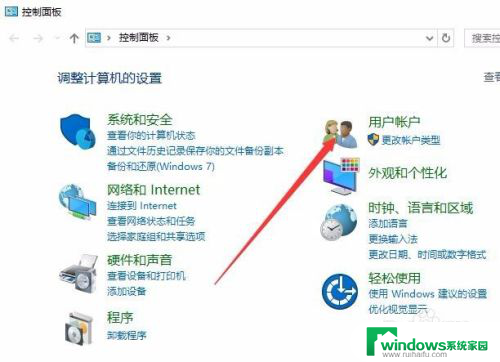
3.在打开的用户账户窗口中,点击左侧边栏的“创建密码重置盘”快捷链接
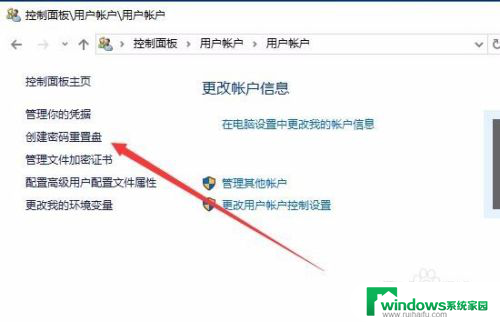
4.这时会弹出创建密码重置盘的向导,点击下一步按钮
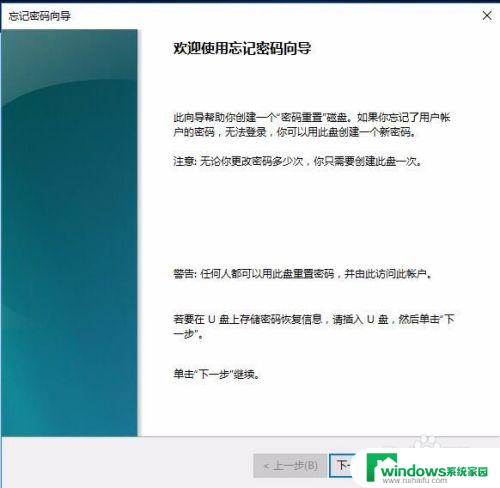
5.接下来在新打开的窗口中选择我们前面插入的U盘,点击下一步按钮
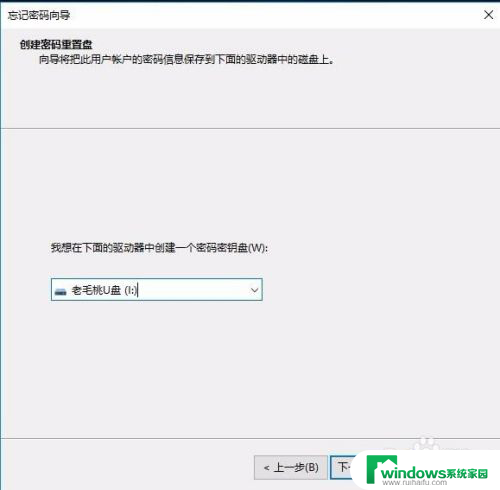
6.这时就会显示制作过程,进度到100%后,点击下一步按钮
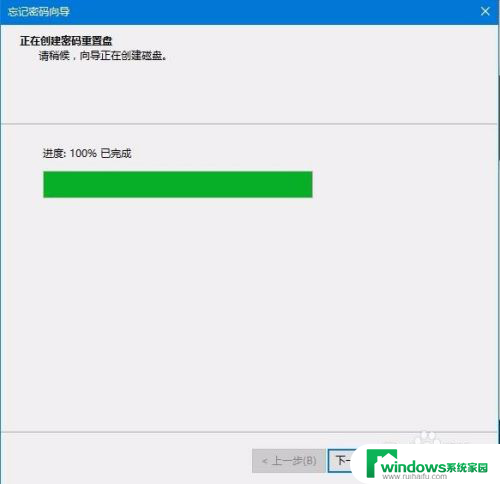
7.这时就会弹出制作完成的提示窗口了,点击“完成”按钮,这样我们的密码重置U盘就制作好了。
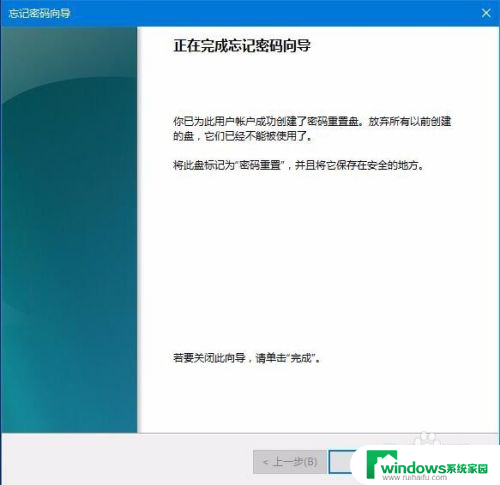
8.接下来我们验证一下是否好用,注销系统后。出现登录界面,我们点击下面的“重置密码”按钮
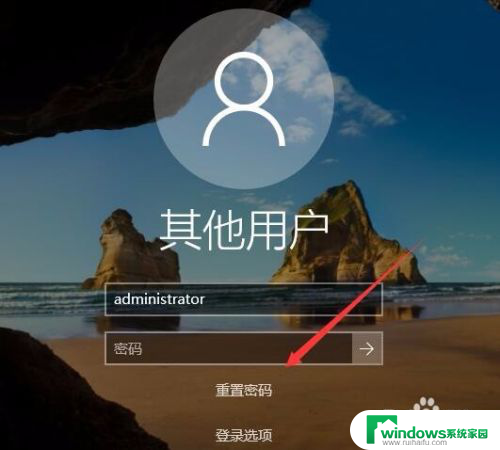
9.选择我们上面制作好的U盘后,点击下一步按钮。这时就会弹出重置密码窗口,在这里可以输入新的密码,或是直接空白,点击下一步按钮。这样密码就被重置了。以后可以使用新密码进入系统了。
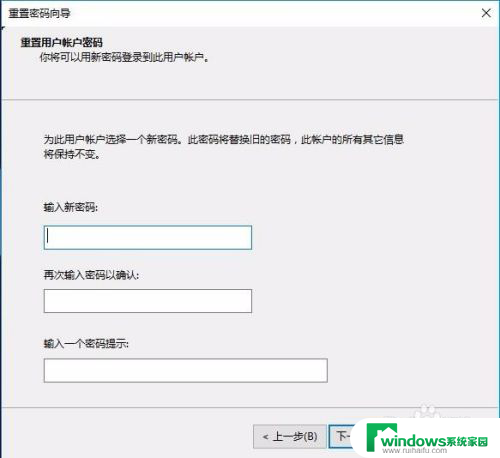
以上就是Windows 10重置密码U盘的全部内容,如果你遇到这个问题,可以尝试按照这个方法解决,希望对大家有所帮助。