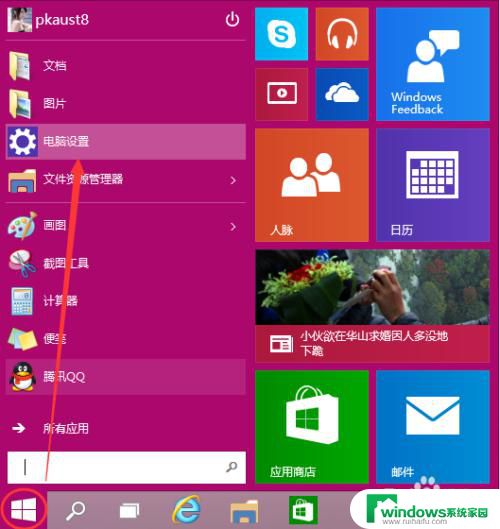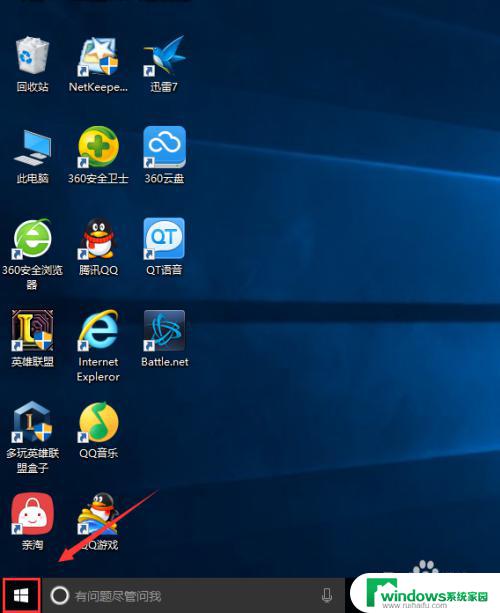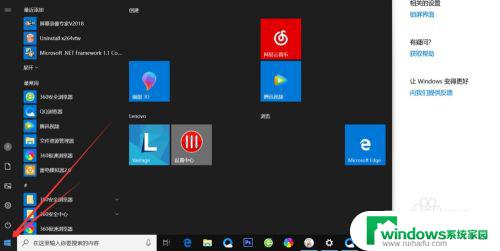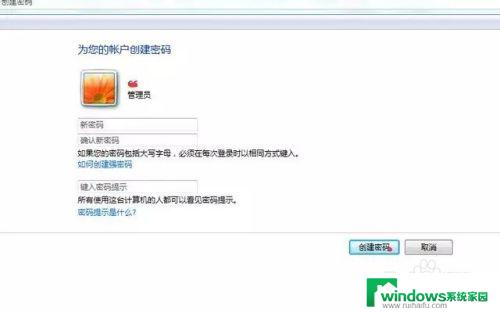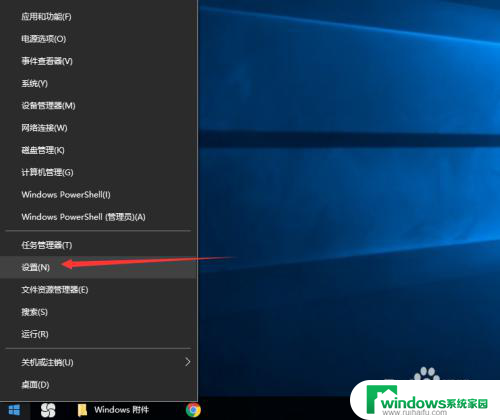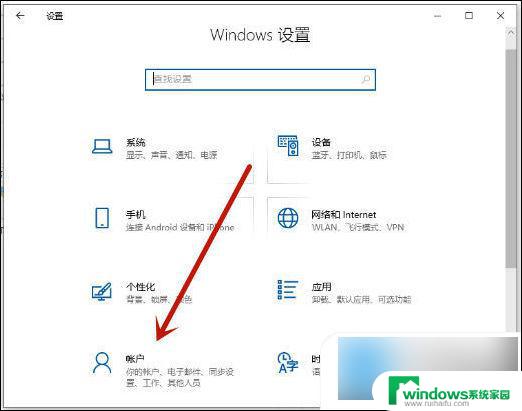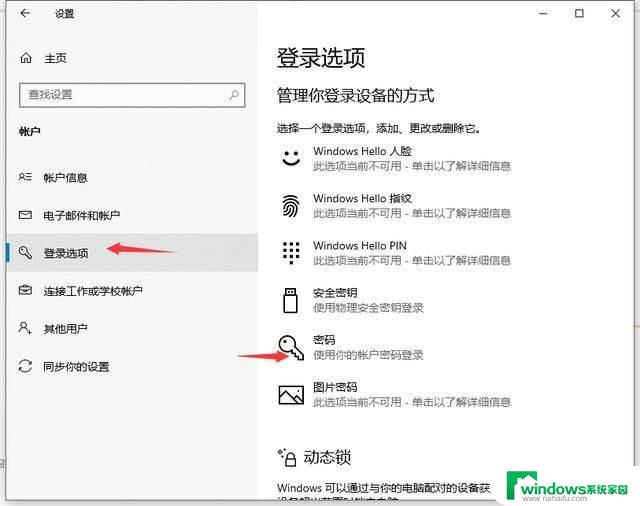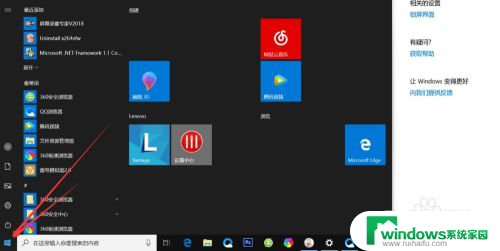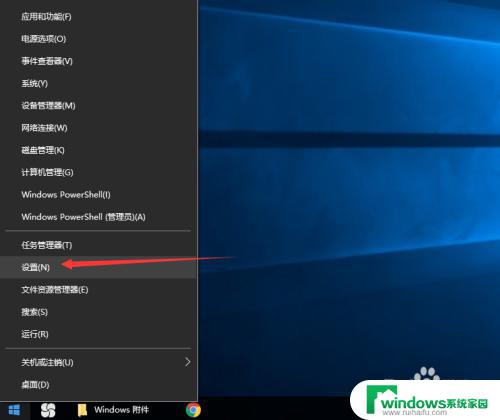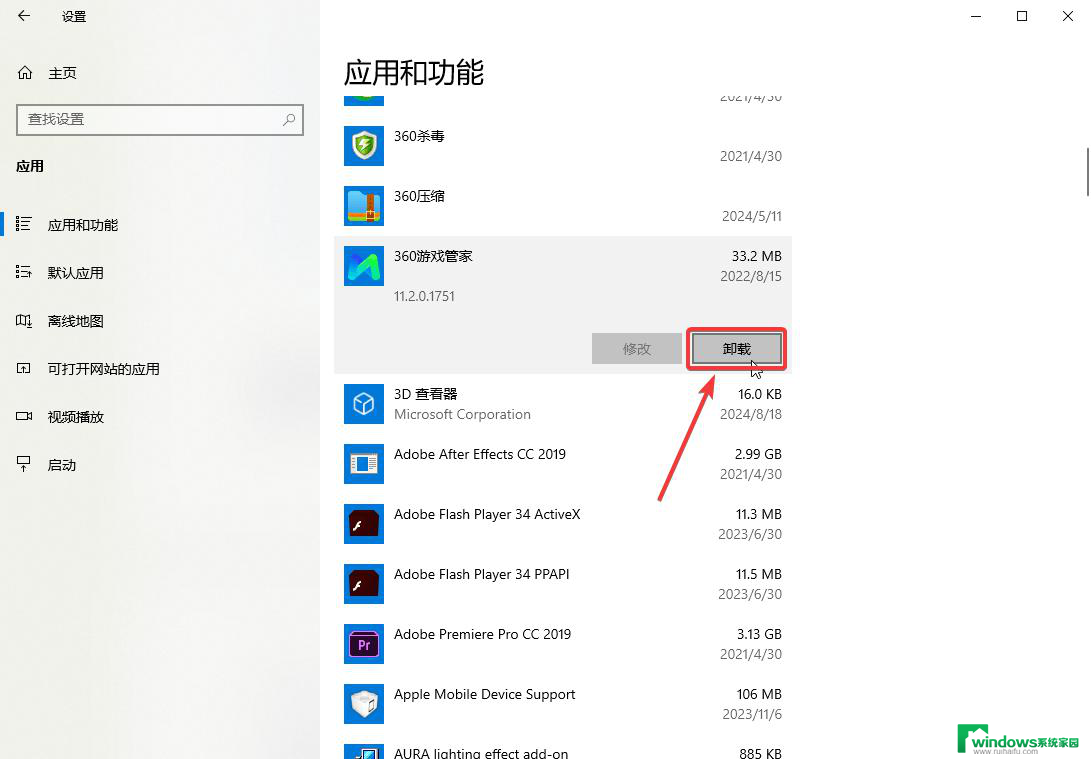怎么给电脑设置密码win10 Win10电脑开机密码设置和更改方法
怎么给电脑设置密码win10,在现代社会中电脑已经成为我们生活中不可或缺的一部分,随着科技的快速发展,隐私和安全问题也逐渐引起人们的关注。为了保护个人信息和防止未经授权的访问,给电脑设置密码已成为一项必要的安全措施。Win10作为当前最流行的操作系统之一,其开机密码设置和更改方法备受关注。在本文中将介绍如何给Win10电脑设置密码,以及如何更改密码,以确保我们的电脑数据安全。
具体方法:
1.点击Win10系统下方的开始菜单,然后再点击弹出菜单里的“电脑设置”。如下图所示。
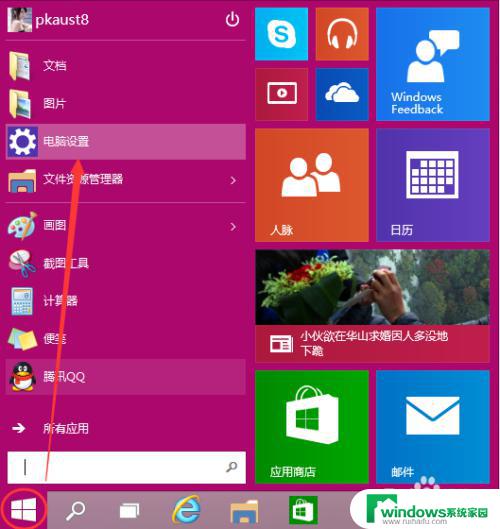
2.在电脑设置对话框里点击用户和帐户,如下图所示。
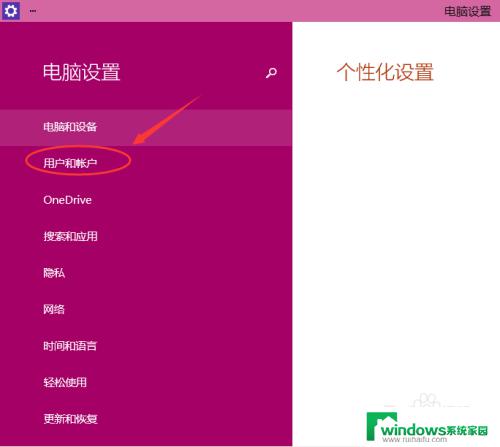
3.点击用户和帐户后,接着在点击登陆选项,如下图所示。
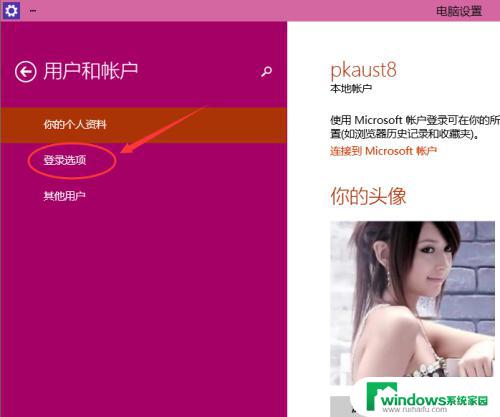
4.点击登录选项后,在右侧这里可以看到设置密码。图片密码,PIN等。这里我们点击设置和更新密码。如果没有设置密码则可以设置密码,有密码就点击密码下方的更改按钮进行设置。如下图所示。
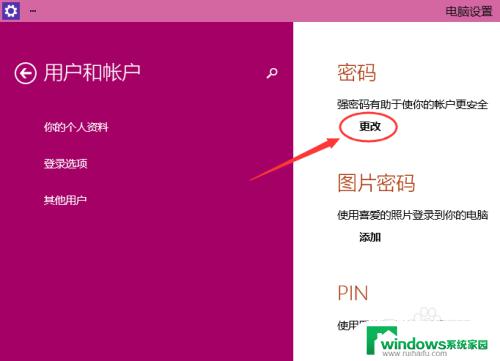
5.在更改密码窗口,输入当前用户的密码,点击下一步。如下图所示。
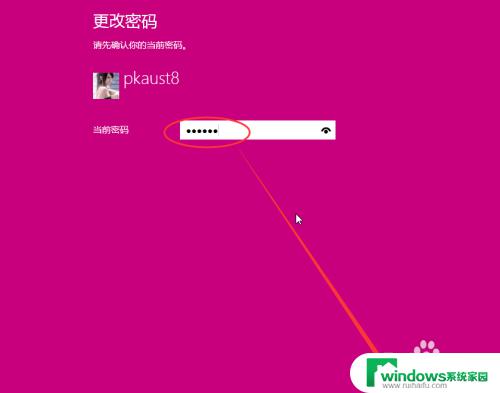
6.当前用户密码验证成功,接着输入两次新的密码。两次新密码要一致,新密码更改设置成功后,下次登录就要用新密码了。如下图所示。
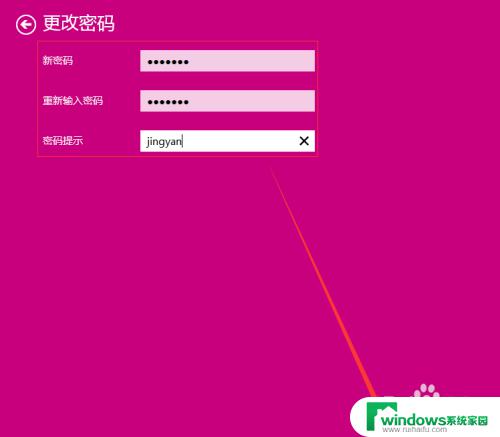
7.点击完成,电脑开机密码设置成功。系统提示下次登录时,用新更改的密码。如下图所示。
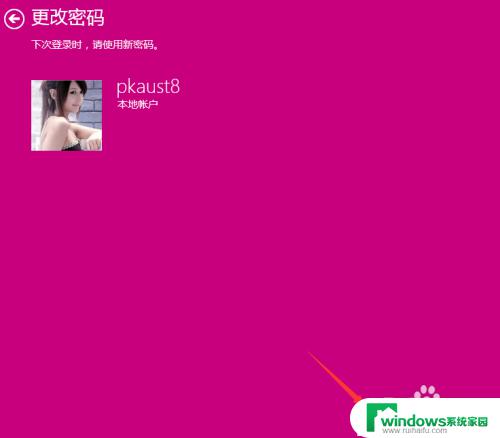
以上就是如何在Win10上设置电脑密码的全部内容,如果遇到此类情况,您可以按照本文操作进行解决,步骤简单快捷,一次性搞定。