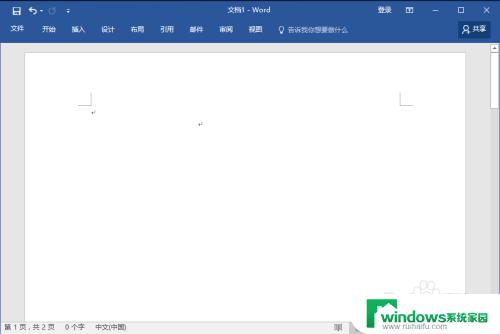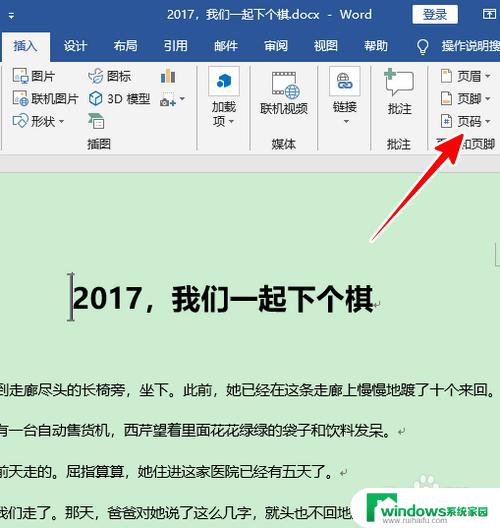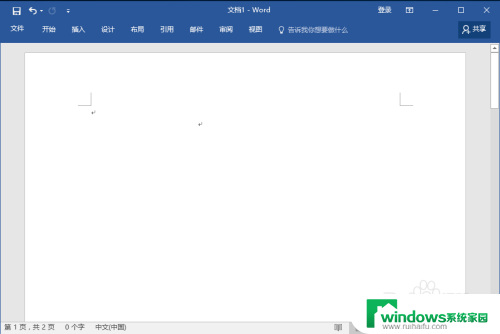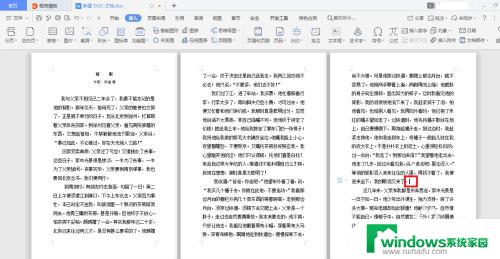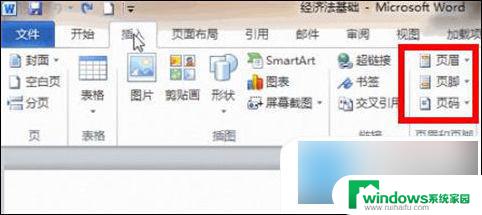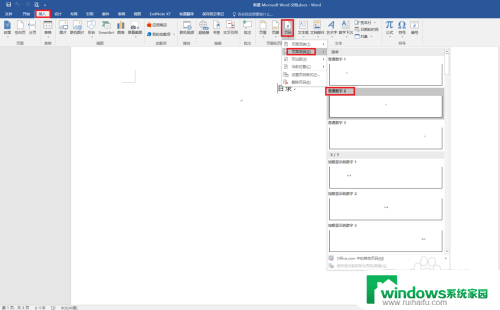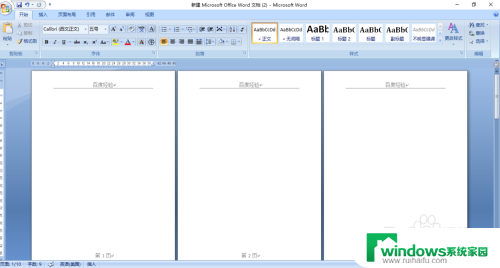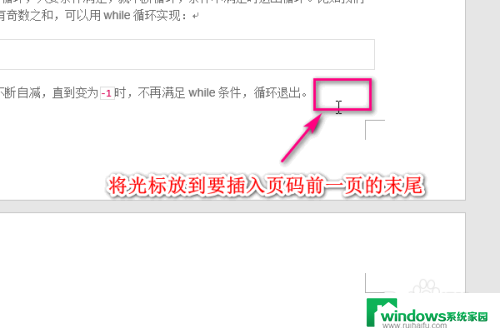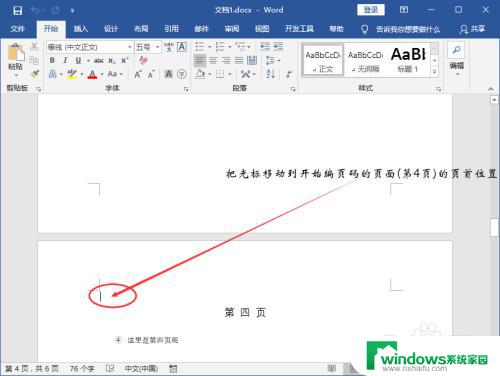word文档的页码怎么能从第二页设置 Word中如何设置页码从第二页开始显示
word文档的页码怎么能从第二页设置,在Word文档中,我们经常需要设置页码以便对文档进行编号和分页,有时我们希望从第二页开始显示页码,以避免首页编号或标题页编号的情况。如何在Word中设置页码从第二页开始显示呢?方法很简单。我们只需在打开Word文档后,选择插入菜单中的页码选项,然后在弹出的页码设置对话框中,选择开始于第二页,即可实现从第二页开始显示页码。这样的设置可以使我们的文档更加规范和整洁,给读者带来更好的阅读体验。
具体方法:
1.用 Word 2019 打开文档之后,点击菜单“插入”-“页码”。
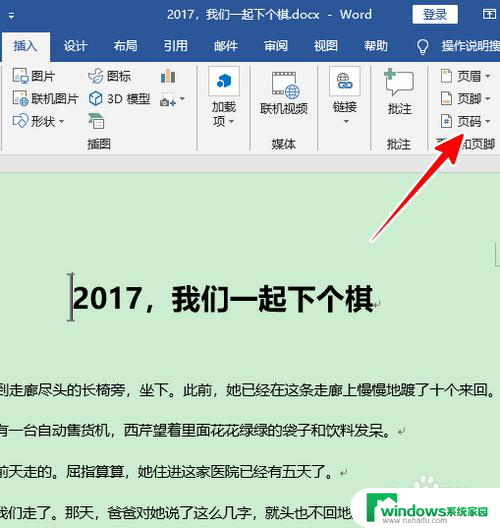
2.在弹出的菜单中,点选一种页码样式。这时,文档中就可以看到页码了。
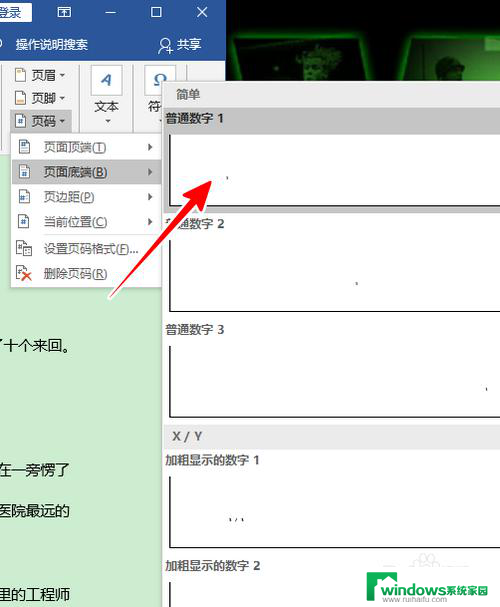
3.接着,将光标定位到第一页,再点击菜单“布局”-“分隔符”-“下一页”。
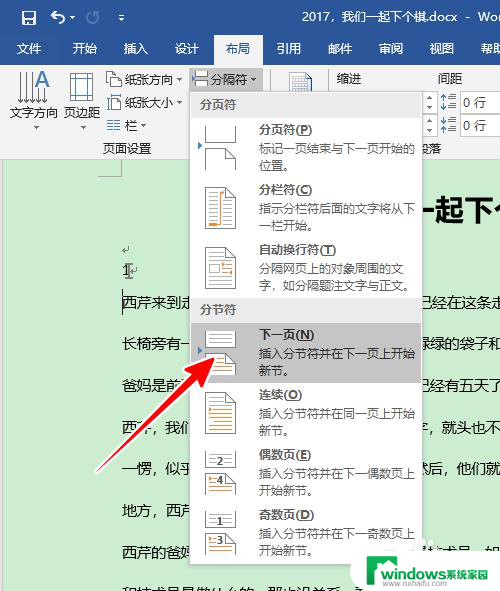
4.在第二页选中角落的页码数字,右击鼠标,选择“设置页码格式”。
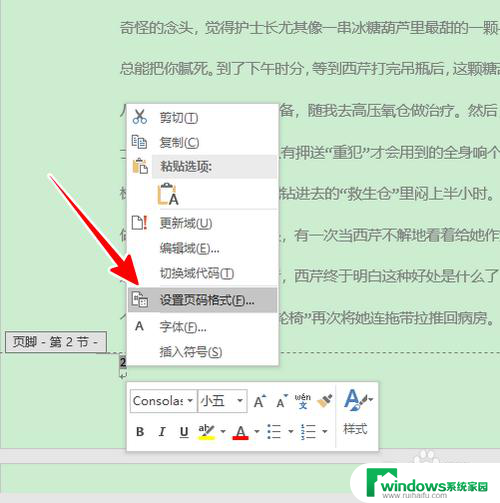
5.在弹出的窗口中,点选“起始页码”,再点击“确定”。
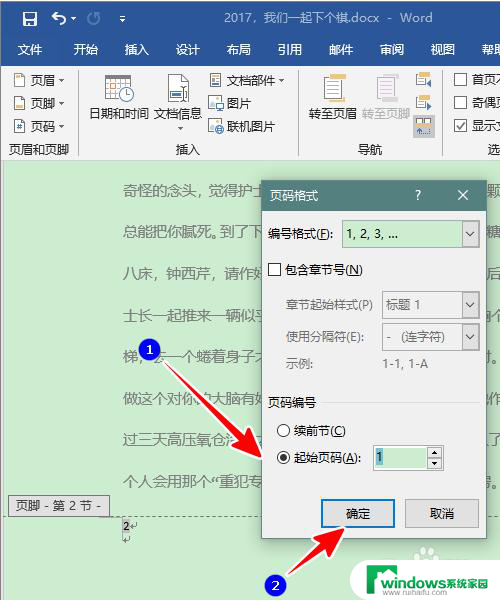
6.点击之后,我们的文档就从第二页开始显示页码了。
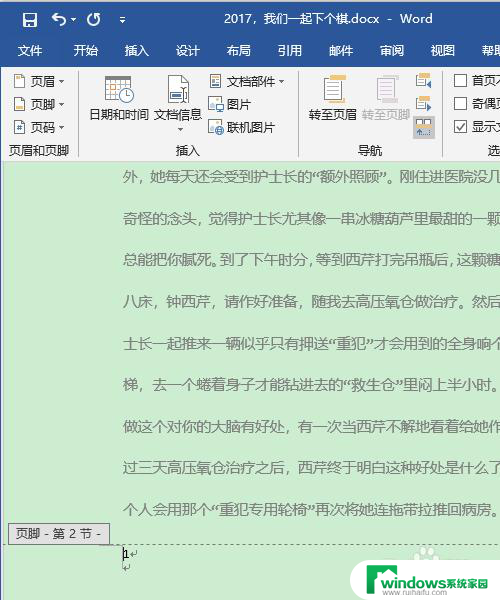
7.总结
1、在 Word 中点击菜单“插入”-“页码”,选择一种页码样式
2、将光标移到第一页,点击菜单“布局”-“分隔符”-“下一页”
3、在第二页选中页码数字,右击鼠标,选择“设置页码格式”
4、在弹出的窗口中,点选“起始页码”,再点击“确定”
以上就是Word文档如何从第二页设置页码的全部内容,如果你碰到同样的情况,请参照我的方法处理,希望这对你有所帮助。