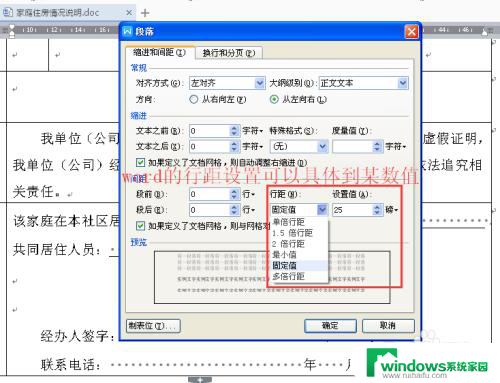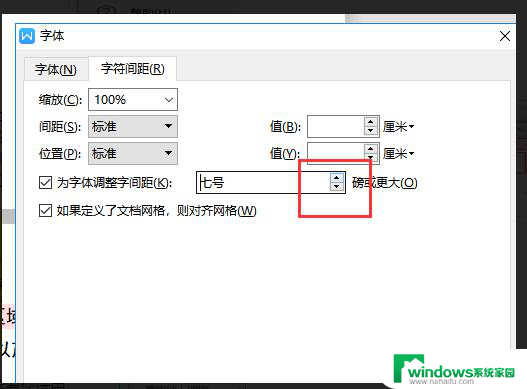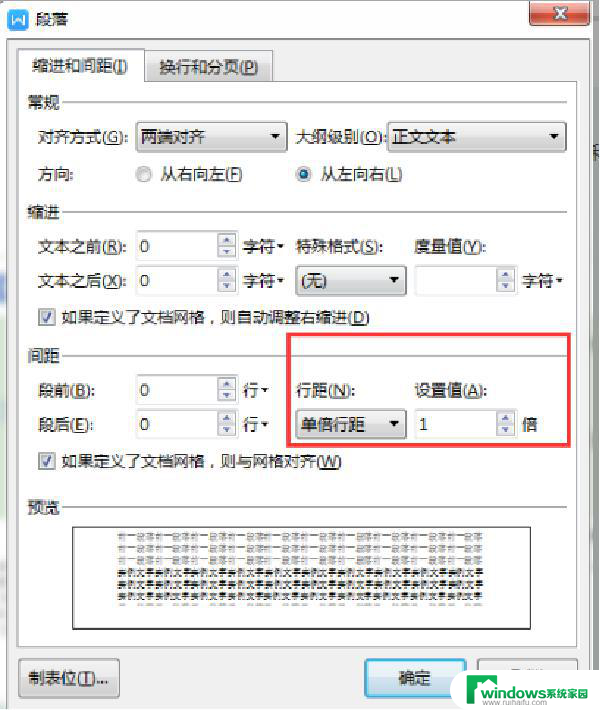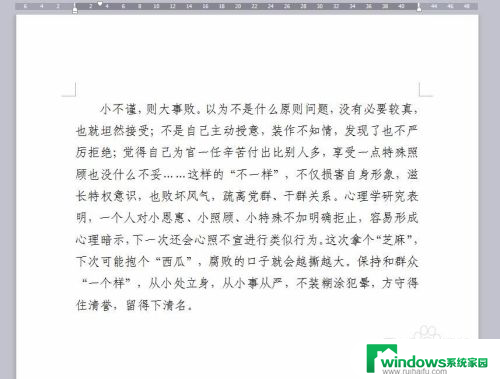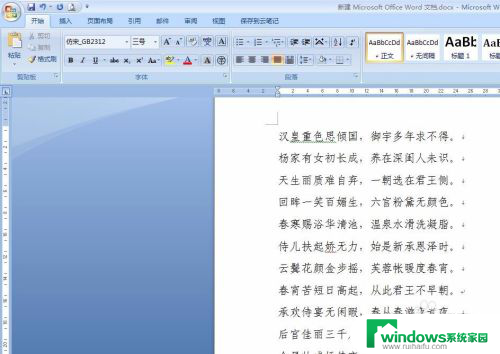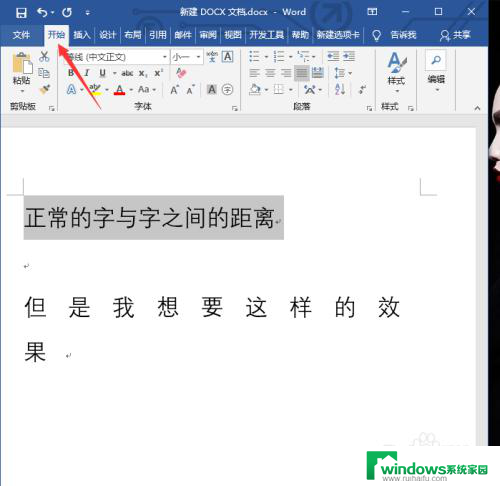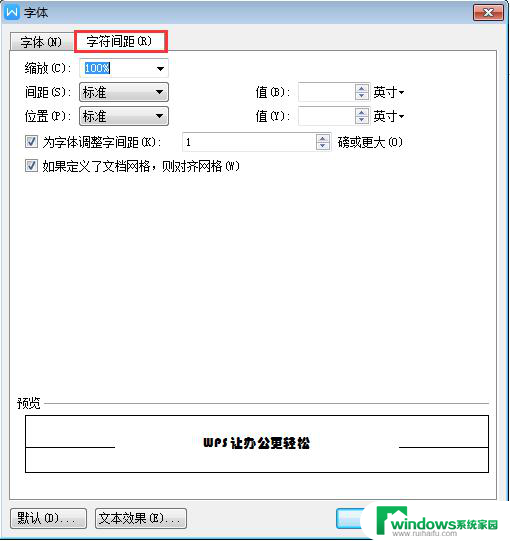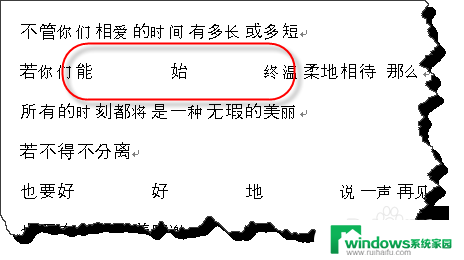excel如何调整字体间距 Excel表格文字字间距调整教程
在使用Excel编辑表格时,我们经常会遇到需要调整字体间距的情况,字体间距的合理调整不仅可以使表格内容更加美观,还有助于提高文字的阅读体验。如何在Excel中进行字体间距的调整呢?本篇文章将为大家详细介绍Excel表格文字字间距调整的教程。无论是对于初学者还是对于已经熟练掌握Excel的朋友,都能通过这篇教程来掌握这一实用的技巧。接下来我们将一起来了解并学习如何在Excel中调整字体间距,让我们的表格更加出色!
具体步骤:
1.因为excel和word功能上有着明显的区别,excel是以处理数据为主的办公软件。因此在行间距、字间距的设置上,无法像word那样具体精确到一个数值,excel只能做一个“粗糙”的调整,在视觉上看起来变化了。
如果表格文字非常多的,或者对行间距、字间距要求比较严格的,建议直接在word文档中做。
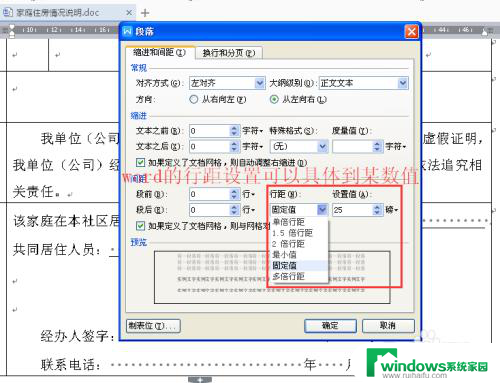
2.excel调整文字行间距有两种方法。
第一种方法,显示拼音字段。选定要调整行距的单元格,在菜单栏中选择【开始】。找到如图的图标,点击【显示拼音字段】,就会在文字上方空出一定的间距。
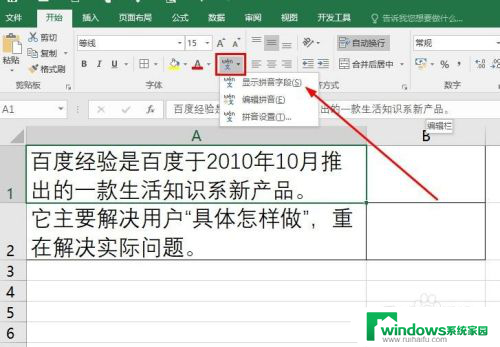
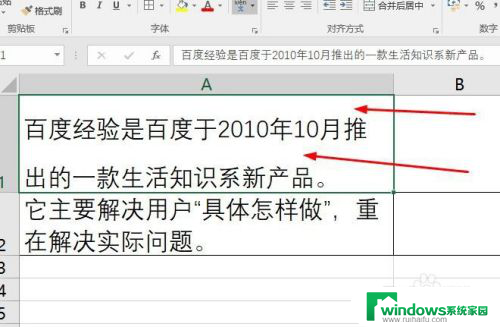
3.第二种方法,使用对齐方式调整。选定要调整的单元格,右击鼠标选择【设置单元格格式】。进入选项框后,垂直对齐方式选择【分散对齐】。
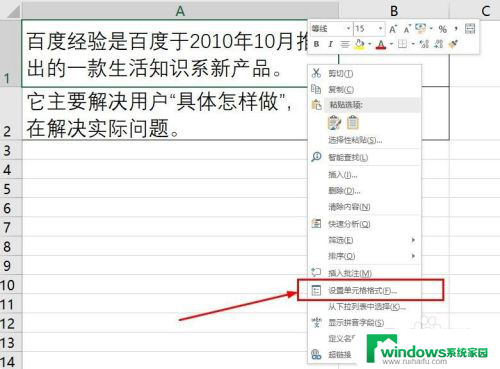
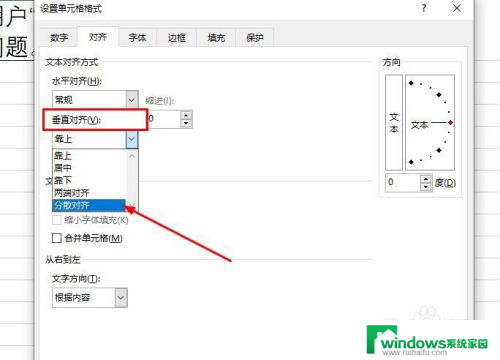
4.分散对齐比【显示拼音字段】好的地方在于,文字的行间距随着单元格的高度自动调整。因此想要间距大一点,就把单元格的高度调高一些,想要小一点高度就调得矮一些。
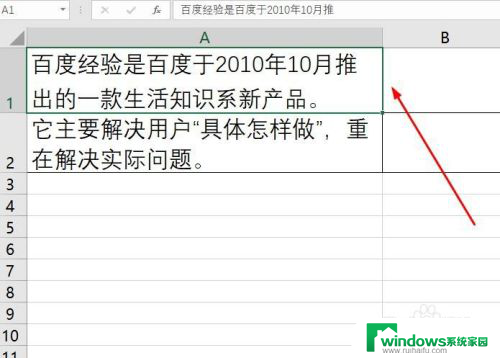
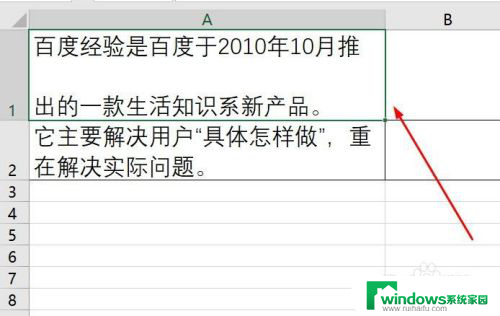
5.excel如何调整文字的字间距?字间距的调整同样要在【设置单元格格式】选项框中设置,将水平对齐方式设置为【分散对齐(缩进)】。
水平分散对齐使每行的文字都会布满单元格的“宽度”,单元格越宽字间距越大。
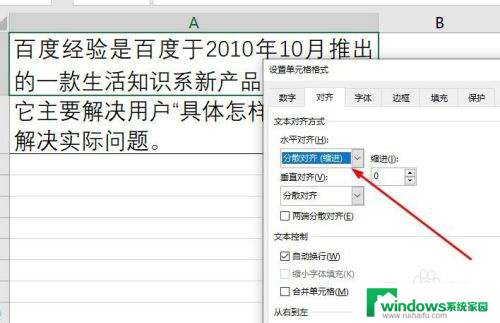
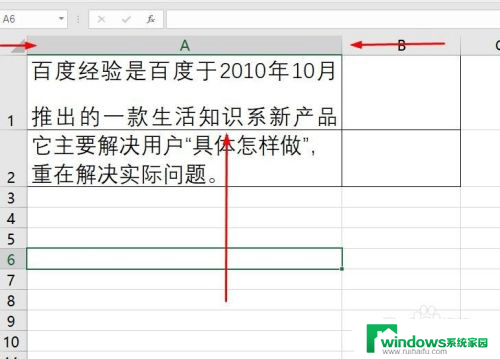
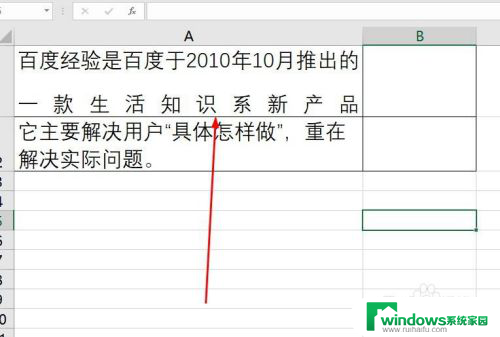
6.另外水平分散对齐中还有一个【缩进】的数值设置,设置的数值越大,单元格中文字就会离左右边框越远。这个设置就根据整体表格布局看是否需要了。
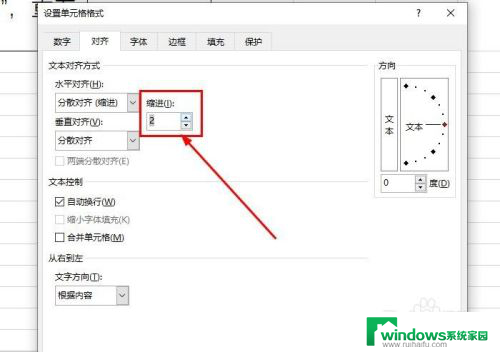
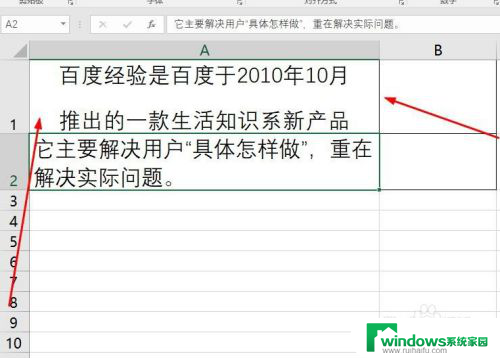
以上是关于如何调整Excel字体间距的全部内容,如果你遇到这个问题,你可以根据以上步骤解决,非常简单快速,一步到位。