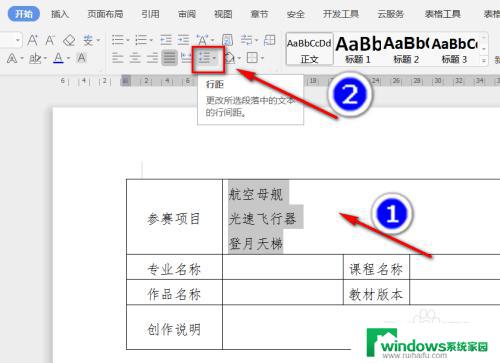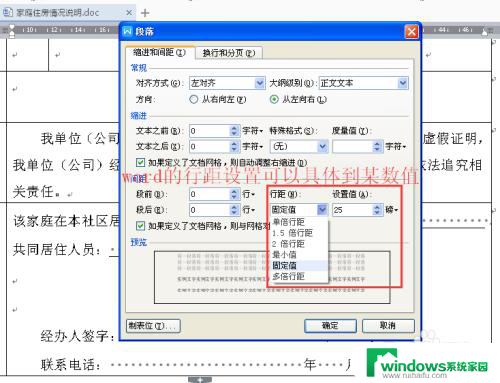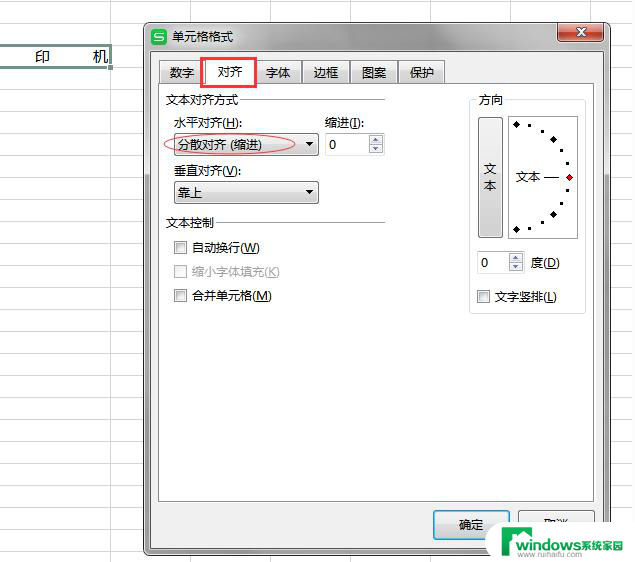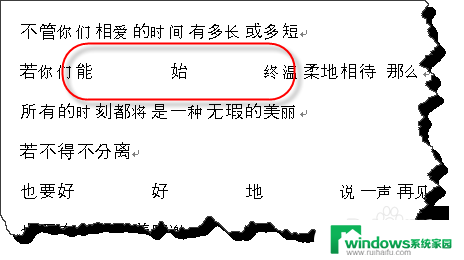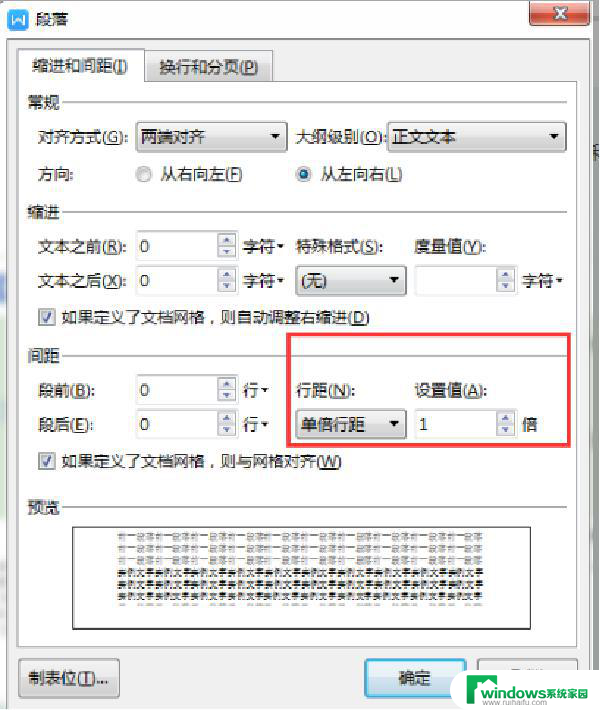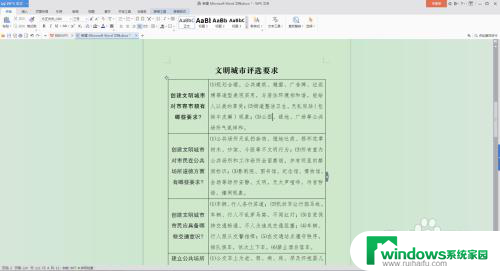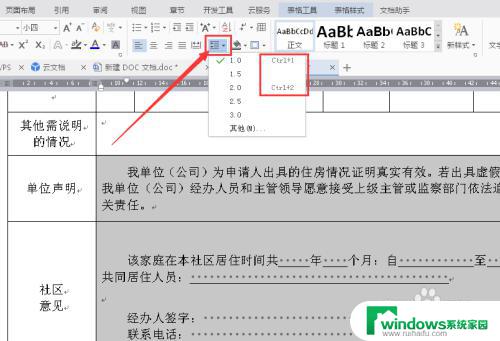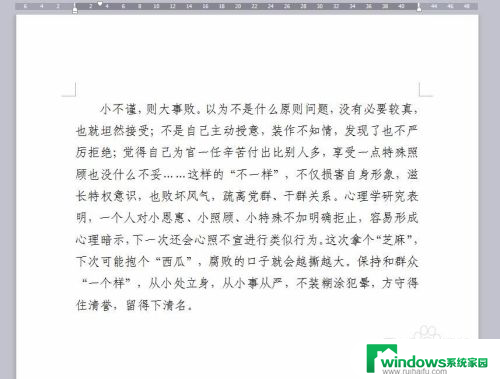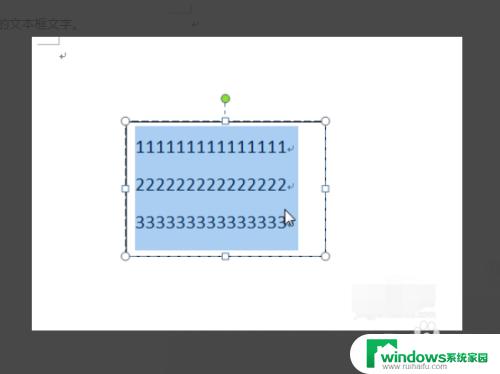word表中如何调整行间距 修改WORD表格内文字行间距的技巧
word表中如何调整行间距,在使用Microsoft Word编辑文件时,有时我们需要调整表格内文字的行间距以满足特定的排版要求,调整行间距可以让文字更紧凑或者更宽松,以便于阅读和理解。在Word表格中,调整行间距的技巧有很多种,可以通过修改段落格式、使用表格工具栏中的行高选项或者直接拖动表格边框来实现。无论是在制作报告、编写论文还是制作演示文稿时,灵活运用调整行间距的技巧,能够使得我们的文字呈现更加美观、清晰,并且提高文章的可读性和专业性。
具体步骤:
1.接下来就带大家看一下修改表格内文字行间距的方法。

2.我们可以看到,下图表格内文字的行间距比较大,占很大篇幅。
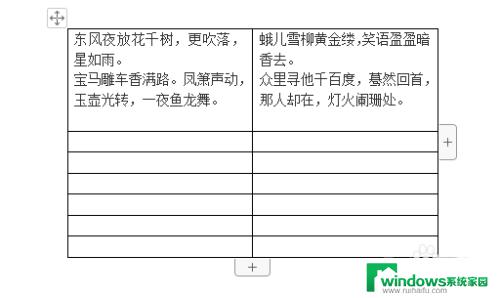
3.要修改表格内文字行间距,我们首先将光标置于单元格左侧。光标变为一个黑色的箭头的时候,单击选中单元格:
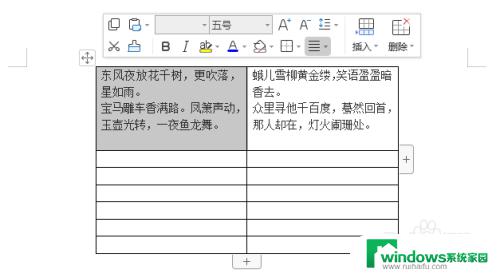
4.在弹出的菜单中点击行距图标下的小箭头,在下拉菜单中选择其他:
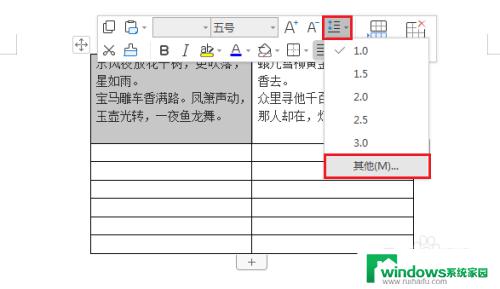
5.这时会弹出一个段落对话框,在段落对话框中修改行间距为固定值。这个值可以设置得小一些,这里我设置为12,点击确定:
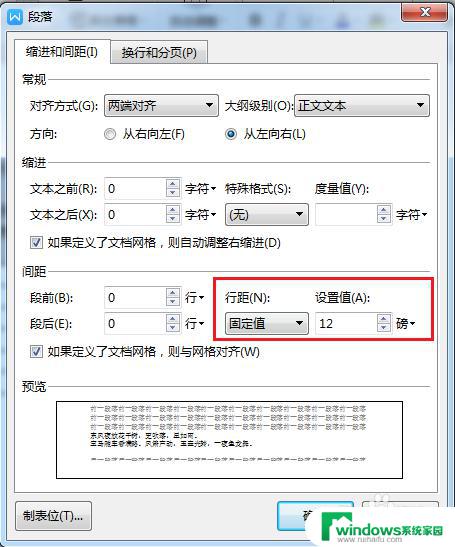
6.这时我们会发现,单元格内文字的行间距就变小了。占的篇幅也变少了:
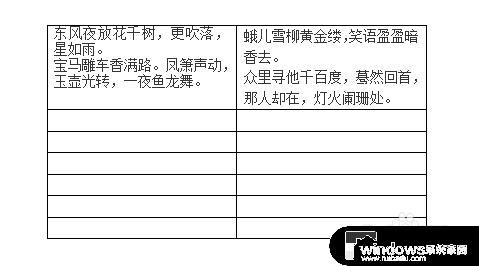
以上是关于如何调整word表格中行间距的全部内容,如果你遇到了同样的情况,可以参照小编的方法来处理,希望这篇文章能够帮到你。