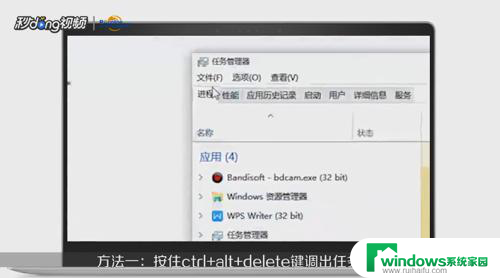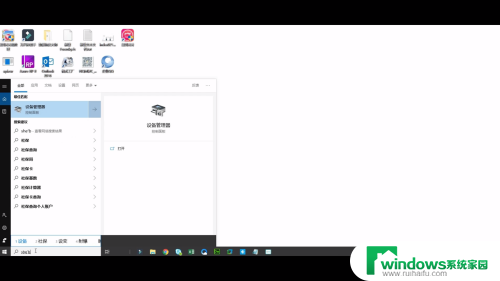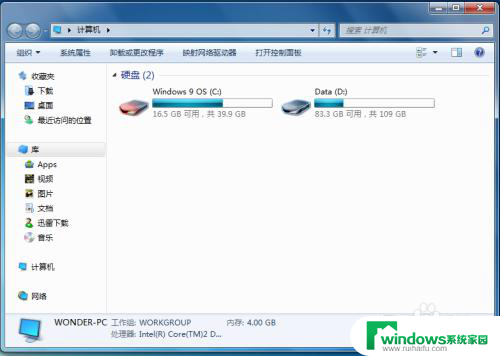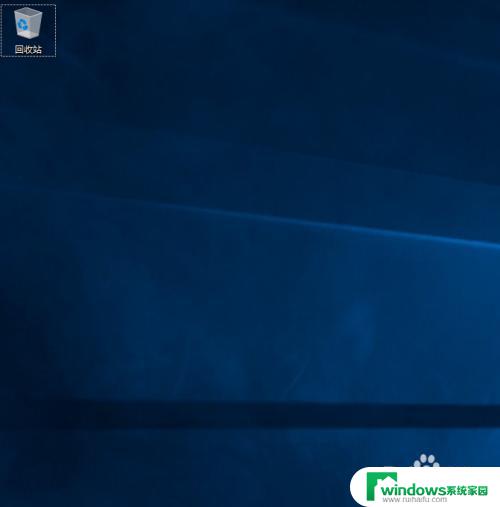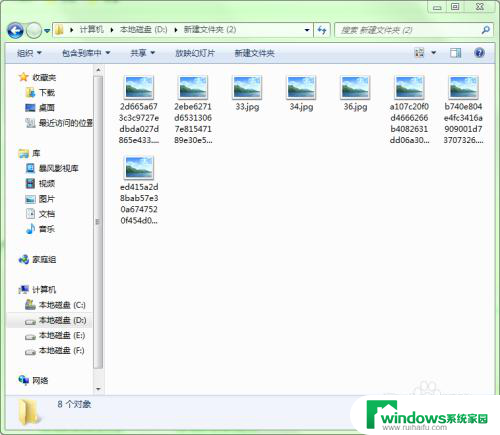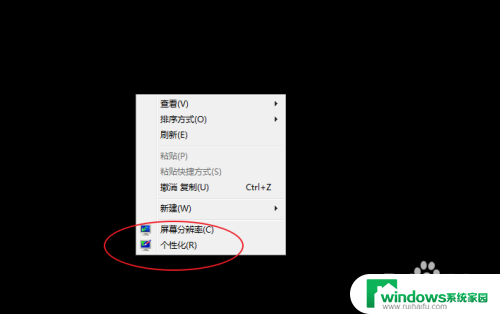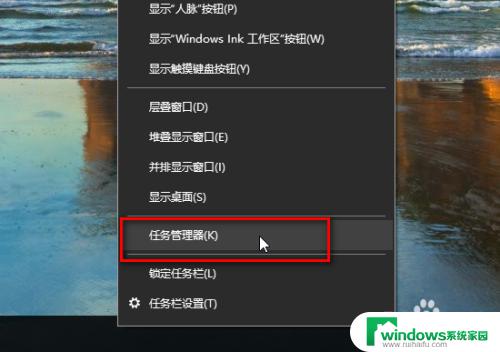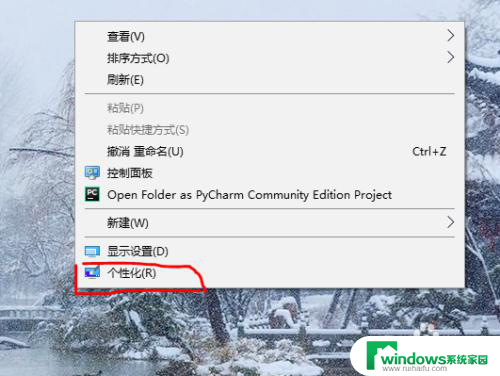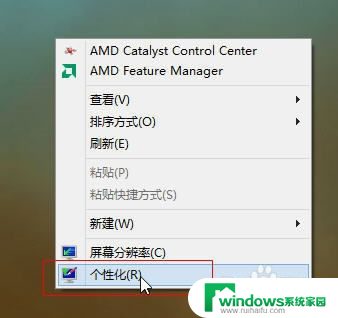电脑桌面不显示此电脑怎么办 我的电脑图标不显示在桌面上怎么办
电脑桌面不显示此电脑怎么办,在日常使用电脑的过程中,我们有时会遇到一些问题,比如电脑桌面上的图标突然不见了,这让我们感到困惑和不知所措,当我们需要快速访问或打开某些文件时,桌面上的图标无疑是最方便的方式之一。当电脑桌面不显示此电脑图标时,我们应该如何解决呢?本文将为大家介绍几种可能的解决方法,帮助大家重新找回丢失的电脑图标。无论您是技术小白还是电脑高手,相信这些方法都会对您有所帮助。
具体步骤:
1.Win10操作系统安装好后一般桌面会显示“此电脑”,也就是“我的电脑”不习惯的可以把名字改一改。没有这个图标的话,也不要着急。
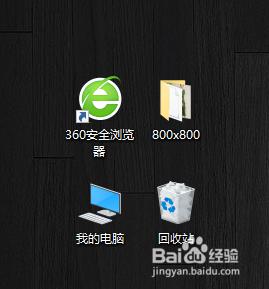
2.首先在桌面的空白处用鼠标右键,然后选择“个性化”。
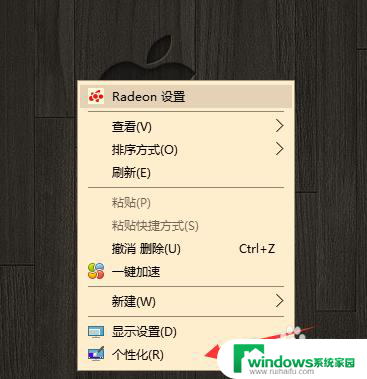
3.点击左上角的个性化,进入“个性化” 界面。
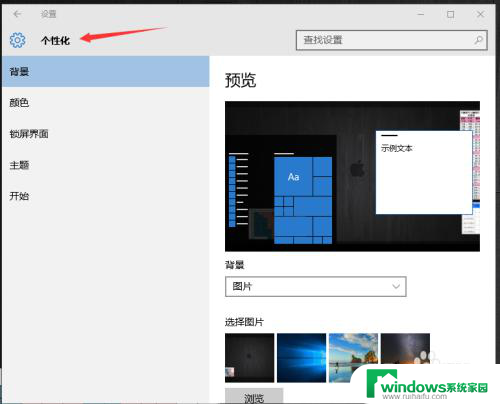
4.在界面的右上角搜索框里搜索“桌面”,然后搜索列表,如图示。
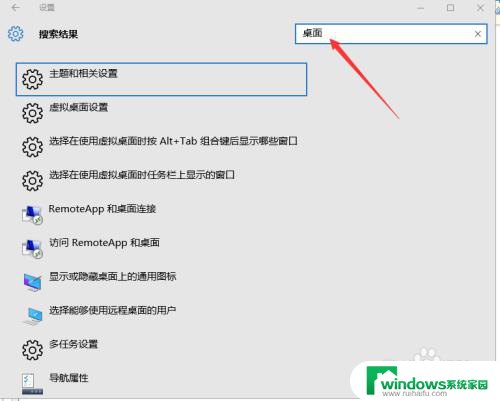
5.然后选择列表里的“显示或者隐藏桌面上的通用图标”选项。
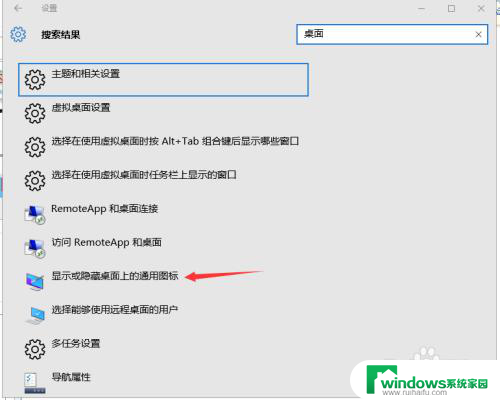
6.进入后弹出如图的窗口,这时把需要选择的桌面按。可以把“计算机”图标进行勾选,点击“应用”——"确定"即可。
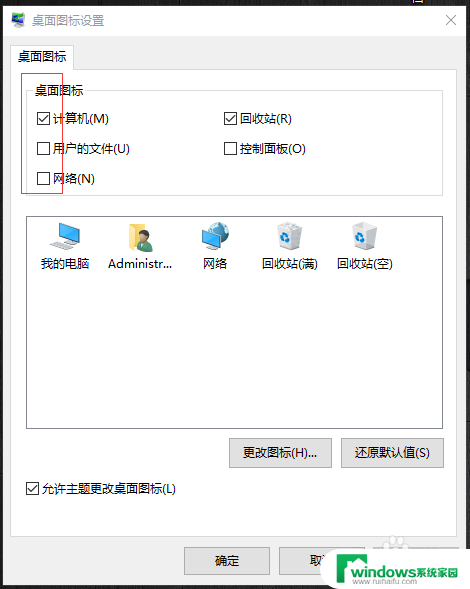
7.最后重新回到桌面上面,原来没有桌面图标的就会显示出来了。反之去掉勾选的,图标将不显示出来。
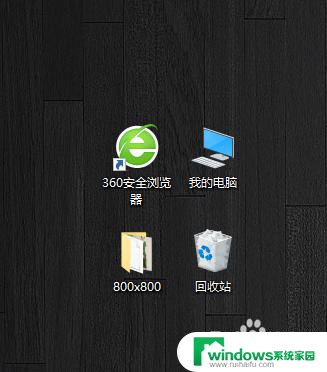
以上就是电脑桌面不显示此电脑怎么办的全部内容,如果你遇到这个问题,可以尝试使用小编提供的方法来解决,希望对大家有所帮助。