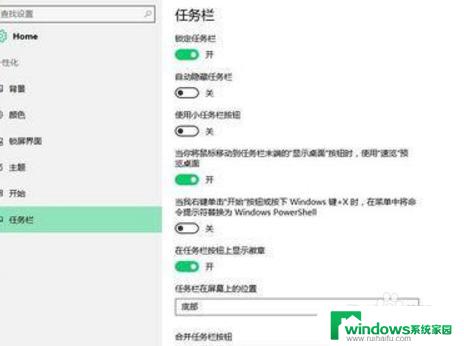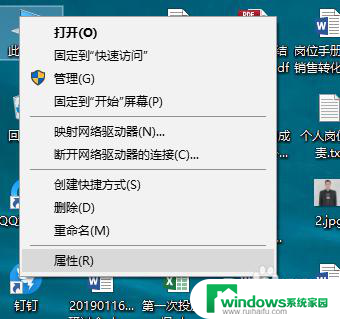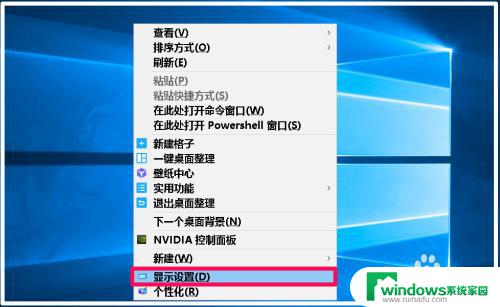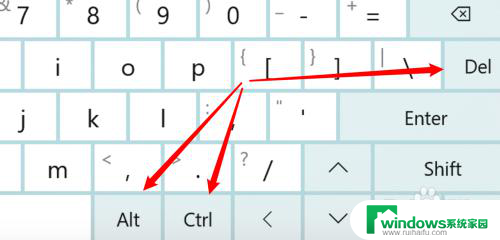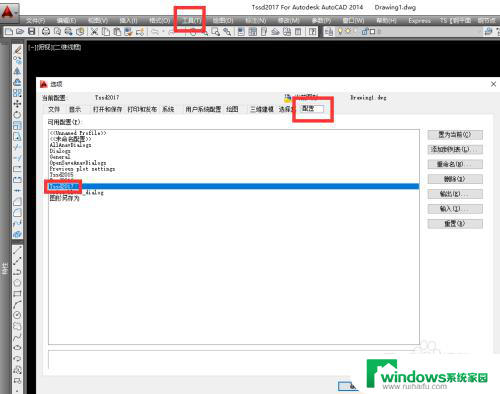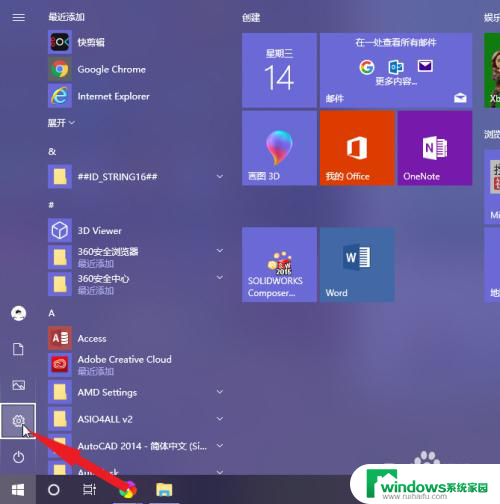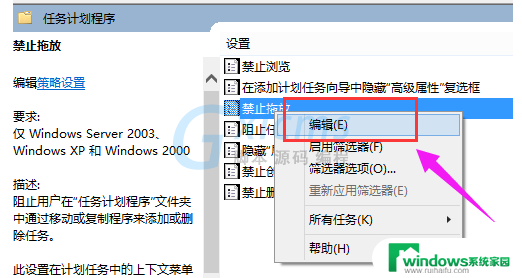电脑鼠标怎么设置双击打开文件 Windows10鼠标单击打开文件设置教程
在使用电脑的过程中,鼠标是我们经常使用的外设之一,在Windows10系统中,设置鼠标的单击打开文件方式可以大大提高我们的工作效率。今天我们就来介绍一下如何设置双击打开文件的方法,让您轻松操作电脑,快速打开所需文件。让我们一起来了解吧!
方法如下:
1.打开“控制面板”,win10系统在系统桌面有“控制面板”的快捷菜单。或者点击Windows标志,在其“设置”中搜索“控制面板”便可以打开控制面板页面;
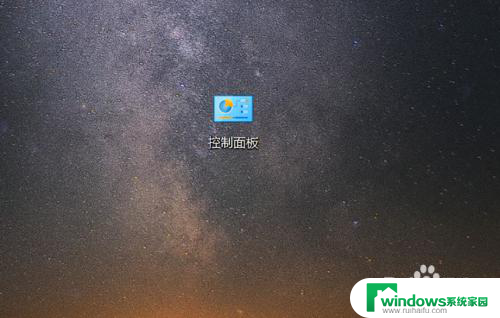
2.在“控制面板”页面选择“外观和个性化”选项菜单;
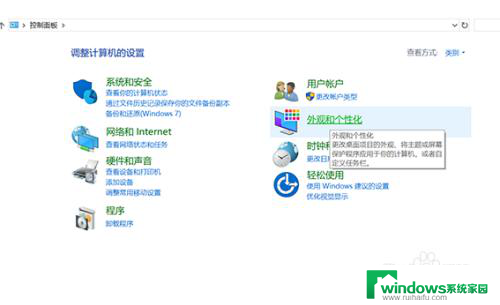
3.在“外观和个性化”页面选择“文件资源管理器”选项菜单下的“指定单击或者双击打开文件”菜单;
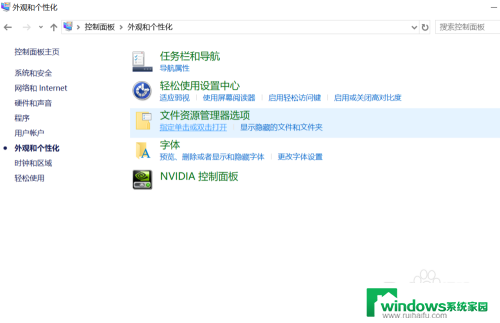
4.进入“文件资源管理器”页面,在该页面中我们通常选择的打开文件的方式是“通过双击打开项目(单击时选定)”
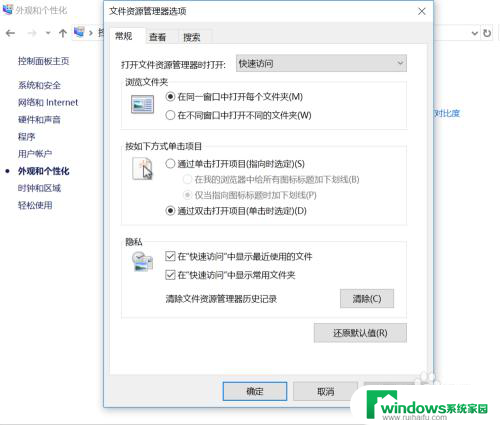
5.可将其更改为“通过单击打开项目(指向时选定)”下的“仅当指向图标标题时加下划线”,该选项时。所有文件只有当鼠标指向时会显示下划线;
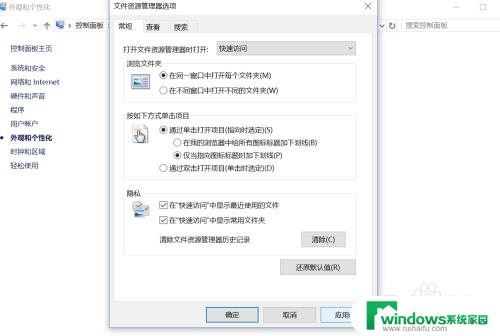

6.可将其更改为“通过单击打开项目(指向时选定)”下的“在我的浏览器中给所有的图标标题加下划线”,该选项时。浏览器中的所有文件均会显示下划线,选择自己喜欢的设置,在设置完成后点击应用,便可以实现鼠标单击打开文件。
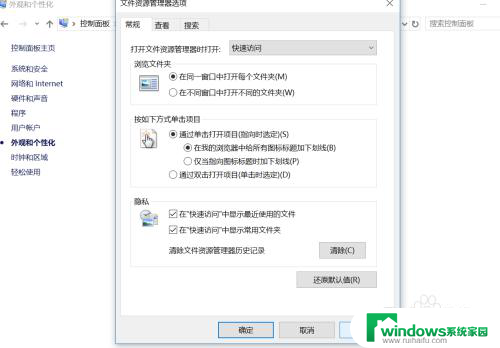
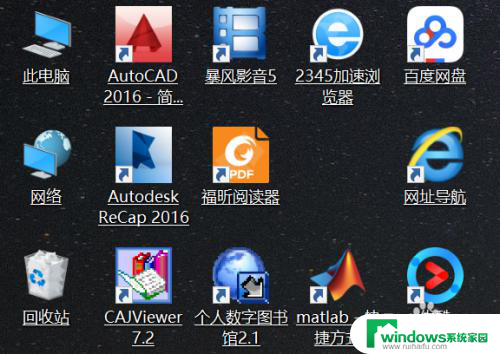
以上就是关于电脑鼠标如何设置双击打开文件的全部内容,如果您遇到相同情况,可以按照以上方法解决。