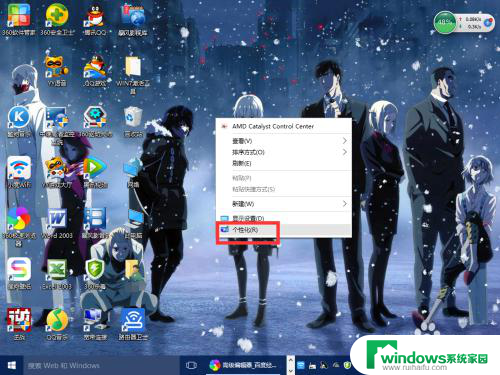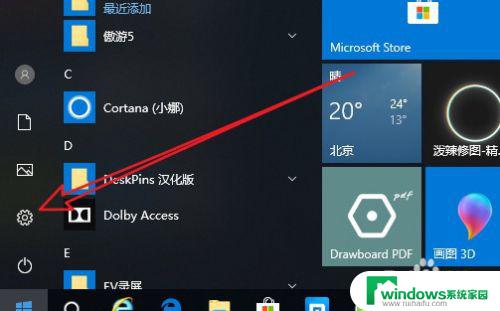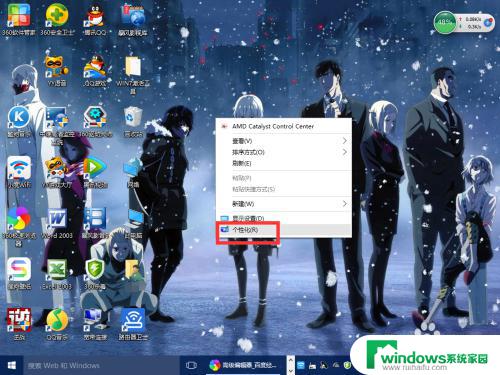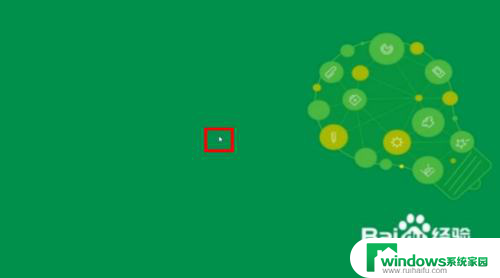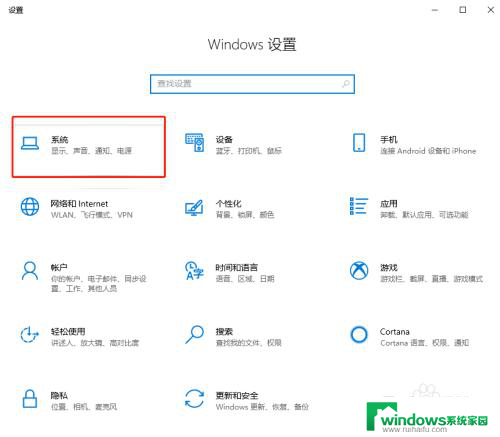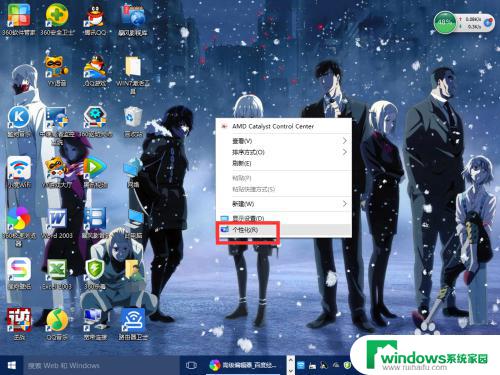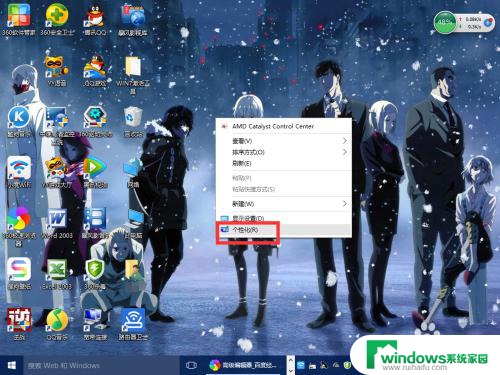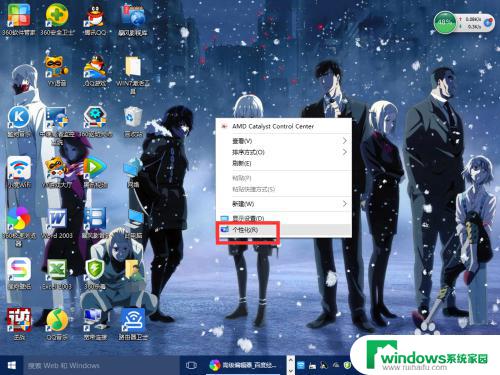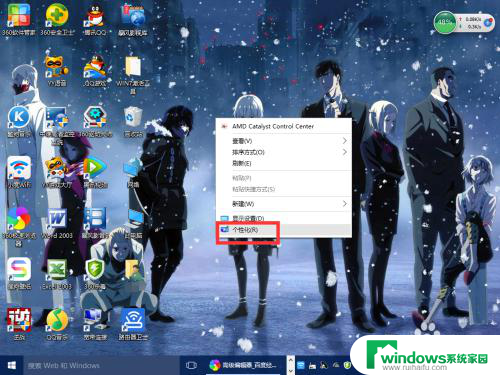修改屏幕刷新率. Windows10屏幕刷新率如何调整
更新时间:2023-11-16 17:51:14作者:yang
修改屏幕刷新率,随着科技的不断发展,人们对于电脑屏幕的要求也越来越高,而屏幕刷新率作为一个重要的参数,直接影响着我们在使用电脑时的视觉体验。而在Windows10系统中,调整屏幕刷新率也变得更加简便和灵活。通过修改屏幕刷新率,我们可以获得更加流畅的画面显示效果,减少屏幕闪烁和画面残影等问题。如何在Windows10系统中调整屏幕刷新率呢?下面让我们一起来了解一下。
方法如下:
1.在桌面空白处右键,打开 菜单。
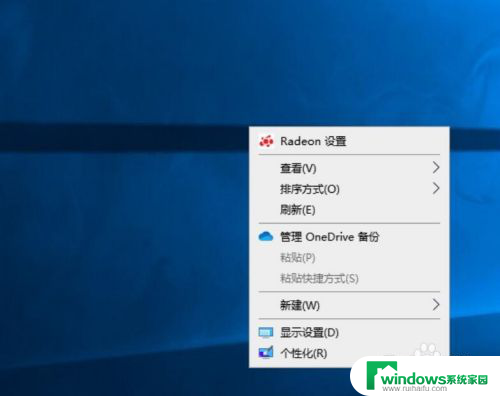
2.点击 显示设置(D)。
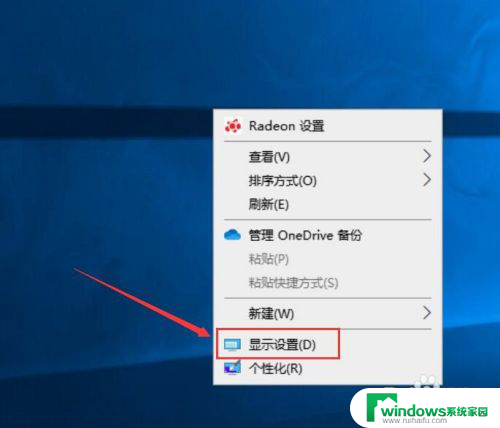
3.向下滑动页面至底部。
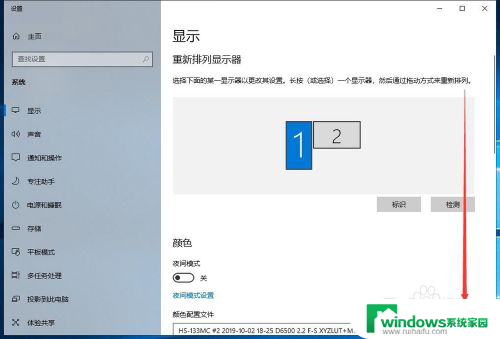
4.点击 高级显示设置。
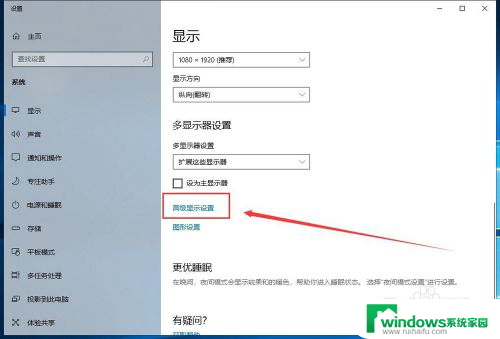
5.点击显示器下拉菜单。
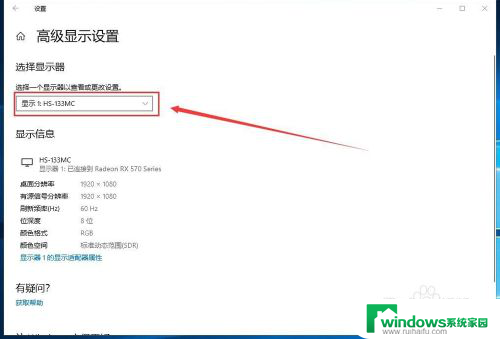
6.选择想要配置的显示器。
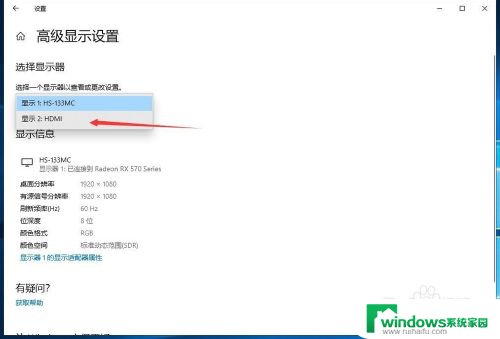
7.点击 显示器n的显示适配器属性。
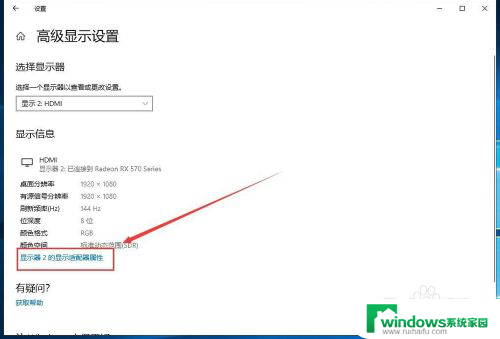
8.进入 监视器 标签。
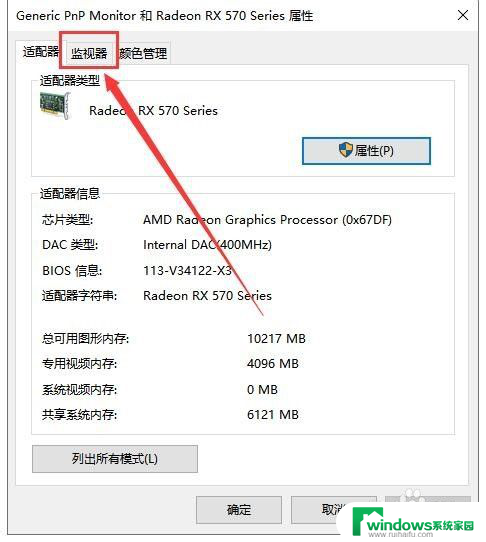
9.打开 屏幕刷新频率(S) 下拉菜单。
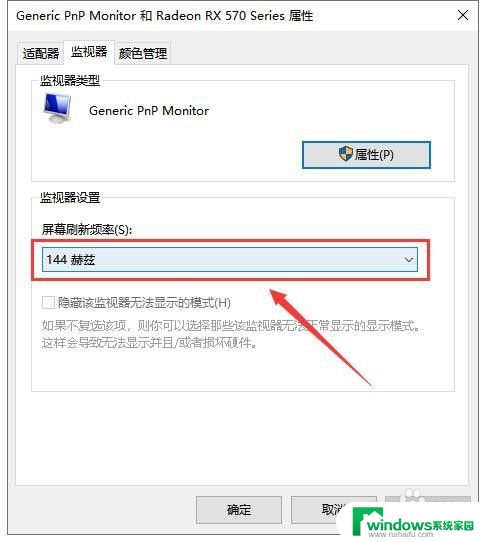
10.选择想要设置的刷新率。
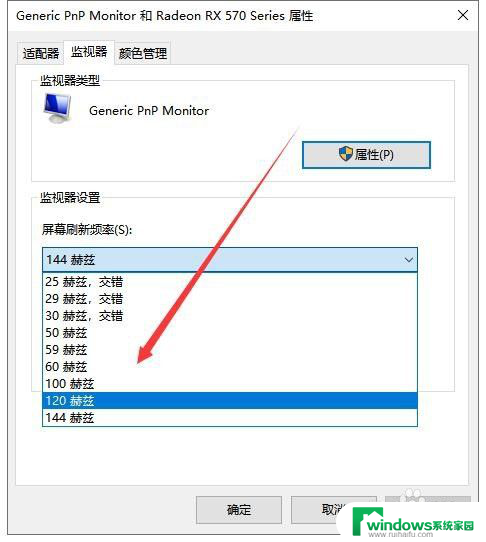
11.点击 确定 即可生效。
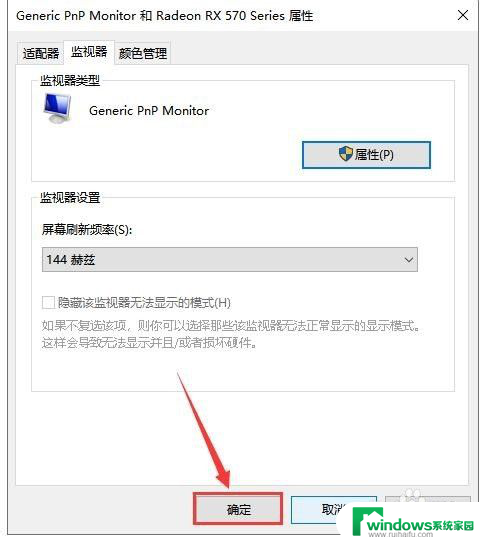
以上就是关于修改屏幕刷新率的全部内容,如果有其他用户遇到相同的问题,可以按照以上方法解决。