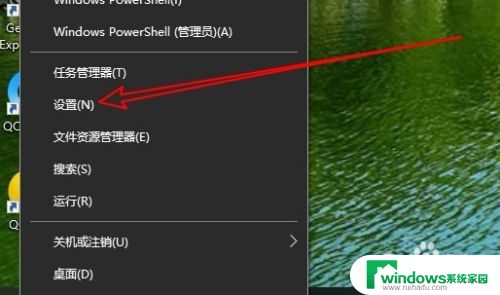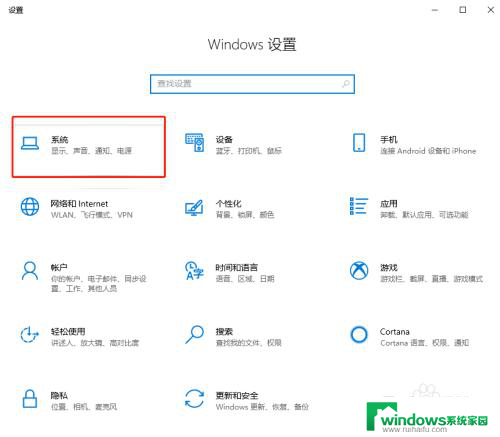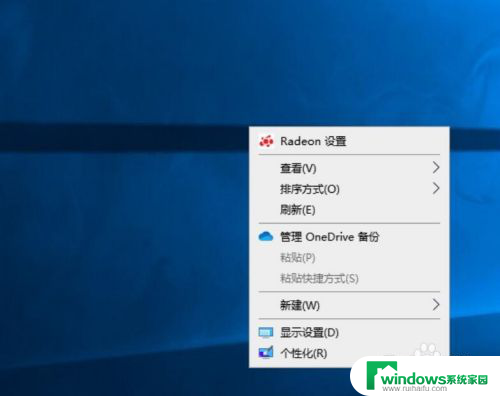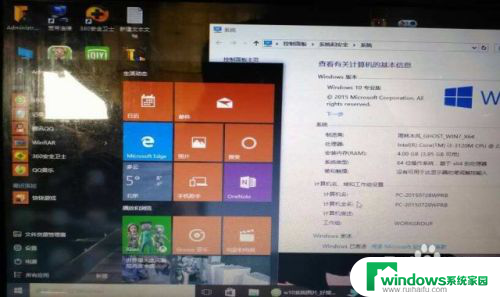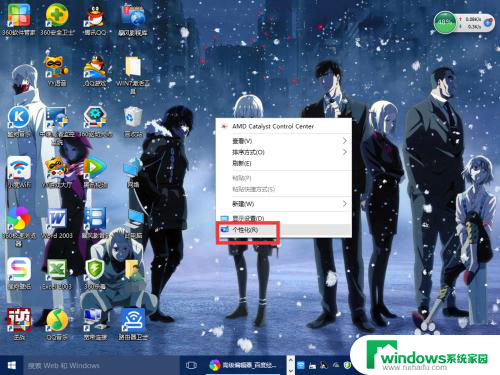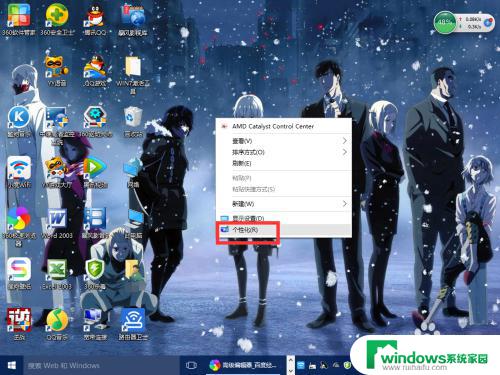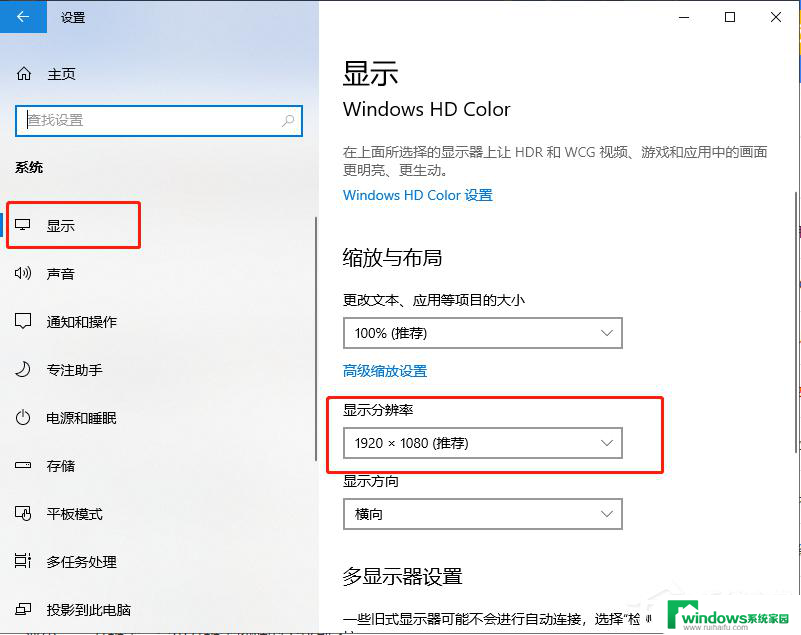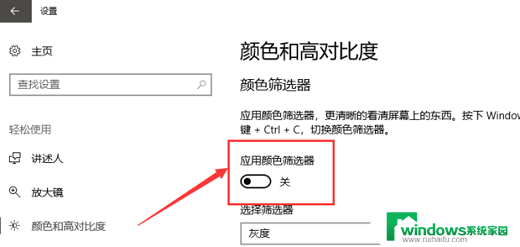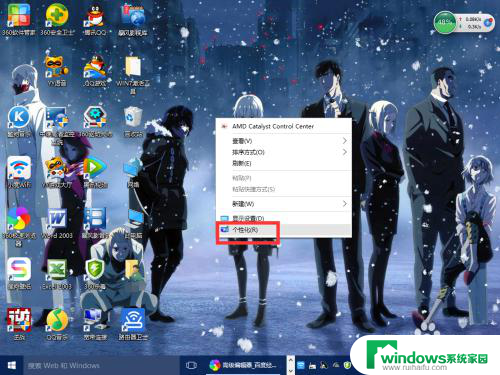如何调整显示器的刷新率 Win10的显示器刷新率怎么调整
随着计算机技术的发展,显示器的刷新率对于用户的体验越来越重要,而在Win10系统下,调整显示器刷新率的方法也十分简单。只要简单的几步操作,就可以让您的显示器更加顺畅地运行,享受更加流畅的使用体验。接下来我们就一起来了解一下Win10下如何调整显示器的刷新率。
具体方法:
1.在Windows10系统桌面,点击左下角的开始按钮。在弹出的开始菜单中点击“设置”图标
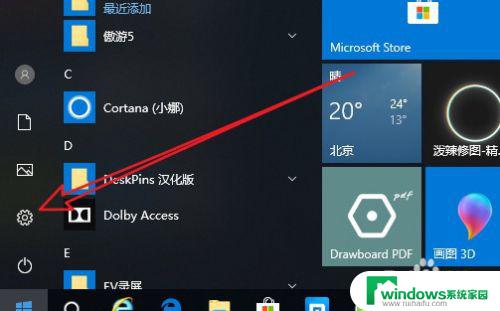
2.接下来在打开的Windows设置窗口中,我们点击“系统”图标。
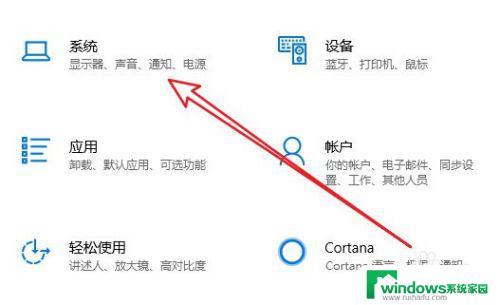
3.这时就会打开Windows10的系统设置窗口,点击左侧边栏的“显示”菜单项。
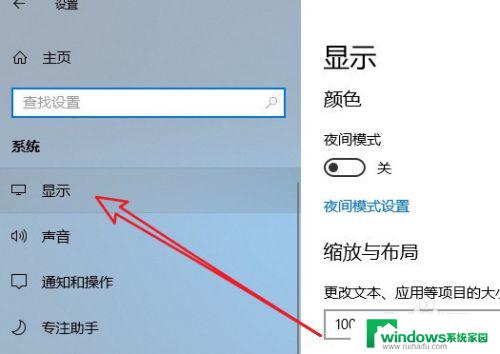
4.在右侧的窗口中找到“高级显示设置”快捷链接。
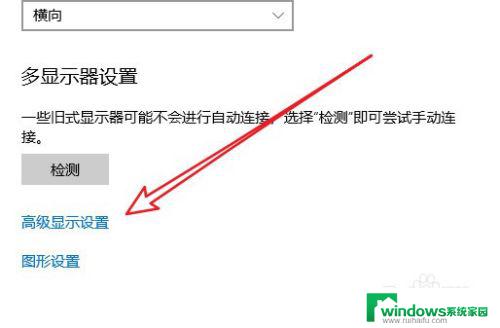
5.这时就会弹出一个显示信息的窗口,在窗口中我们点击“显示器1的显示适配器属性”快捷链接。

6.这时就会打开显示器的属性窗口,在窗口中我们点击“监视器”选项卡。
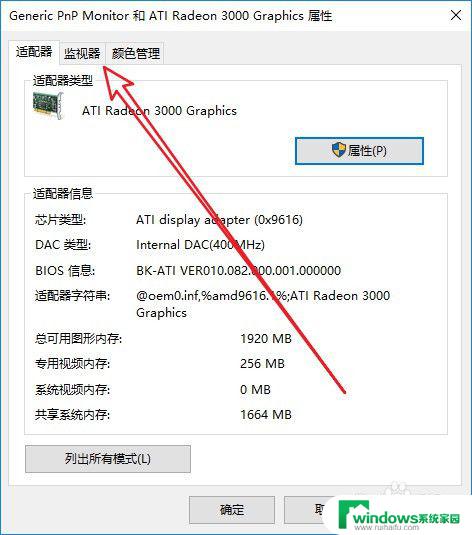
7.接下来在打开的监视器窗口中,我们点击下面的“刷新率”下拉按钮。在弹出菜单中选择相应的刷新率就可以了。
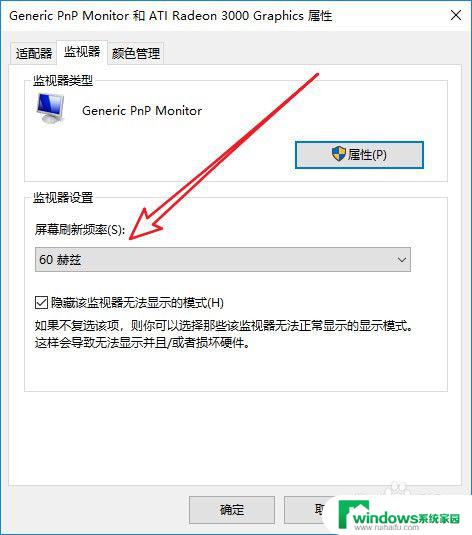
以上就是如何调整显示器的刷新率的全部内容,如果您也遇到了同样的问题,赶紧参考本文提供的方法进行处理,希望这些方法能对您有所帮助。