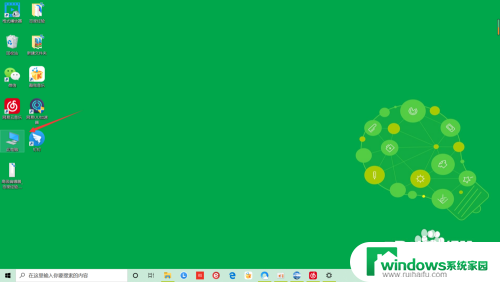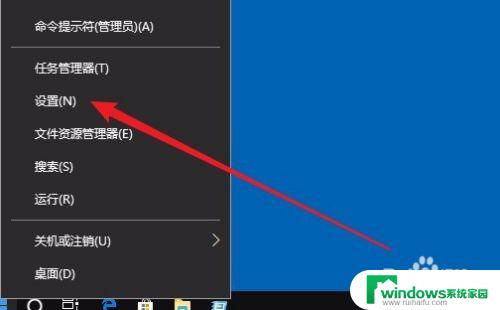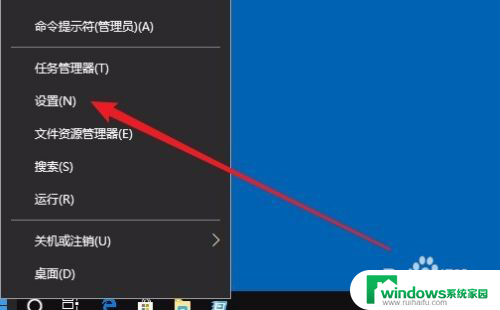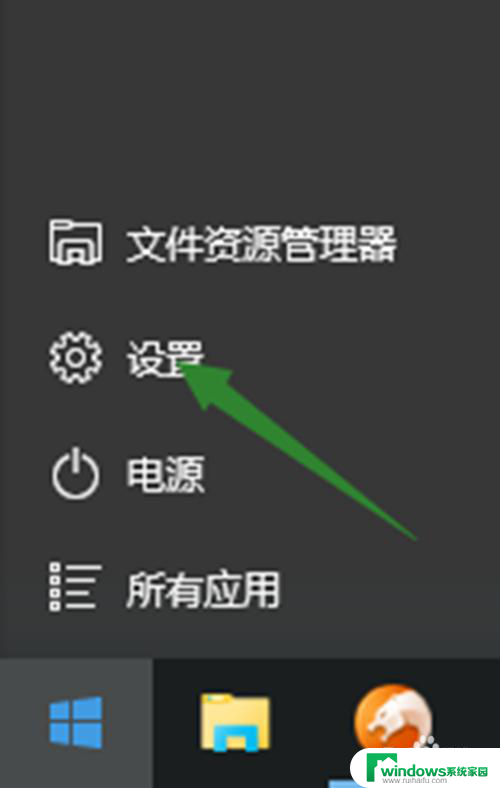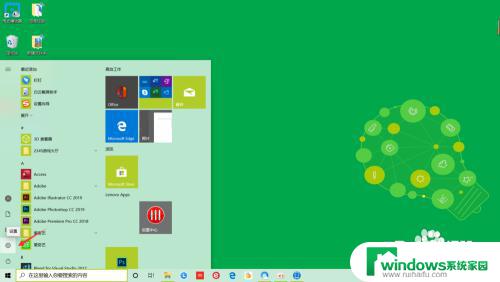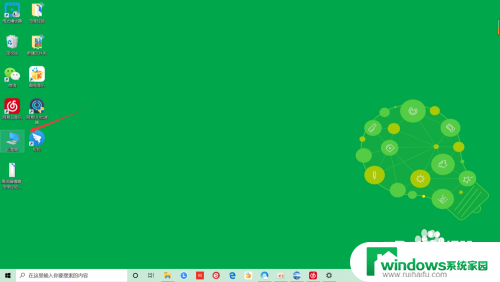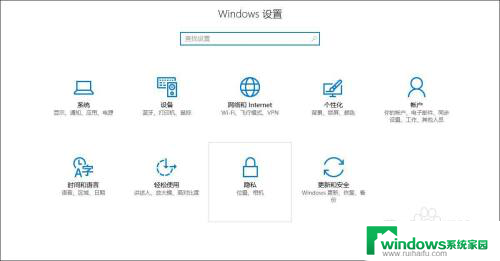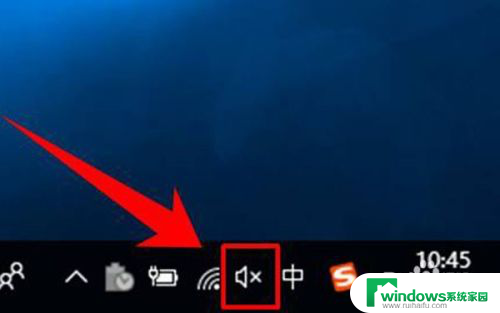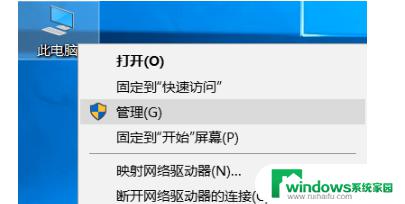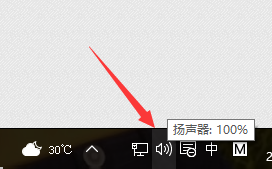win10麦克风录音 WIN10内录声音设置方法
Win10系统是目前广泛使用的操作系统之一,其中的麦克风录音功能十分便利,在Win10系统中,我们可以通过简单的设置来调整内录声音的参数,使录音效果更加清晰。通过掌握WIN10内录声音设置方法,我们可以更好地利用系统自带的录音功能,满足各种录音需求。在本文中我们将介绍如何在Win10系统中进行内录声音的设置,让您轻松实现高质量的录音效果。
具体步骤:
1.右键右下角的喇叭图标,选择【录音设备】。

2.在【声音】窗口下,在空白处右键选择【显示禁用的设备】。
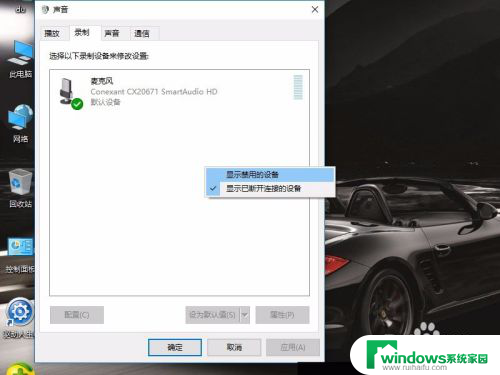
3.此时可以看到【立体声混音】显示出来了
选择【立体声混音】,右键选择【启用】。
然后再次选择【立体声混音】,右键选择【设置为默认设备】。
并且禁用【麦克风】
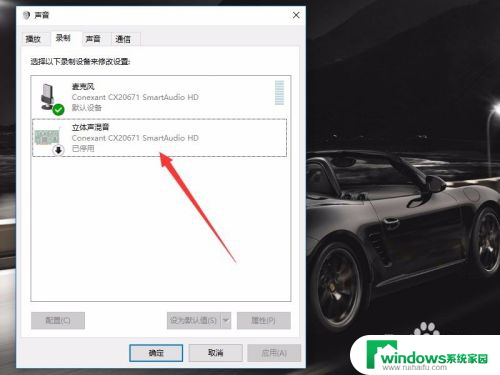
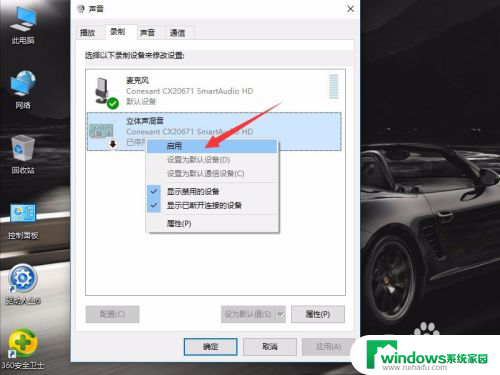
4.在小娜里搜索【语音录音机】,点击WIN10自带的【语音录音机】应用。
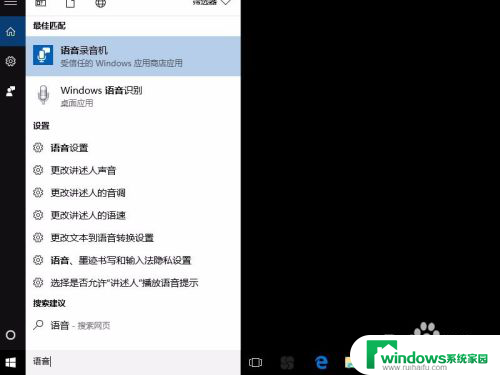
5.播放电脑上的音乐(图示显示的字是我正在播放歌曲的歌词)
然后点击【语音录音机】里的麦克风图标进行录制,录制完成后点击停止图标。
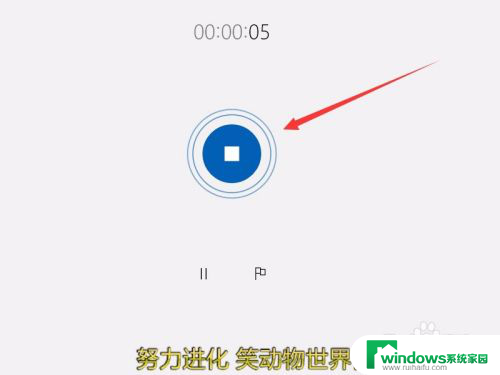
6.完成内录后,暂停电脑上正在播放的音乐。
然后在【语音录音机】里,选择【录音】。点击播放图标,可以听到电脑上的音乐已经成功录制进去了。
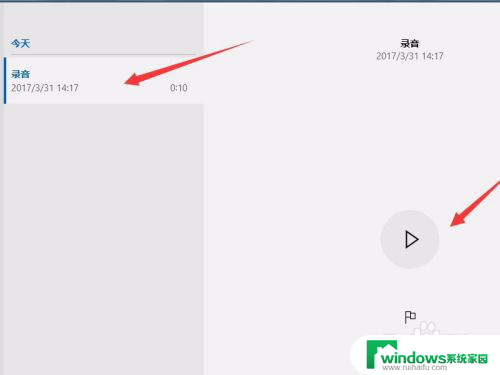
以上就是win10麦克风录音的全部内容,若有遇到同样问题的用户可参考本文中提到的步骤进行修复,希望对大家有所帮助。