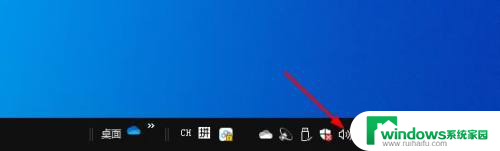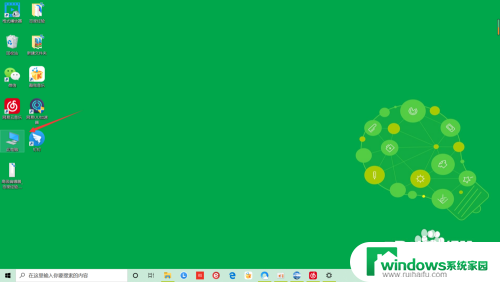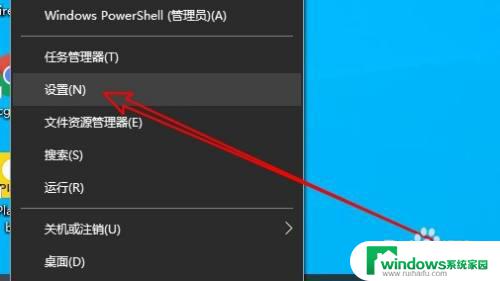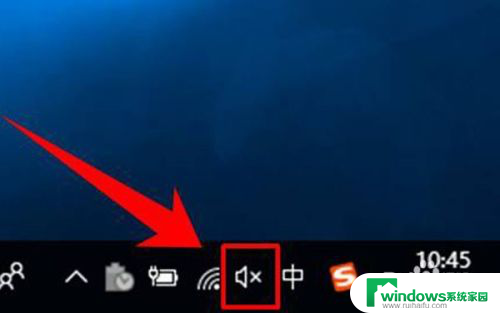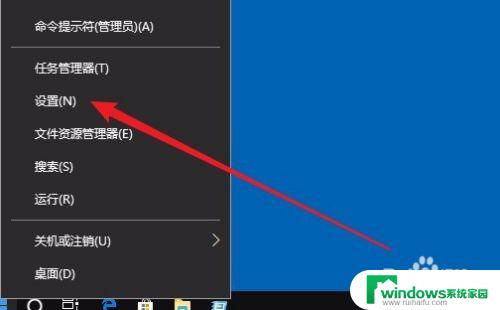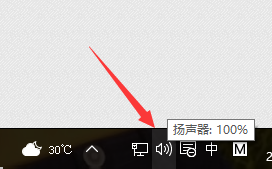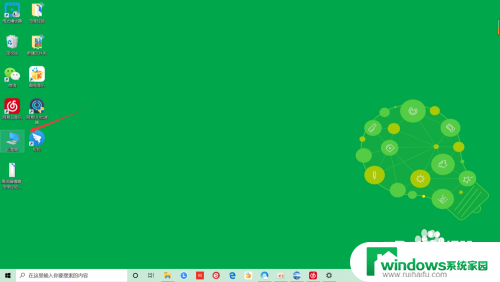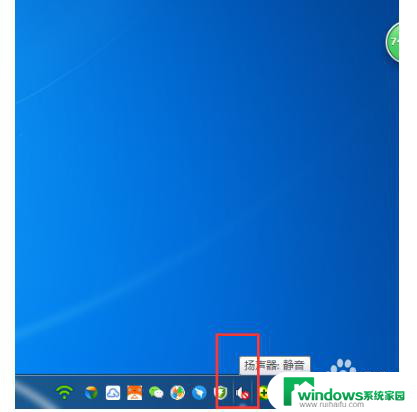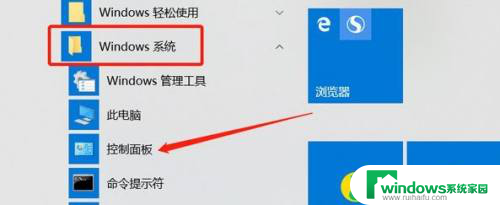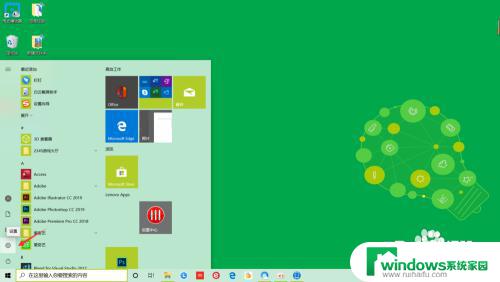麦克风独立音量 win10麦克风声音怎么调节
在使用Windows 10系统的电脑时,麦克风的独立音量调节是一个常见的需求,有时我们可能会遇到麦克风声音过小或过大的问题,这就需要对麦克风的音量进行调节。Windows 10系统提供了简便的方法来调节麦克风的音量,让我们能够更好地适应各种不同的使用场景。本文将介绍如何在Windows 10系统中调节麦克风的独立音量,帮助大家解决相关问题。
具体步骤:
1.首先,在电脑任务栏的右侧找到喇叭图标,点击鼠标左键选中。
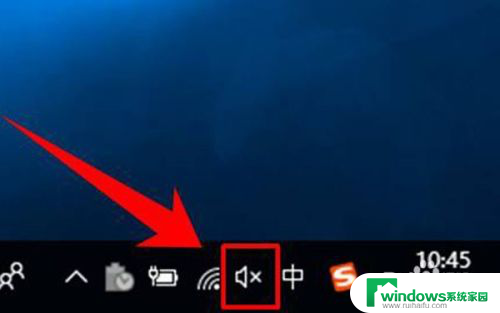
2.选中喇叭图标后,点击塑标右键,这时可以看到一个右键菜单,在菜单中点击选择【录音设备】。
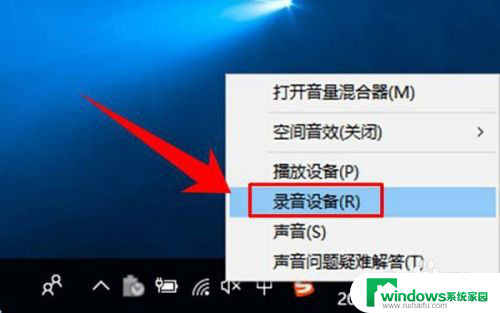
3.这时就进入到了录音设备的设置界面了,进入界面后在图示位置选中【麦克风】。然后点击鼠标右键,在右键菜单中选择【属性】。
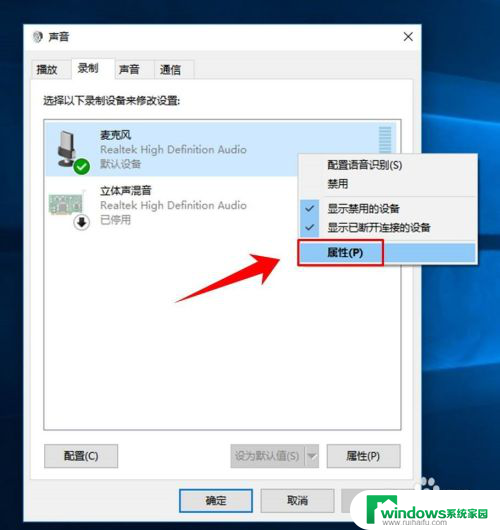
4.进入到麦克的属性页面后,在最上方的选项卡中点击选择【自定义】。
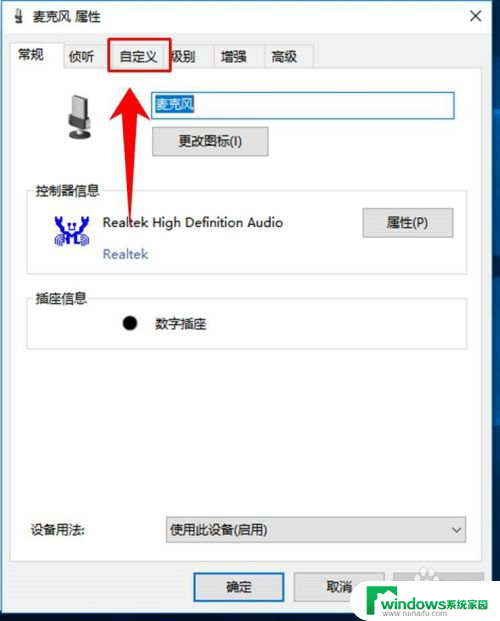
5.进入自定义选项卡后,在其下方勾线【麦克风加强】。
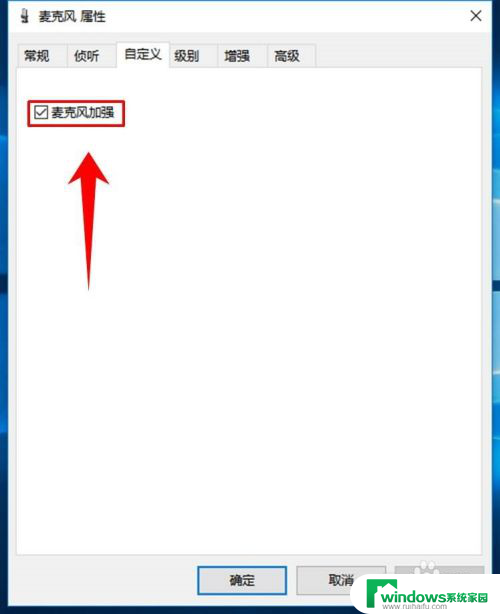
6.然后再在上方点击选项卡【级别】,然后在图示位置调节滑块的位置。从而实现麦克风音量大小的调节。
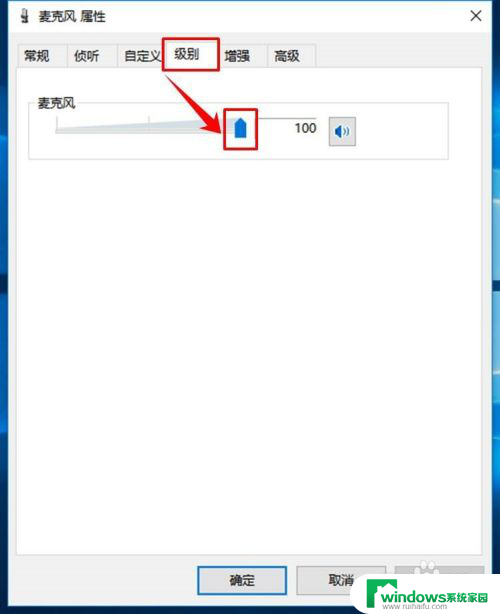
7.接着,在最上方的选项卡中选择高级。然后点击图示位置的下拉箭头,在下拉列表中选择音质种类,最后点击窗口下方的【确定】按钮,完成设置。
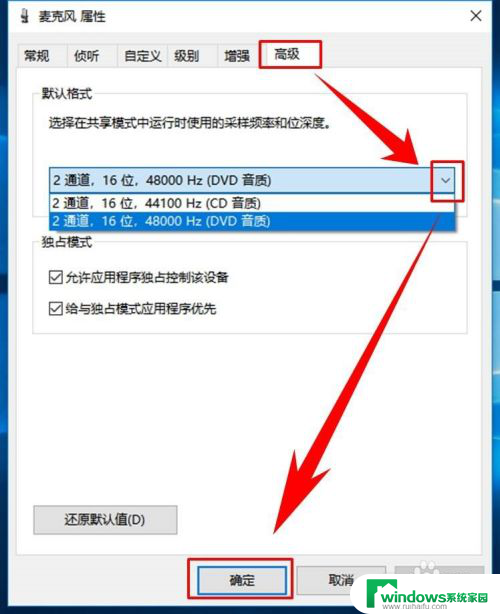
以上就是关于麦克风独立音量的全部内容,如果你遇到类似情况,可以尝试按照以上方法解决。