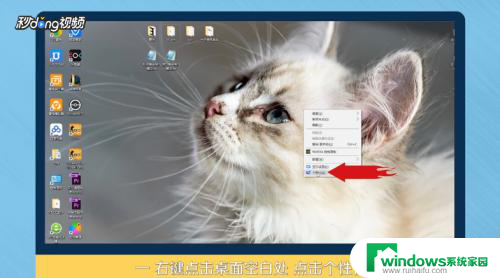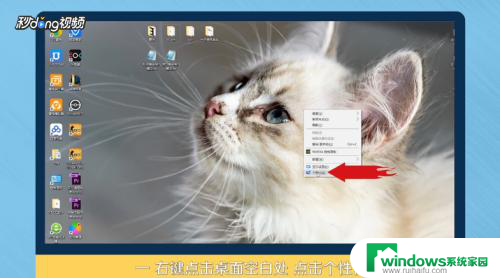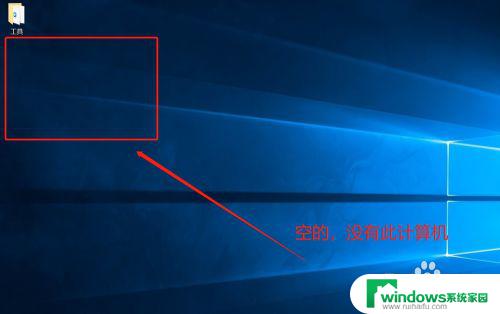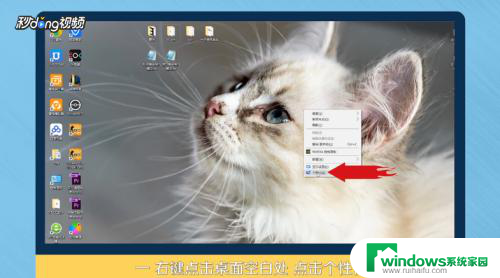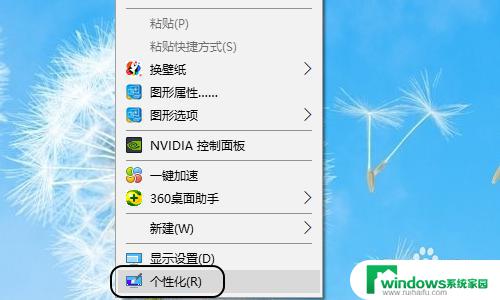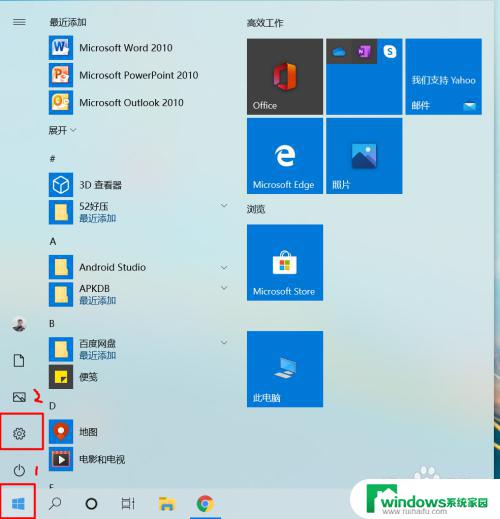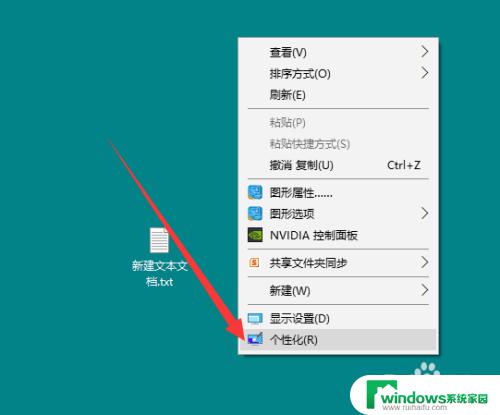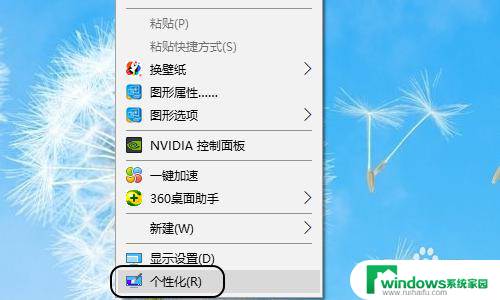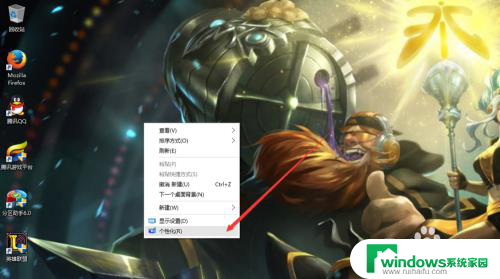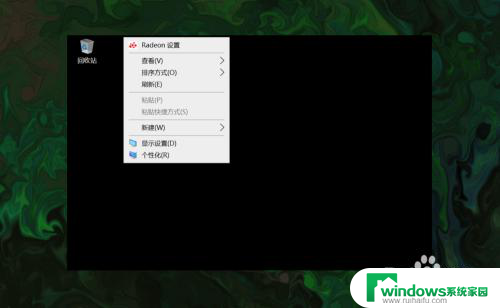win10 此电脑 桌面 Win10如何将此电脑添加到桌面的方法
更新时间:2024-01-30 17:57:54作者:xiaoliu
在如今的数字化时代,电脑已经成为人们生活中不可或缺的一部分,而作为最流行的操作系统之一,Windows 10为用户提供了丰富的功能和便利。在Win10系统中,此电脑是一个非常重要的工具,它可以让我们快速访问计算机中的各种文件和文件夹。有些用户可能会发现默认情况下桌面上并没有出现此电脑图标。如何将此电脑添加到桌面上呢?下面将介绍一些简单的方法,帮助您在Win10系统中轻松地将此电脑添加到桌面上。
具体方法:
1右键单击桌面空白处,点击“个性化”。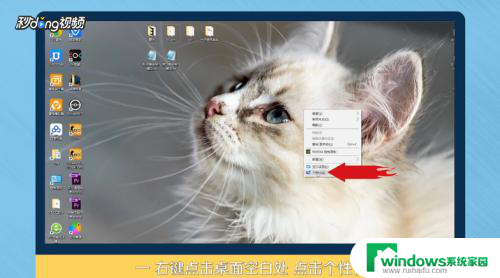 2进入个性化后,点击“主题”。
2进入个性化后,点击“主题”。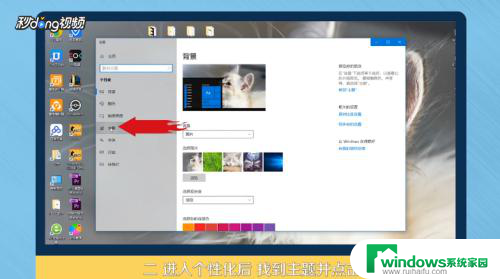 3点击右侧“桌面图标设置”。
3点击右侧“桌面图标设置”。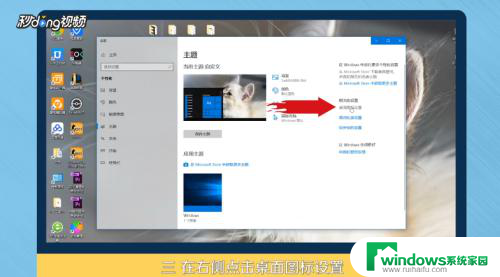 4在桌面图标里勾选“计算机”。
4在桌面图标里勾选“计算机”。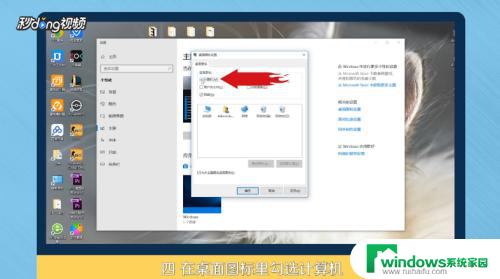 5点击“应用”,点击“确定”即可。
5点击“应用”,点击“确定”即可。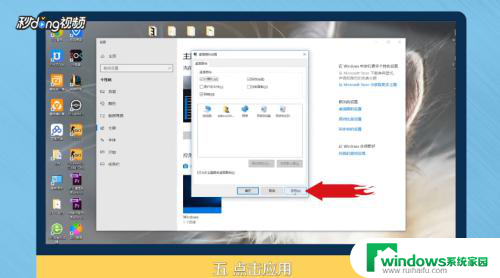 6总结如下。
6总结如下。
以上就是win10此电脑桌面的全部内容,有需要的用户可以根据小编的步骤进行操作,希望对大家有所帮助。