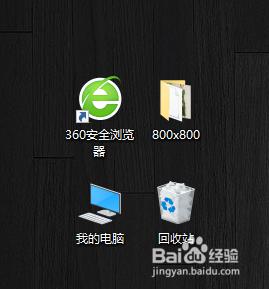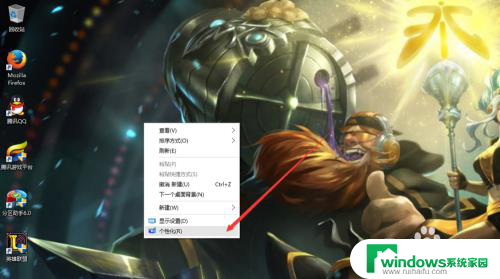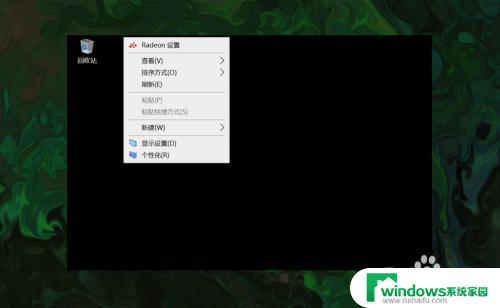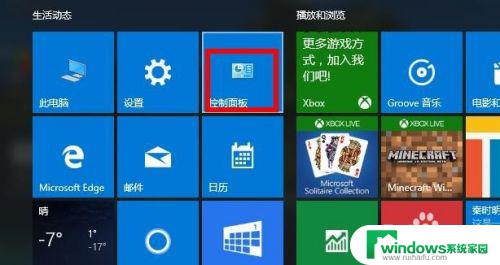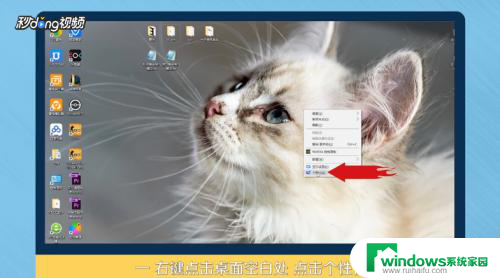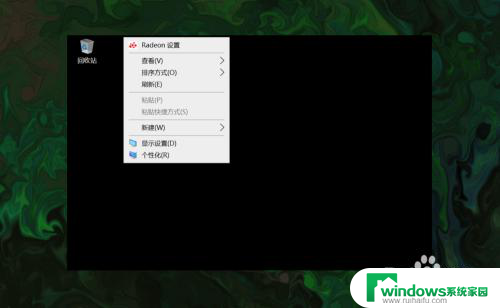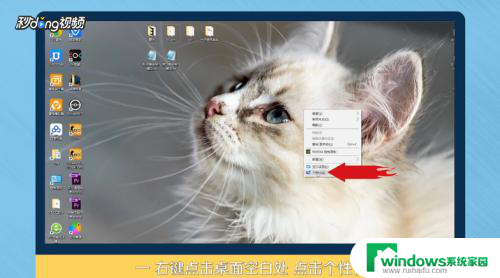桌面上显示此电脑 如何在Win10上将此电脑显示在桌面
更新时间:2023-06-08 11:17:43作者:yang
桌面上显示此电脑,随着操作系统的升级,Windows10已经成为很多PC用户的选择,在日常使用中我们经常需要快速访问电脑中的一些重要文件和程序,而此电脑就是我们常用的一个入口。然而在默认情况下,此电脑并不会直接显示在Windows10桌面上,这让许多不太熟悉系统的用户感到困惑。那么如何将此电脑显示在Win10桌面上呢?其实很简单,只需要进行简单的设置即可。
步骤如下:
1.首先在桌面空白处点击鼠标右键打开桌面右键菜单,在里面选择“个性化”。
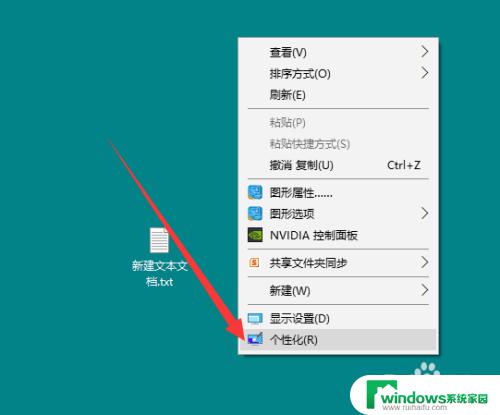
2.接着就会进入个性化设置,在个性化设置中还有很多设置。这里就选择“主题”。
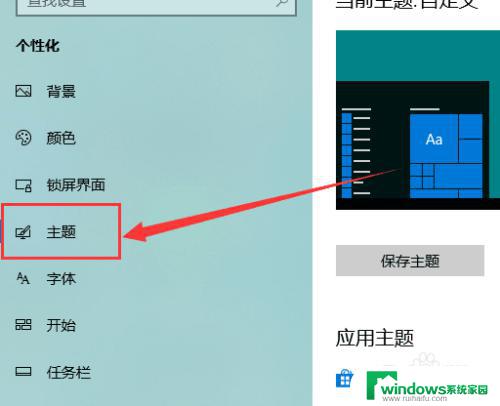
3.在主题设置的右侧有一个其他设置,选择其他设置中的桌面图标设置。
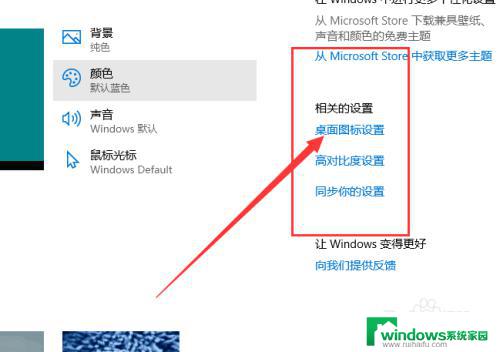
4.桌面图标就包括此电脑、回收站、用户的文件等扽等等,而里里面的计算机选项就是“此电脑”。点一下前面的方格勾选就可以了。
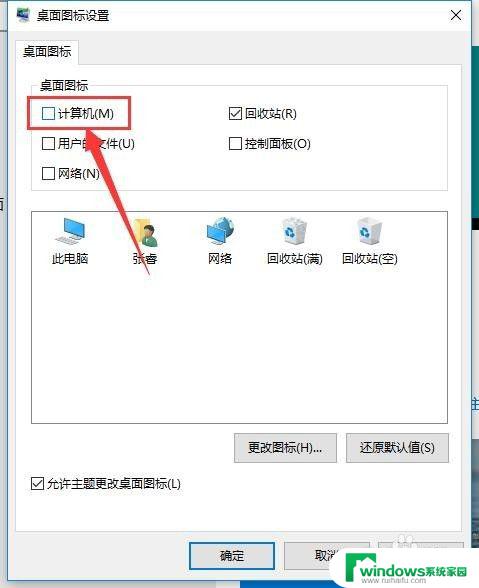
5.最后点击确认保存设置。
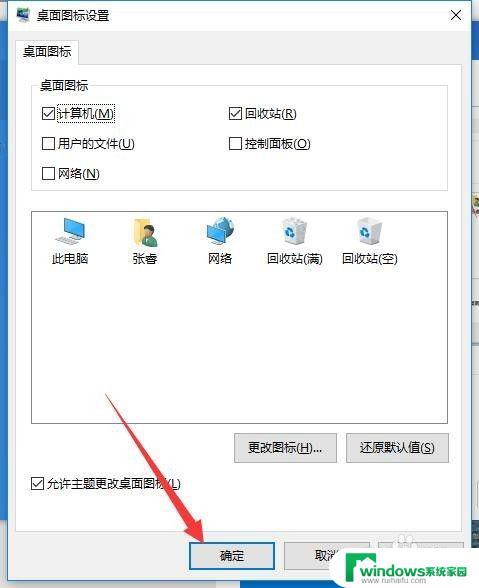
6.个性化设置直接进入windows设置也可以看到。
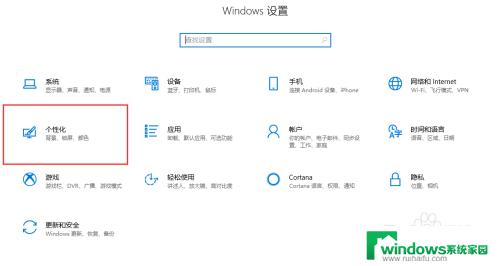
以上是显示在桌面上的此电脑的所有内容,如果你遇到了这种情况,按照小编的操作步骤解决非常简单快速,一步到位。