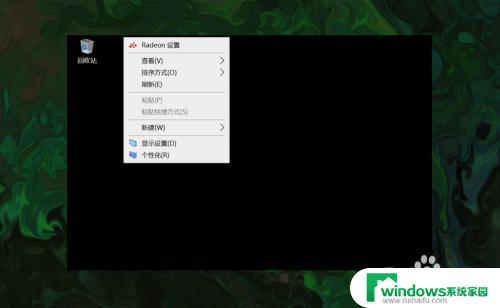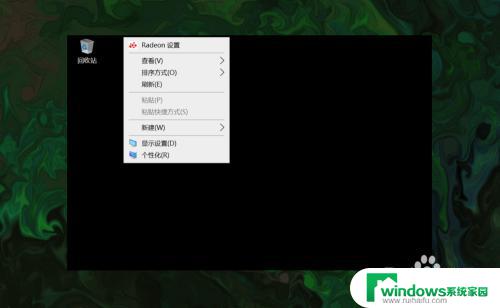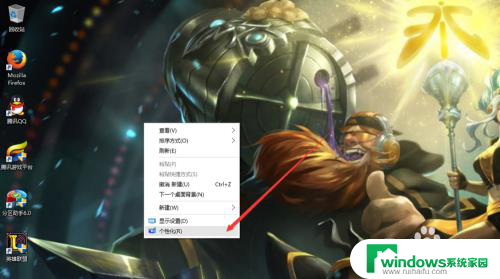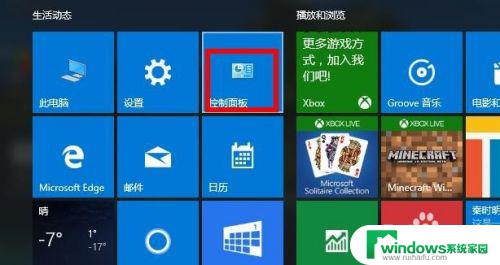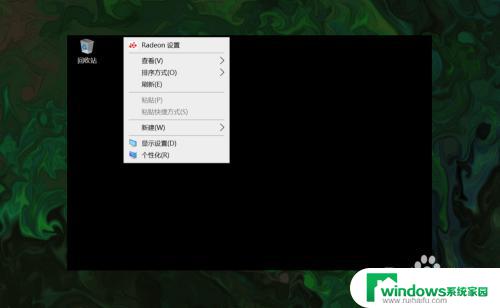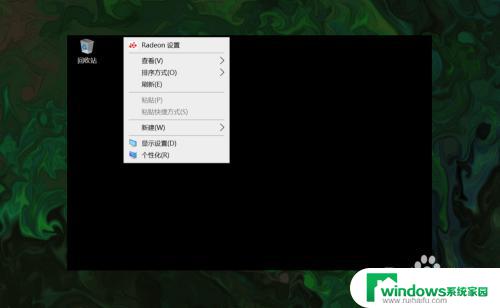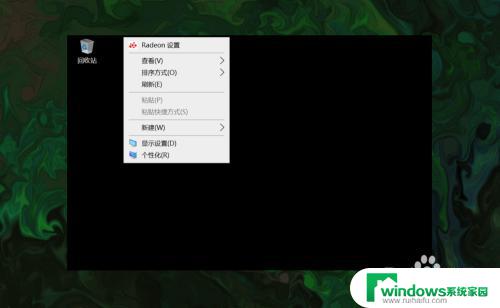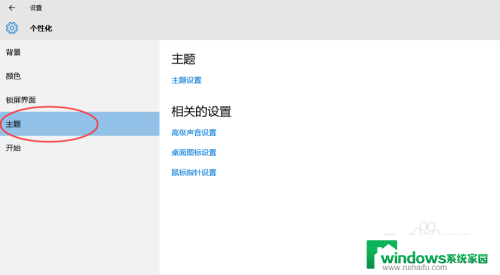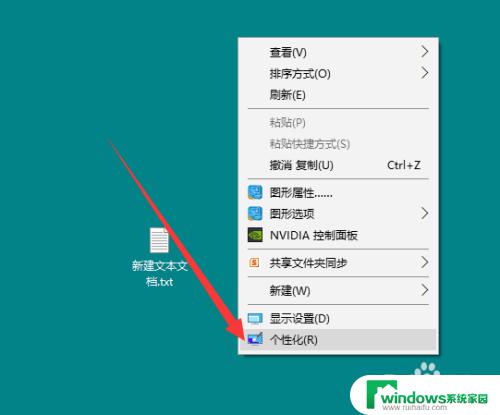win10怎样调出此电脑 Win10桌面如何显示此电脑(我的电脑)图标
win10怎样调出此电脑,Win10操作系统是微软公司最新推出的操作系统版本,它带来了许多新的功能和改进,在Win10中,桌面上的图标可以根据个人喜好进行自定义设置,其中包括显示此电脑图标的选项。此电脑图标是我们经常使用的一个重要快捷方式,它可以让我们方便地访问计算机的各种硬件设备和文件。对于一些新手来说,可能不知道如何调出此电脑图标,接下来我们将介绍一些简单的方法来帮助您在Win10桌面上显示此电脑图标。
方法如下:
1.打开电脑,直接进入到Windows10系统桌面。在桌面空白处点击鼠标右键。
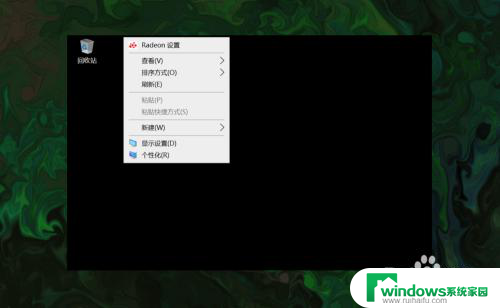
2.在右键菜单中选择个性化菜单,打开并进入个性化设置窗口。
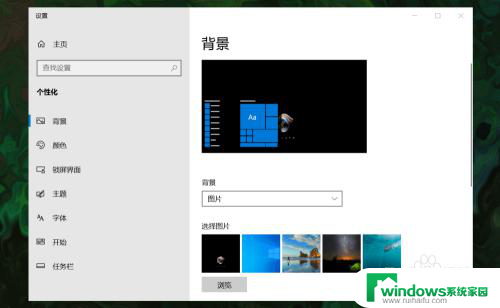
3.在左侧菜单中选择主题菜单,在右侧设置中找到桌面图标设置选项。
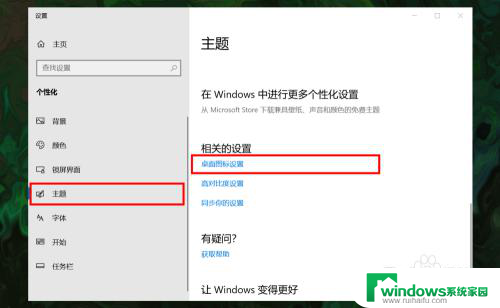
4.点击桌面图标设置选项打开桌面图标设置窗口,在下面找到计算机选项。
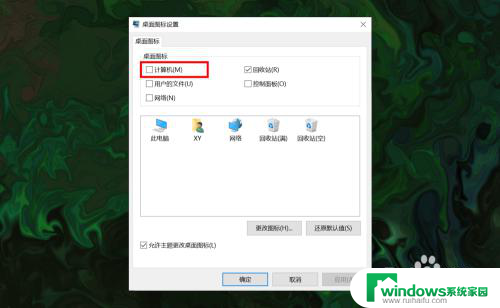
5.勾选计算机选项,然后在下面图标中选中此电脑图标。最后点击底部确定按钮。
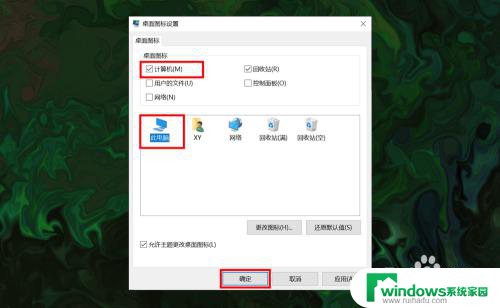
6.确定后返回到系统桌面就可以看到此电脑图标已经显示出来了,点击即可使用。
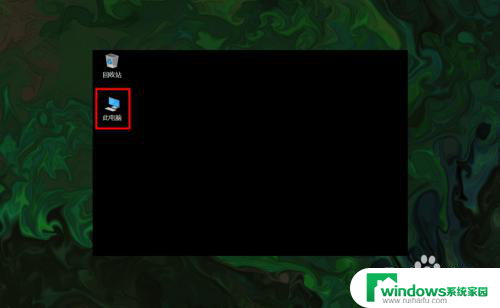
以上就是如何在Win10调出此电脑的全部内容,如果您遇到了这种情况,可以按照小编的方法进行解决,我们希望这篇文章对您有所帮助。