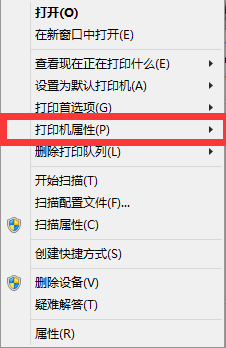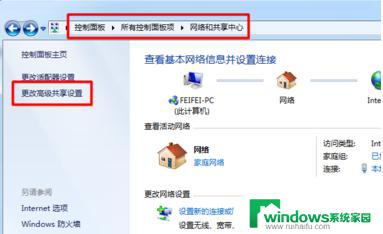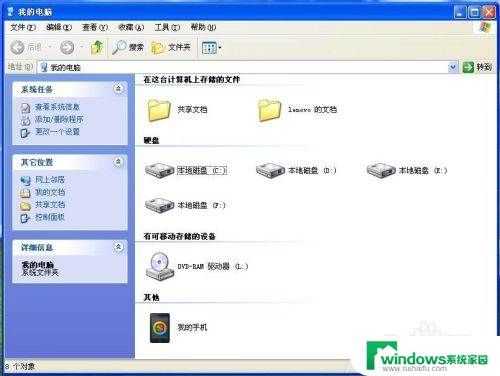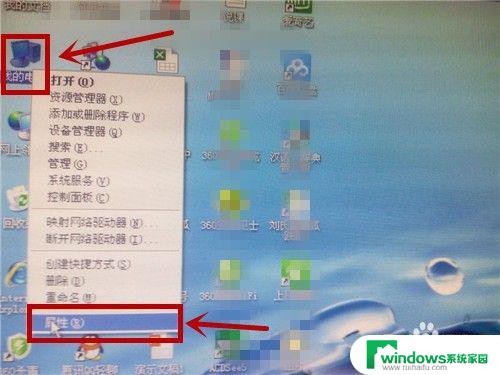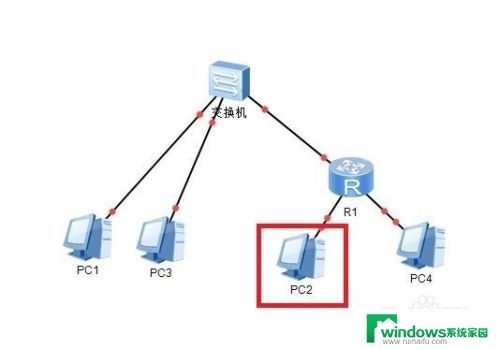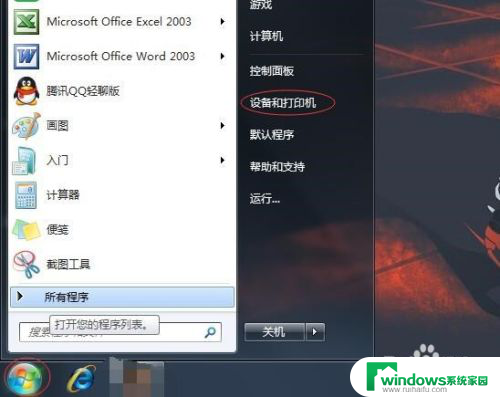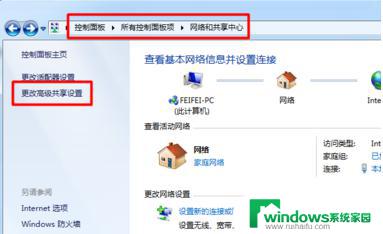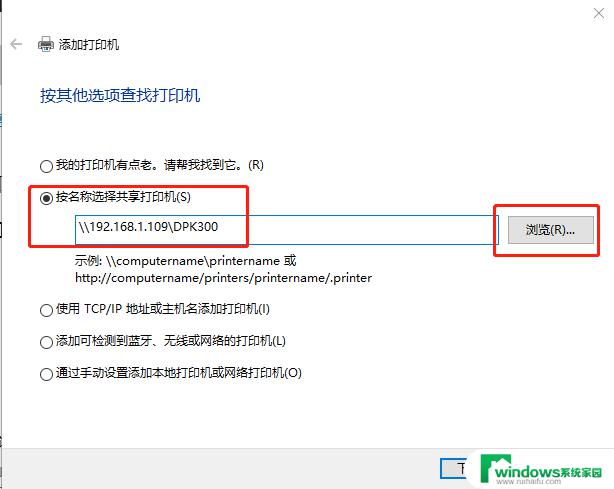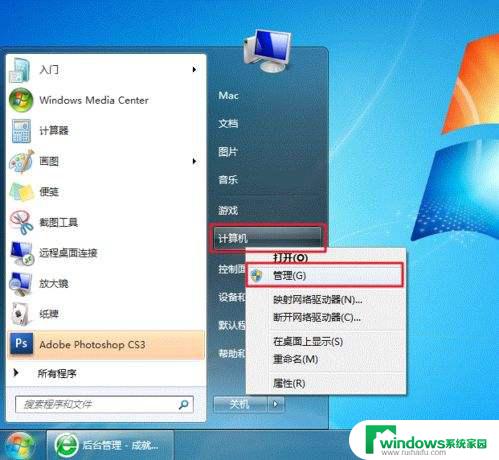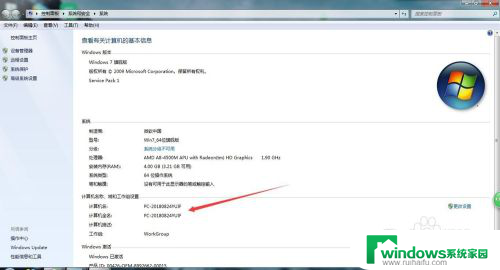win8怎么连接共享打印机 Win8如何添加共享打印机
在现代社会中共享打印机成为办公和生活中必不可少的工具之一,对于使用Windows 8操作系统的用户来说,连接共享打印机可能会成为一个挑战。在Win8中,添加共享打印机需要一些特定的步骤和配置。本文将为大家详细介绍Win8如何连接共享打印机,并提供一些实用的技巧和注意事项,帮助读者轻松解决这个问题。无论是在办公室还是在家中,通过连接共享打印机,我们可以方便地打印文档、照片等,提高工作效率和生活质量。
首先说说Win8如何开启共享打印机:
方法是:首先按Windows + X组合快捷键打开控制面板后选择“网络和Internet”;然后再选择“网络和共享中心”;再选择左侧的“更改高级共享设置”如下图:
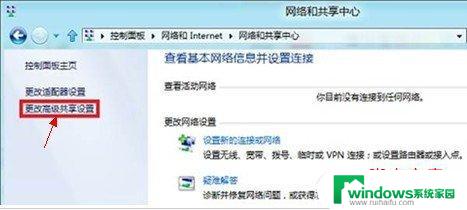
最后选择“启用文件和打印机共享”然后点击“保存修改”即可开启Win8共享打印机功能。

开启Win8打印共享功能之后,如果Win8电脑上安装有打印机。那么我们找到,在其上点击右键,然后选择“属性”之选勾选上“共享”即可,方法与之前Windows XP系统共享打印机一样,详情可以阅读下:局域网打印机共享设置图文教程。
Win8添加共享打印机方法
1、打开“控制面板”,选择“查看设备和打印机”,参见下图
2、选择“高级打印机设置”,如下图:
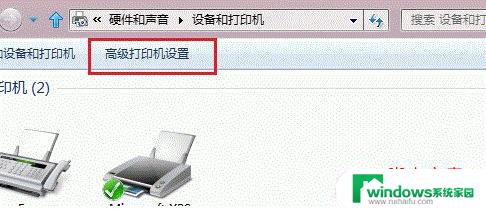
3、搜索已连接的可用的打印机,点击“我需要的打印机不在列表中”, "下一步",如下图所示:
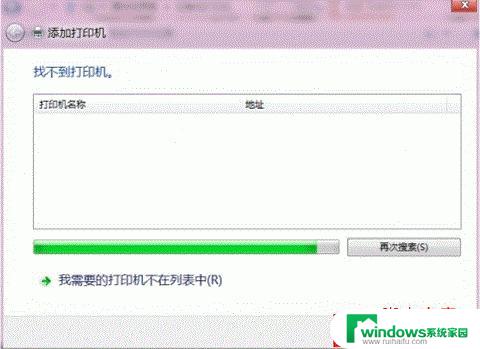
4、选择“通过手动设置添加本地打印机或网络打印机”,点击“下一步”按钮,如下图:
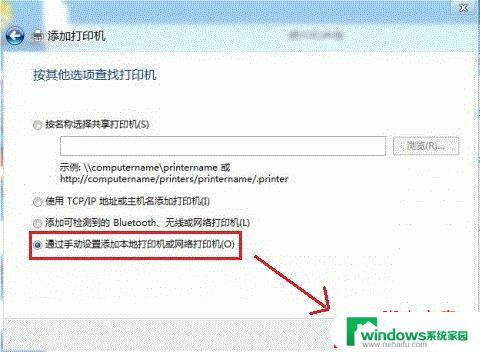
5、选择“使用现有的端口”,选择默认是LPT1端口,点击“下一步”按钮,如下图:
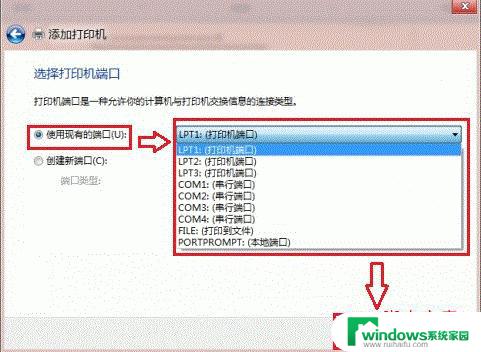
6、选择打印机“厂商”和“打印机型号”,点击“下一步”按钮,如下图:
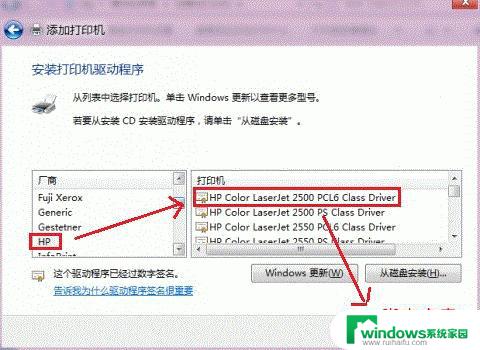
7、选择“替换当前的驱动程序”,点击“下一步”按钮,如下图:
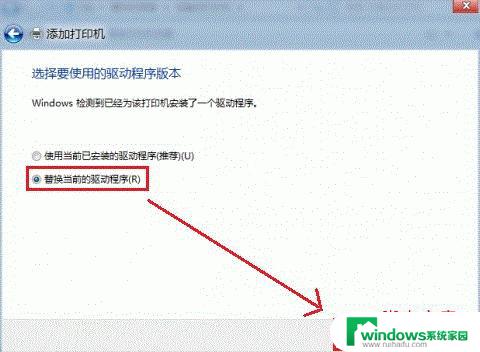
8、输入“打印机名称”,点击“下一步”,如下图:
9、选择是否共享打印机,点击“下一步”,如下图:
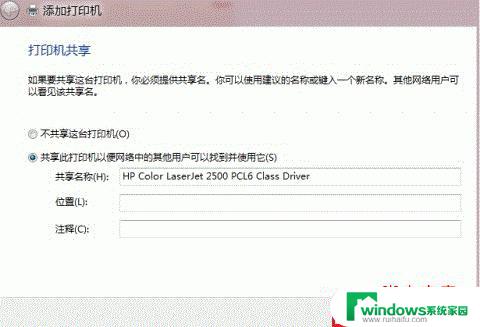
10、点击“打印测试页”按钮,打印测试安装打印驱动是否正常,点击“完成”按钮,如下图:
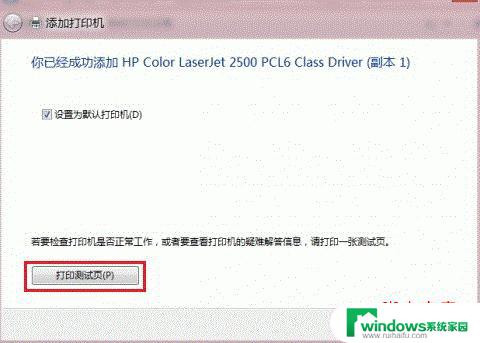
以上就是win8如何连接共享打印机的全部内容,如果还有不清楚的用户,可以参考以上小编的步骤进行操作,希望对大家有所帮助。