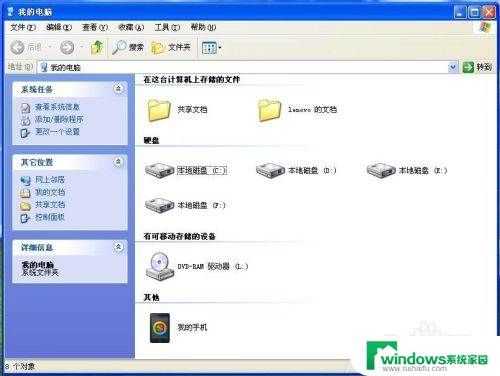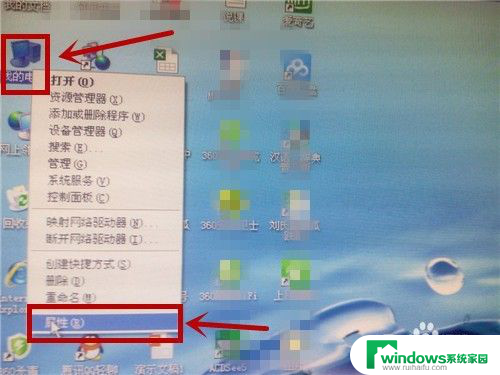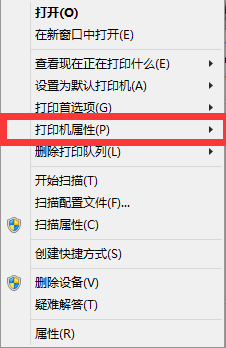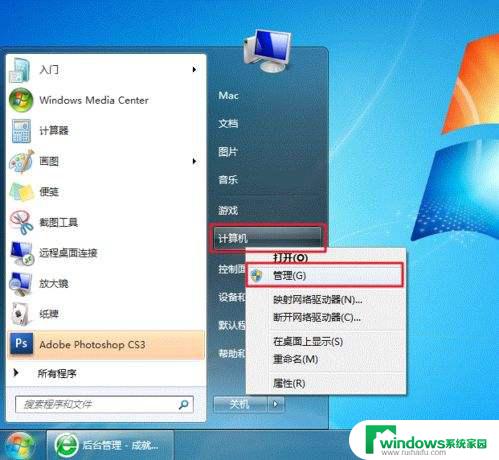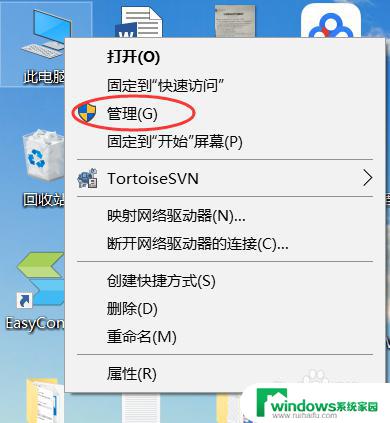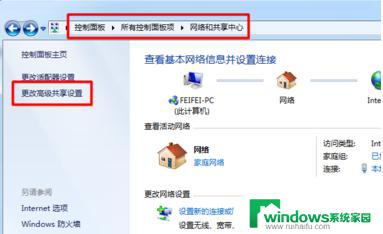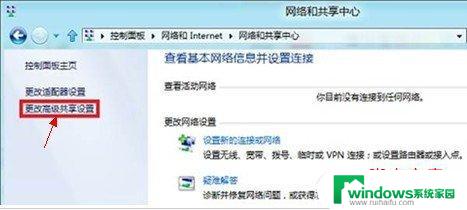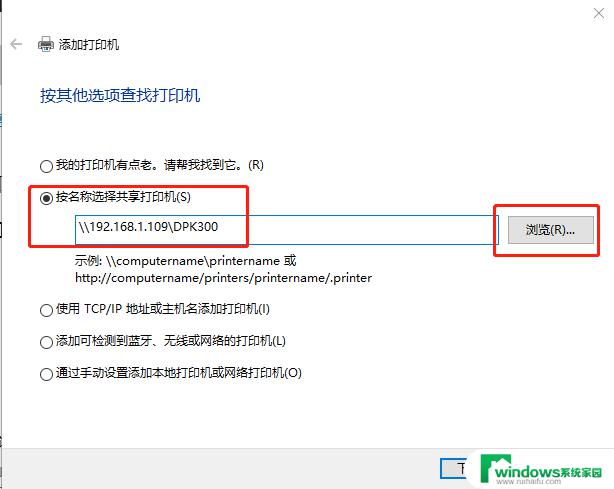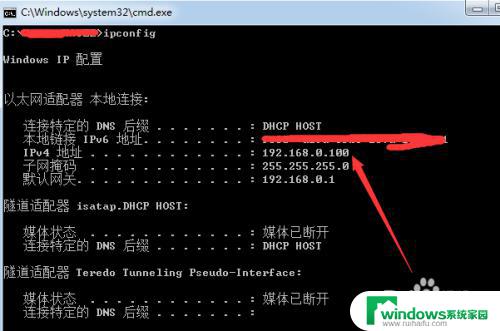xp怎么连接共享的打印机 xp系统打印机共享设置步骤
xp怎么连接共享的打印机,在现代社会中打印机已经成为我们生活中不可或缺的一部分,而在多人办公环境中,共享打印机更是提高工作效率的重要工具,对于XP系统用户来说,如何连接共享的打印机是一个关键问题。在XP系统中,我们可以通过简单的设置步骤来实现打印机的共享,从而让多台电脑可以共同使用一台打印机。下面我们将详细介绍XP系统打印机共享的设置步骤,帮助大家轻松解决这个问题。
步骤如下:
1.第一步、将所有电脑设置在一个工作组。方法:1、在xp桌面找到我的电脑图标,选中后右键单击。
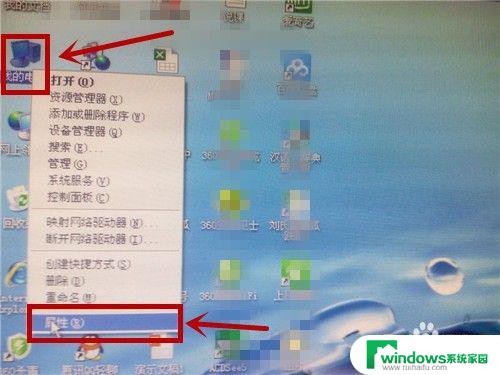
2.在下拉列表中点击“属性”,点击“计算机名”
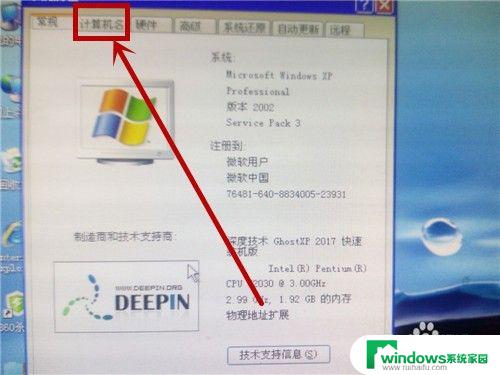
3.在“计算机名”选项卡中点击“更改”
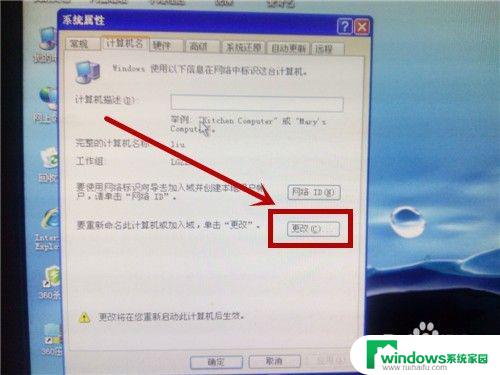
4.在两个位置填入合适的名称。因为要将所有要共享打印机的电脑都设置在同一个工作组中,所以要牢记工作组名字。设置好点击“确定”,重启计算机后工作组设置生效。
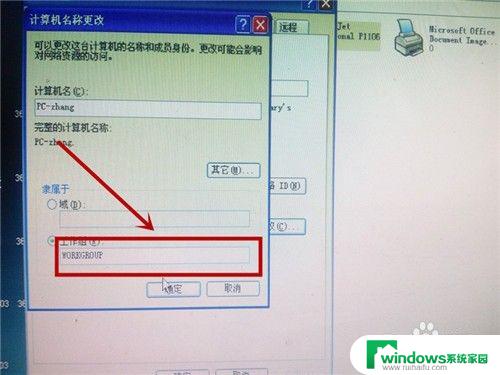
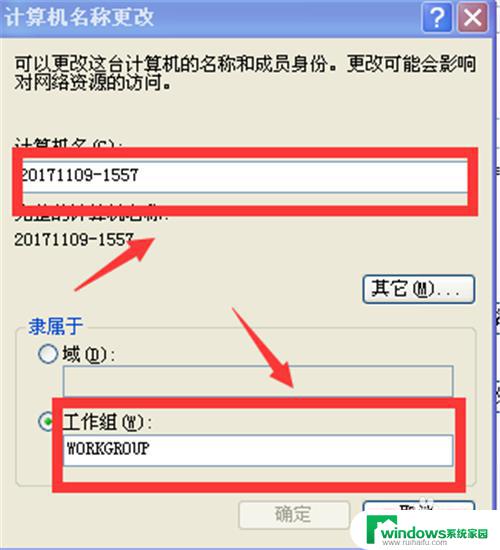
5.第二步,设置打印机共享。在安装好打印机的电脑进行如下设置:
1、打开打印机选项
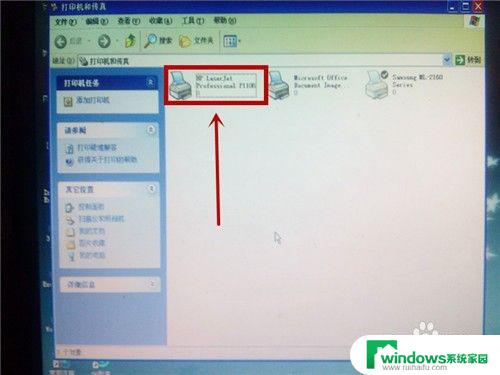
6.2、选中要共享的打印机 3、点击“共享此打印机”
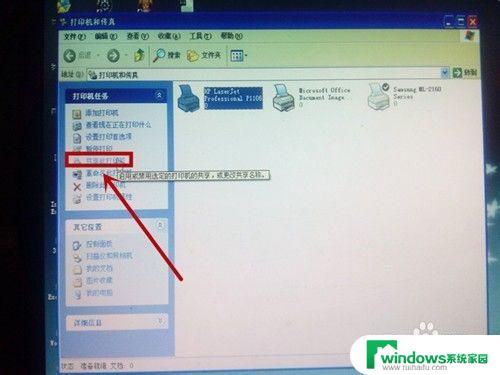
7.第三步:其他电脑打印机共享设置:
在xp开始桌面,点击右下角“开始“。点击“打印机和传真”
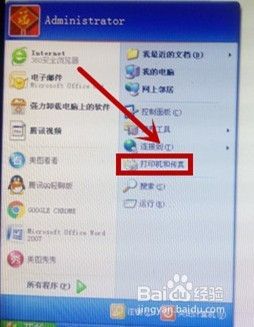
8.在“打印机和传真”选项卡点击“添加打印机”
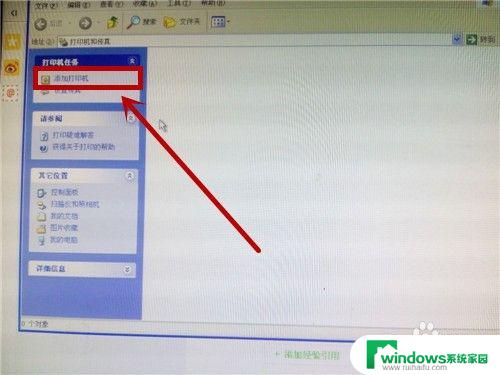
9.在添加打印机向导页面点击“下一步”
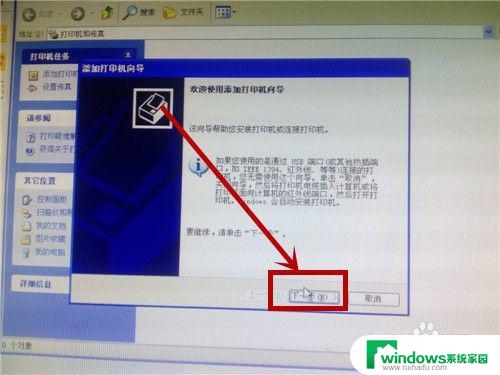
10.选择第二项-网络打印机后,点击“下一步”
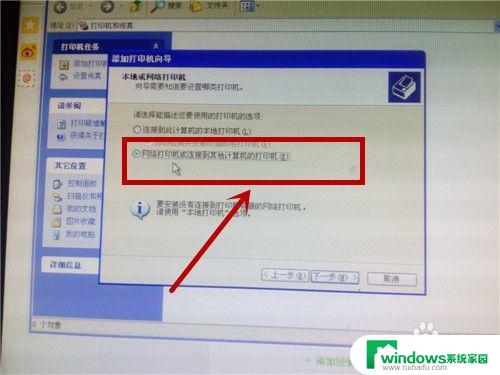
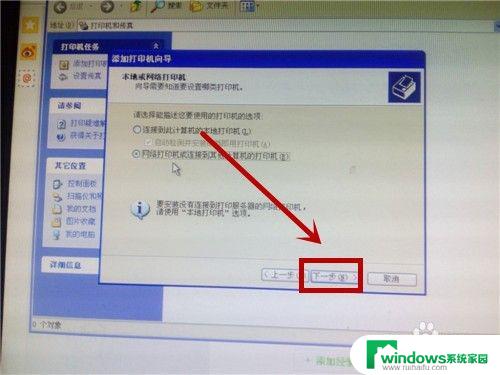
11.在“指定打印机选项”卡选择后,点击“下一步”
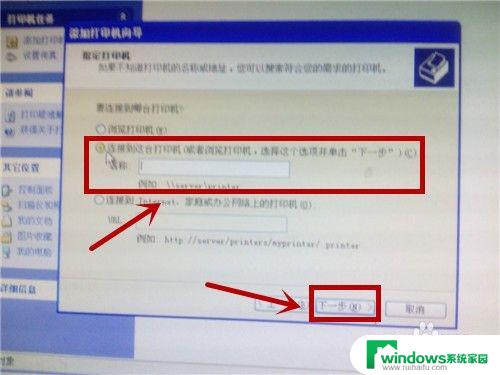
12.选择所在工作组,键入计算机名字,点击“下一步”
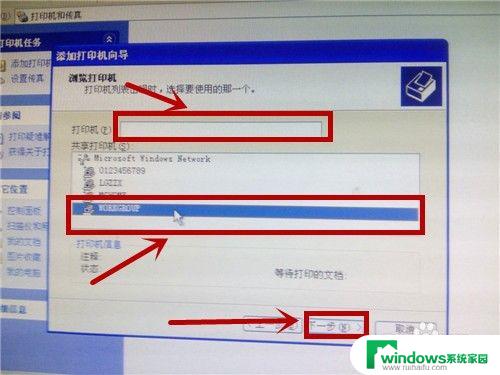
13.提示添加打印机程序,安装程序后,共享设置成功。
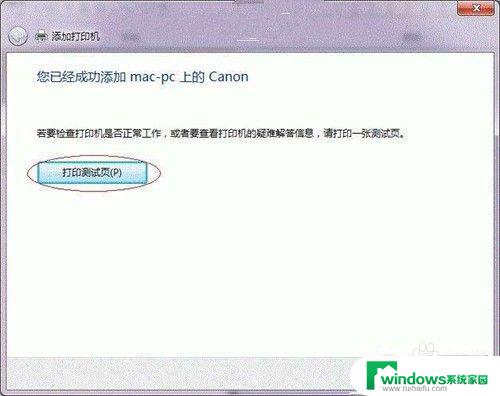
以上便是有关如何连接共享打印机的全部内容,如果您还有疑问,请根据小编的方法进行操作,希望这篇文章能够帮助到您。