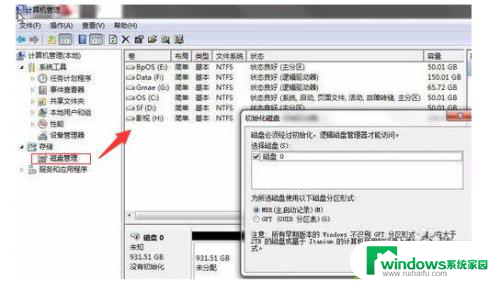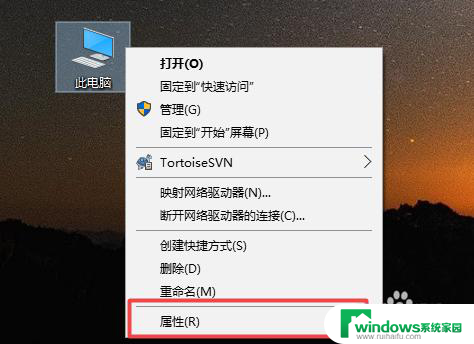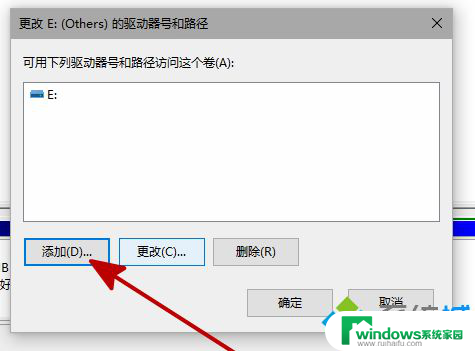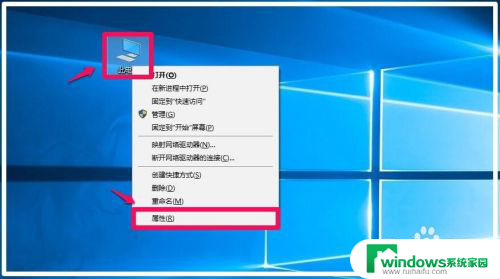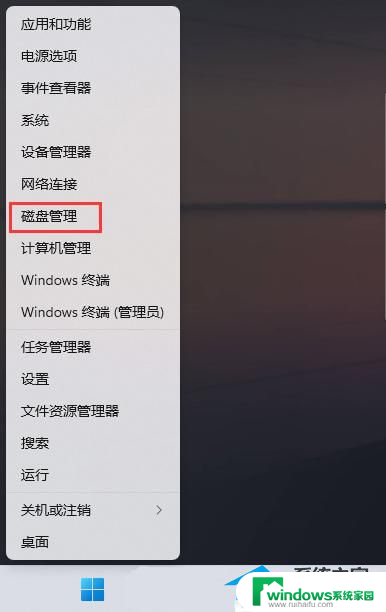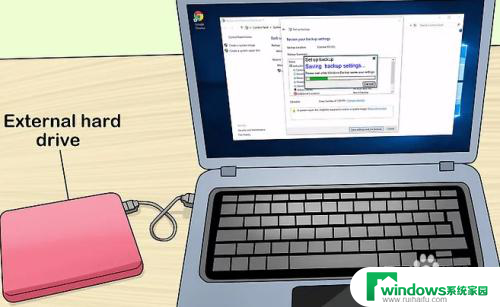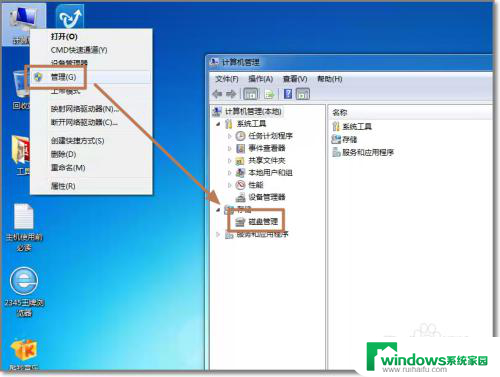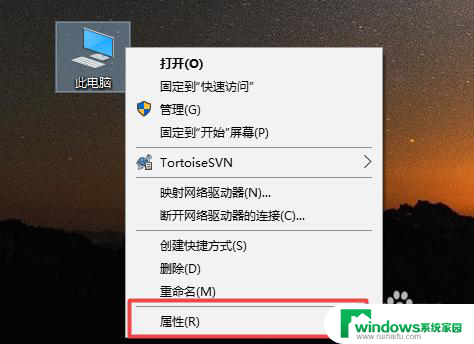笔记本光驱安装机械硬盘不显示 如何解决Win10无法识别新增的机械硬盘和光驱
笔记本光驱安装机械硬盘不显示,在使用笔记本电脑时,我们有时需要安装机械硬盘或光驱来扩展存储空间或使用光盘功能,然而一些用户可能遇到这样的问题:新添加的机械硬盘或光驱无法被Win10系统识别,导致无法使用。这时该怎么办呢?本文将向大家介绍解决这个问题的几种方法。
方法如下:
1.Windows10系统不能识别新增光驱位机械硬盘的解决方法
第一步:下载amd sata controller(AMD SATA控制器)。
百度搜索输入:下载amd sata controller,找到下载网页。点击打开,下载amd sata controller;
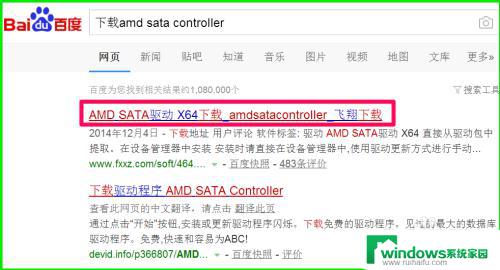
2.下载初步完成以后,在本地磁盘中找到AMD@212_46405.cxc,并左键双击AMD@212_46405.cxc;
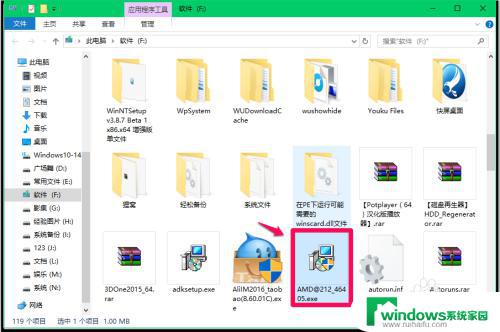
3.在打开的AMD SATA驱动窗口,点击热门推荐软件去勾,再点击:快速安装;
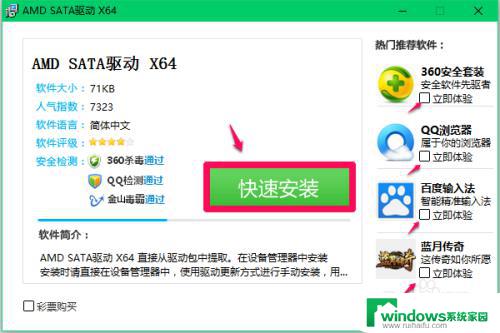
4.下载成功,点击为您推荐下的软件和使用360安全导航去勾,再点击:打开所在文件夹;
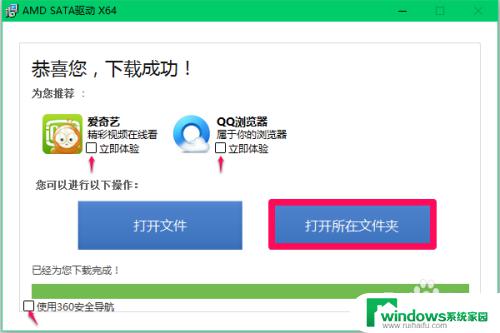
5.第二步:解压amd_sata_controller.zip文件。
在打开的【桌面】文件夹中,左键双击amd_sata_controller.zip压缩文件;
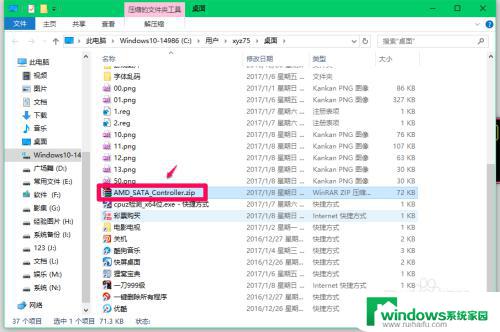
6.在解压缩文件窗口,点击【解压到】,在解压路径和选项窗口,确定文件解压后的保存路径(这里为桌面),再点击:确定;
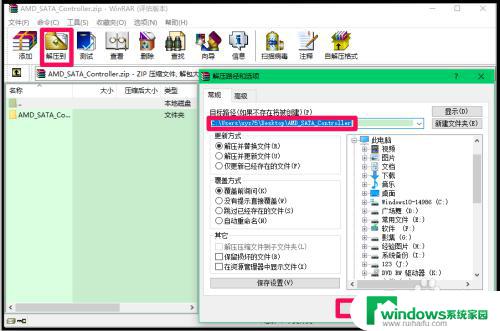
7.第三步:安装amd_sata_controller驱动程序 。
右键点击系统桌面左下角的【开始】,在开始菜单中点击【设备管理器(M)】;
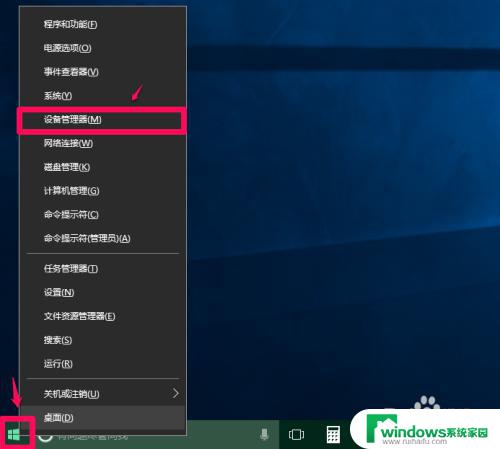
8.在设备管理器窗口中,展开IDE ATA ATAPI控制器,右键点击Intel(R).....,在右键菜单中点击:更新驱动程序(P);
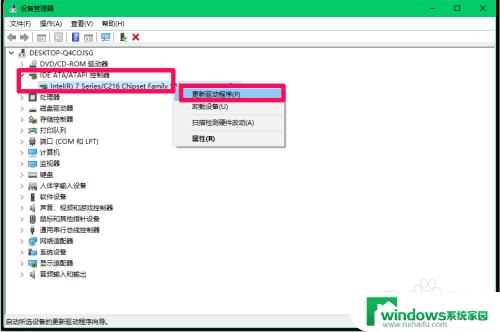
9.在更新驱动程序窗口,我们点击:手动安装驱动程序;
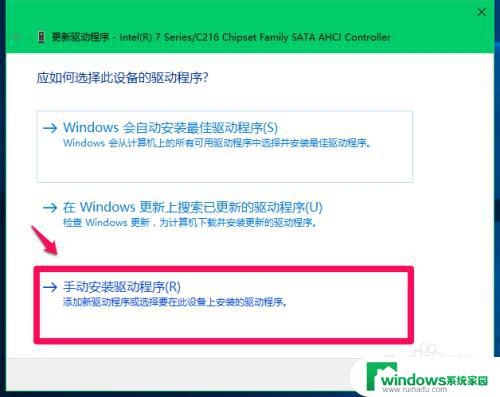
10.在浏览计算机上驱动程序窗口中,① 点击:浏览,② 点击:AMD_SATA_Controller,③ 点击:确定;
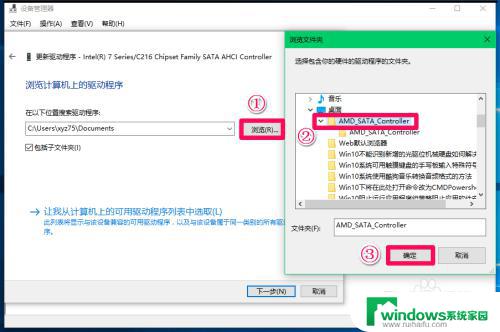
11.回到浏览计算机上驱动程序窗口,点击:下一步;
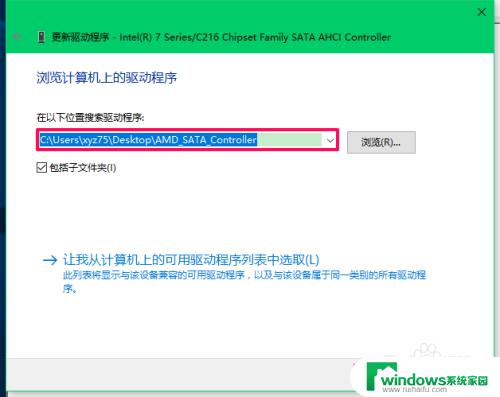
12.已成功安装AMD_SATA_Controller驱动程序,显示:你的设备的最佳驱动程序已安装,点击:关闭。
至此,Windows10系统不能识别新增光驱位机械硬盘的问题应该已经解决。
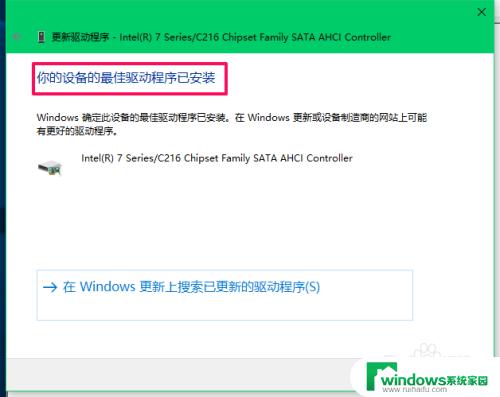
13.PS:如果安装AMD_SATA_Controller驱动程序以后,系统不稳定或出现了其它的问题。我们可以在设备管理器中将驱动程序回退到原来的驱动程序。
右键点击Intel(R).....,在右键菜单中点击:属性;
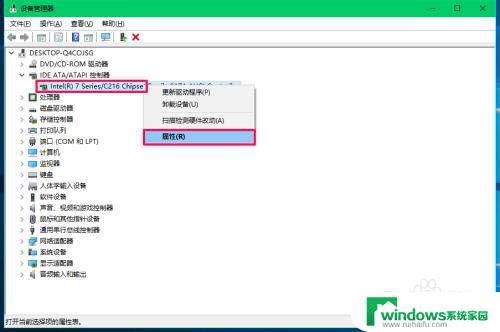
14.在右键点击Intel(R).....属性窗口中,点击【驱动程序】,在驱动程序标签下点击:回退驱动程序(R),则Intel(R).....的驱动程序回退到原来的驱动程序。
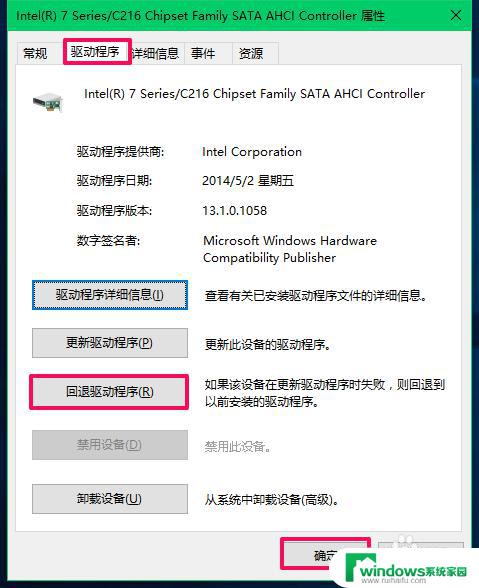
15.以上即:Windows10系统不能识别新增光驱位机械硬盘问题的解决方法。供朋友们参考使用。
以上就是有关笔记本光驱安装机械硬盘不显示的全部内容,如果你也遇到了同样的问题,可以按照小编的方法来解决。