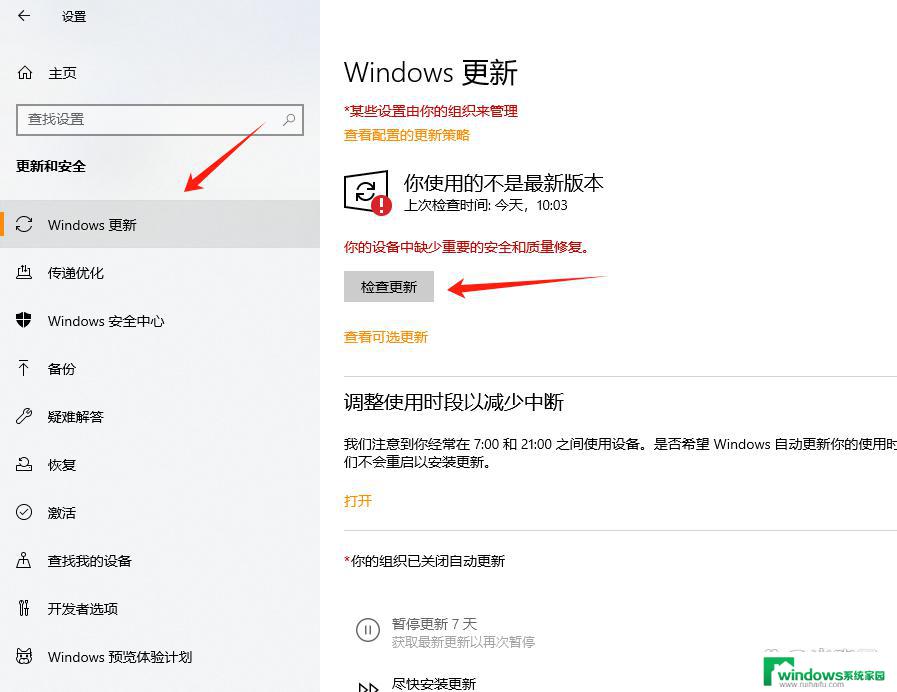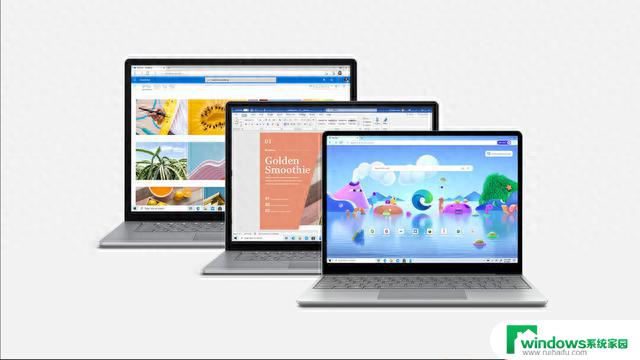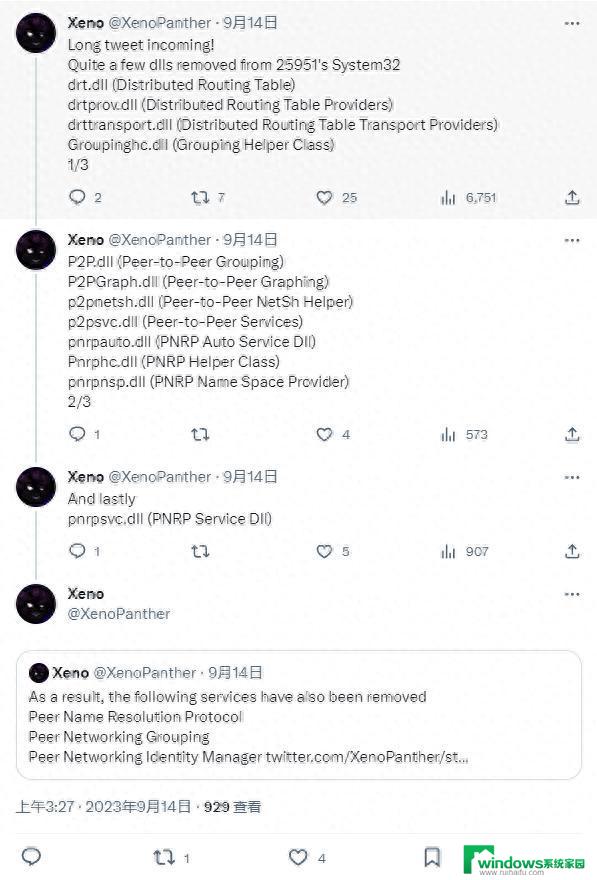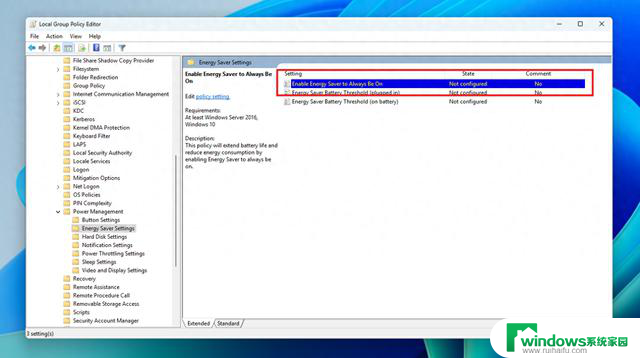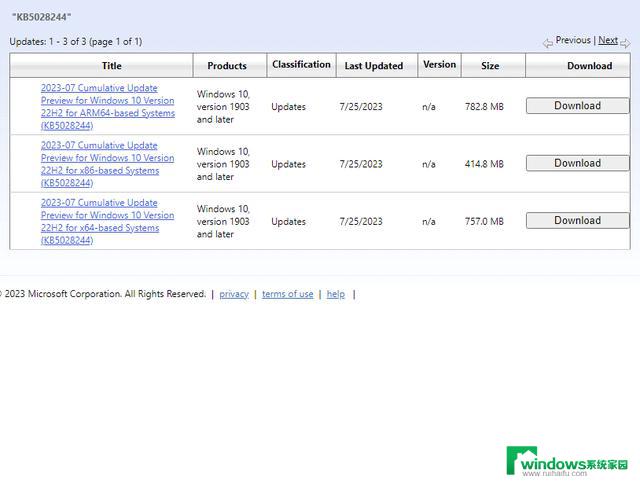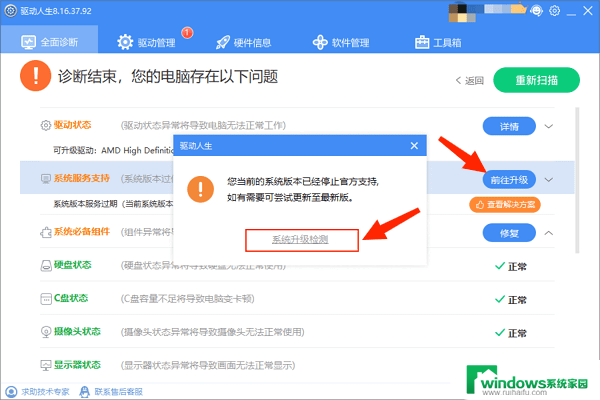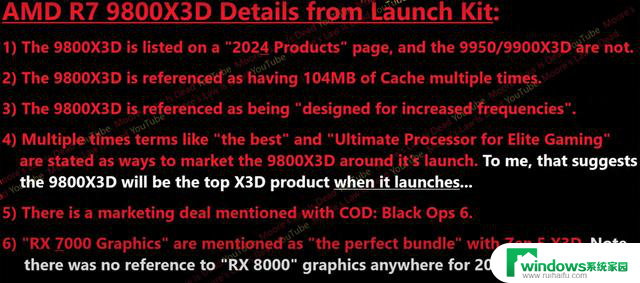Win10怎么设置系统优化以提升电脑性能?教你一招提升Win10性能的方法
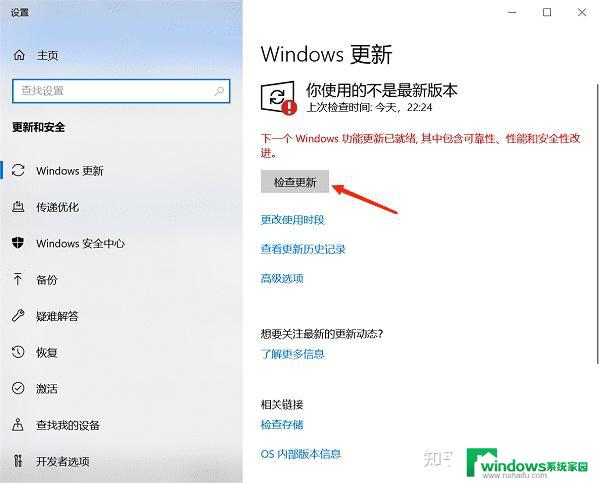
Win10怎么使用基本功能 (How to Use Basic Features in Win10)
Windows 10 是微软推出的一款操作系统,凭借其用户友好的界面和强大的功能。成为了全球最受欢迎的操作系统之一。本文将详细介绍 Windows 10 的一些基本功能和使用技巧,帮助用户更好地掌握这款操作系统。
1. Windows 10 的安装与激活 (Installation and Activation of Windows 10)
在使用 Windows 10 之前,首先需要进行安装和激活。用户可以通过微软官方网站下载 Windows 10 的镜像文件,或者购买预装 Windows 10 的电脑。
1.1 下载 Windows 10 (Downloading Windows 10)
用户可以访问微软官方网站,找到 Windows 10 的下载页面。根据提示选择合适的版本,并下载相应的工具。
1.2 创建安装介质 (Creating Installation Media)
下载完成后,用户可以使用“媒体创建工具”将 Windows 10 制作成 USB 启动盘或 DVD。按照工具中的步骤进行操作即可。
1.3 安装 Windows 10 (Installing Windows 10)
将制作好的启动盘插入电脑,重启后进入 BIOS 设置启动顺序,选择 USB 或 DVD 启动。按照屏幕上的提示进行安装,选择语言、时间和键盘布局等选项。
1.4 激活 Windows 10 (Activating Windows 10)
安装完成后,用户需要激活 Windows 10。可以使用购买的产品密钥进行激活,或者选择数字许可证激活。
2. Windows 10 的桌面与任务栏 (Desktop and Taskbar in Windows 10)
Windows 10 的桌面和任务栏是用户日常操作的重要界面,了解其功能可以提高工作效率。
2.1 桌面图标的管理 (Managing Desktop Icons)
用户可以在桌面上右键点击,选择“个性化”来更改桌面背景、主题和图标设置。常用的图标如“此电脑”、“网络”等可以通过“主题设置”进行显示或隐藏。
2.2 任务栏的自定义 (Customizing the Taskbar)
任务栏位于屏幕底部,用户可以通过右键点击任务栏空白处,选择“任务栏设置”进行自定义。可以选择固定应用程序、调整任务栏位置、开启或关闭任务栏透明效果等。
2.3 使用任务视图 (Using Task View)任务视图功能可以帮助用户快速切换应用程序。点击任务栏上的“任务视图”按钮,或使用快捷键 Windows + Tab,可以查看当前打开的所有窗口。
3. 文件管理与资源管理器 (File Management and File Explorer)
文件管理是 Windows 10 中最基本的功能之一,资源管理器提供了一个直观的界面来浏览和管理文件。
3.1 打开资源管理器 (Opening File Explorer)用户可以通过任务栏上的文件夹图标,或使用快捷键 Windows + E 打开资源管理器。资源管理器的左侧导航栏可以快速访问常用文件夹。
3.2 创建和管理