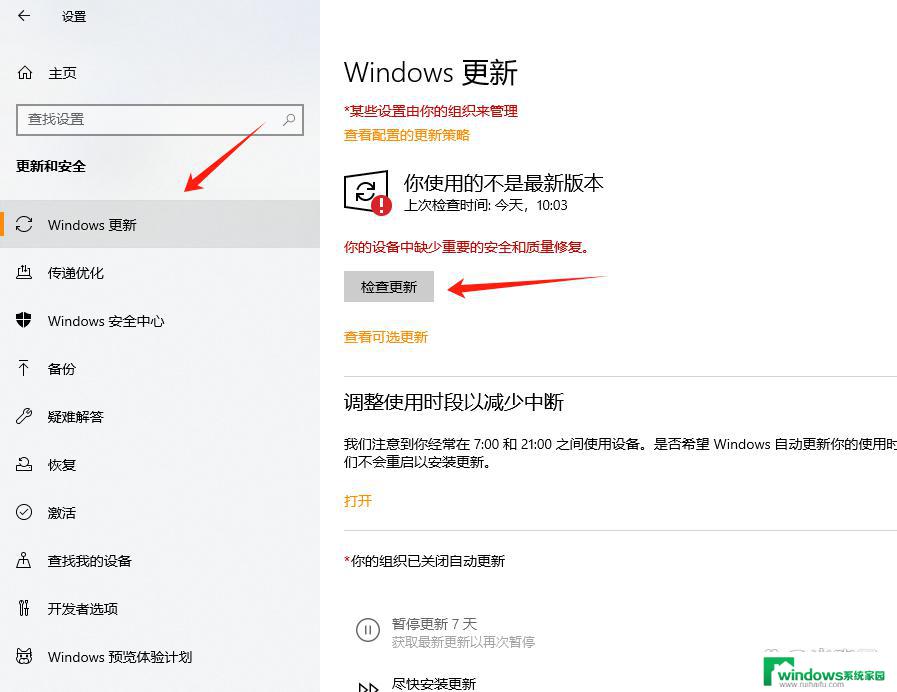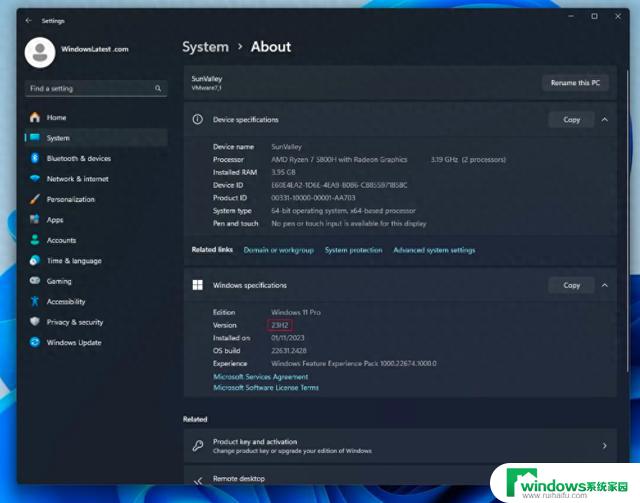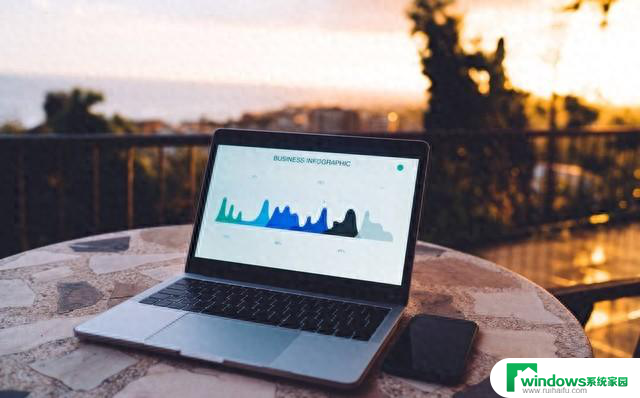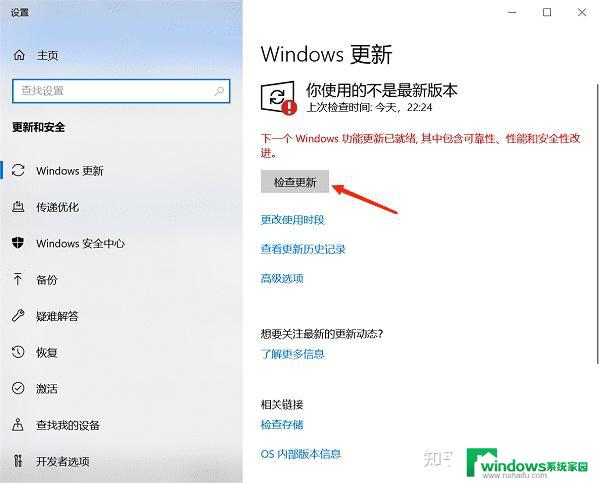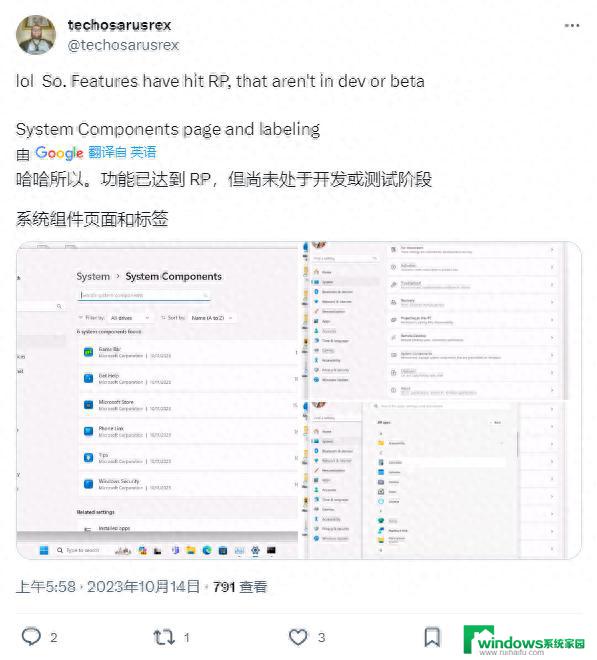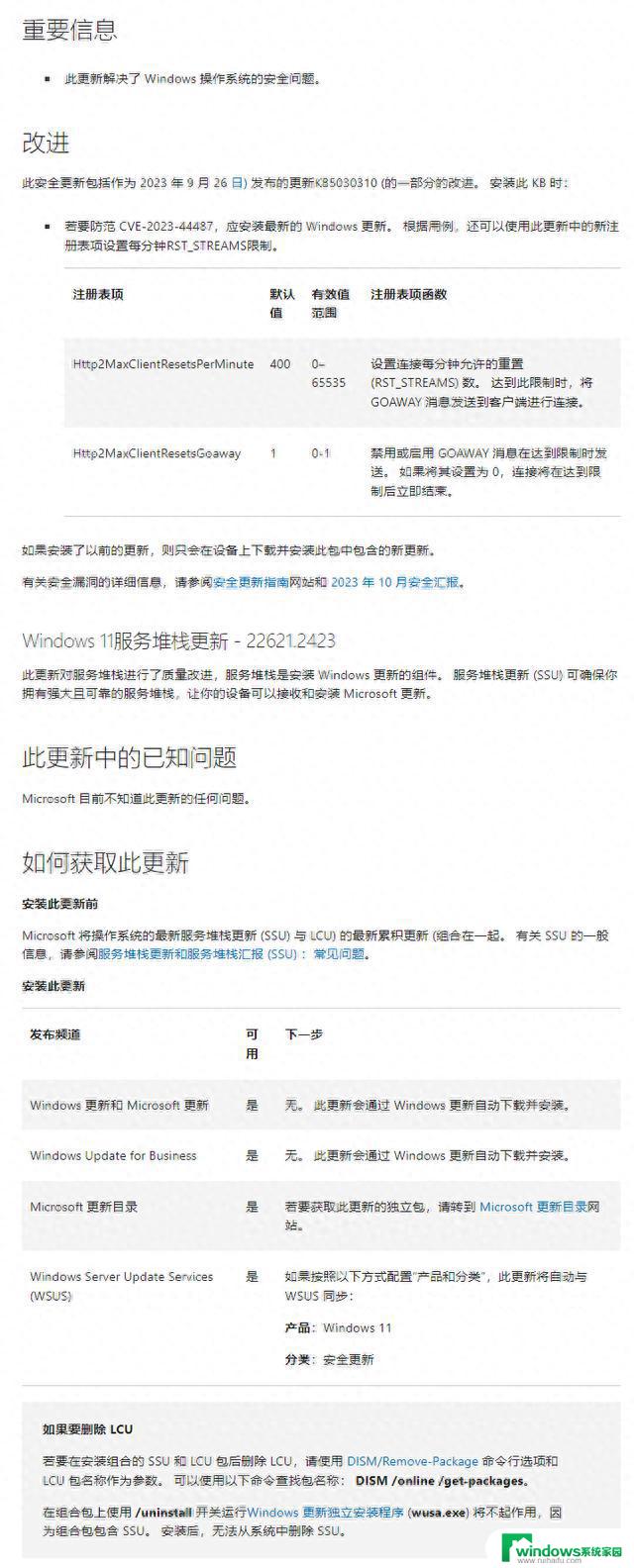详细步骤教你如何顺利升级Win10系统,升级Win10系统的方法分享
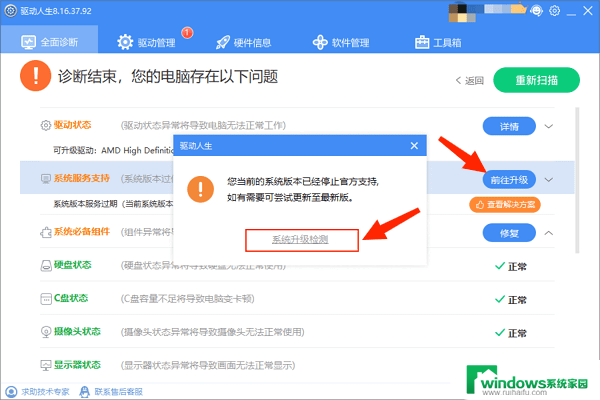
Win10系统如何升级 (How to Upgrade Windows 10)
Windows 10是微软推出的一款操作系统,自2015年发布以来,受到了广泛的欢迎。为了确保系统的安全性和性能,定期升级是非常重要的。本文将详细介绍如何升级Windows 10系统,包括不同的升级方式、注意事项以及常见问题的解决方法。
一、了解Windows 10的升级类型 (Understanding Types of Windows 10 Upgrades)
在开始升级之前,我们需要了解Windows 10的不同升级类型。Windows 10的升级主要分为以下几种:
功能更新(Feature Updates):这些更新通常每年发布一次,包含新的功能和改进。质量更新(Quality Updates):这些更新通常每月发布,主要修复安全漏洞和系统稳定性问题。驱动程序更新(Driver Updates):这些更新用于提升硬件的兼容性和性能。了解这些更新类型有助于用户选择合适的升级方式。
二、准备工作 (Preparation Work)在进行Windows 10升级之前,用户需要做好一些准备工作,以确保升级过程顺利进行。
1. 备份重要数据 (Backup Important Data)在升级过程中,尽管数据丢失的风险较小,但为了以防万一,建议用户备份重要文件。可以使用外部硬盘、云存储等方式进行备份。
2. 检查系统要求 (Check System Requirements)
确保您的设备符合Windows 10的系统要求。通常,Windows 10的最低要求包括:
1 GHz或更快的处理器1 GB RAM(32位)或2 GB RAM(64位)16 GB可用存储空间DirectX 9或更高版本的显卡3. 确保网络连接 (Ensure Network Connection)
升级过程中需要下载更新文件,因此需要稳定的互联网连接。建议使用Wi-Fi或有线网络。
三、通过Windows更新进行升级 (Upgrading via Windows Update)
Windows Update是最常用的升级方式,用户可以通过以下步骤进行升级:
1. 打开设置 (Open Settings)点击“开始”菜单,选择“设置”图标(齿轮形状)。
2. 进入更新与安全 (Go to Update & Security)
在设置窗口中,找到并点击“更新与安全”选项。
3. 检查更新 (Check for Updates)在“Windows Update”选项卡下,点击“检查更新”按钮。系统将自动搜索可用的更新。
4. 下载并安装更新 (Download and Install Updates)
如果有可用的更新,系统会提示您下载并安装。点击“下载”按钮,等待更新下载完成后,系统会自动安装。
5. 重启计算机 (Restart the Computer)安装完成后,系统可能会要求您重启计算机以完成更新。请保存所有工作并重启计算机。
四、使用Windows 10安装助手进行升级 (Upgrading via Windows 10 Installation Assistant)
如果您希望手动进行功能更新,可以使用Windows 10安装助手。具体步骤如下:
1. 下载Windows 10安装助手 (Download Windows 10 Installation Assistant)
访问微软官方网站,下载Windows 10安装助手工具。
2. 运行安装助手 (Run the Installation Assistant)
双击下载的安装助手文件,按照提示进行操作。
3. 选择升级选项 (Choose Upgrade Options)安装助手会检测您的系统,确认是否可以升级。如果可以,点击“升级”按钮。
4. 等待升级完成 (Wait for the Upgrade to Complete)
安装助手将下载并安装最新的Windows 10版本,整个过程可能需要一些时间。
五、使用媒体创建工具进行升级 (Upgrading via Media Creation Tool)
对于一些用户来说,使用媒体创建工具进行升级是一个更灵活的选择。以下是具体步骤:
1. 下载媒体创建工具 (Download Media Creation Tool)
访问微软官方网站,下载媒体创建工具。
2. 运行媒体创建工具 (Run the Media Creation Tool)
双击下载的工具,接受许可协议。
3. 选择“升级这台电脑” (Choose “Upgrade this PC now”)
在工具界面中,选择“升级这台电脑”,然后点击“下一步”。
4. 等待下载和安装 (Wait for Download and Installation)
工具将下载最新的Windows 10版本,并进行安装。请耐心等待。
5. 重启计算机 (Restart the Computer)安装完成后,系统会提示您重启计算机以完成升级。
六、升级后的设置 (Post-Upgrade Settings)完成Windows 10升级后,用户可能需要进行一些设置,以确保系统正常运行。
1. 检查更新 (Check for Updates Again)升级完成后,建议再次检查更新,以确保安装了所有最新的质量更新。
2. 更新驱动程序 (Update Drivers)访问硬件制造商的网站,下载并安装最新的驱动程序,以确保硬件的最佳性能。
3. 恢复备份 (Restore Backup)如果在升级前备份了数据,可以将备份的数据恢复到系统中。
七、常见问题及解决方案 (Common Issues and Solutions)
在升级过程中,用户可能会遇到一些常见问题。以下是一些问题及其解决方案:
1. 升级失败 (Upgrade Failure)如果升级失败,首先检查网络连接是否正常,然后尝试重新启动计算机并再次进行升级。如果问题依然存在,可以使用Windows更新故障排除工具。
2. 系统变慢 (System Slowing Down)有时,升级后系统可能会变得较慢。这可能是因为后台正在进行更新或应用程序未优化。可以尝试关闭不必要的应用程序,或者等待系统完成所有更新。
3. 驱动程序不兼容 (Driver Incompatibility)升级后,如果某些硬件无法正常工作,可能是因为驱动程序不兼容。访问硬件制造商的网站,下载并安装最新的驱动程序。
八、总结 (Conclusion)定期升级Windows 10系统对于保持系统的安全性和性能至关重要。通过Windows Update、安装助手或媒体创建工具,用户可以轻松完成升级。在升级之前,做好备份和准备工作,确保顺利完成升级。同时,遇到问题时也可以通过一些常见的解决方案进行处理。希望本文能够帮助您顺利升级Windows 10系统,享受更好的使用体验。
内容摘自:https://m.wkzy.net/cygs/2514.html