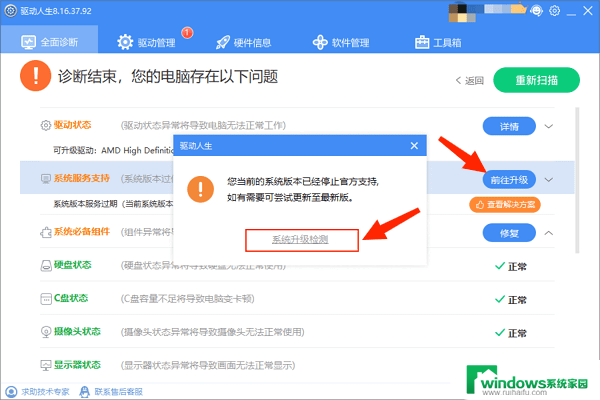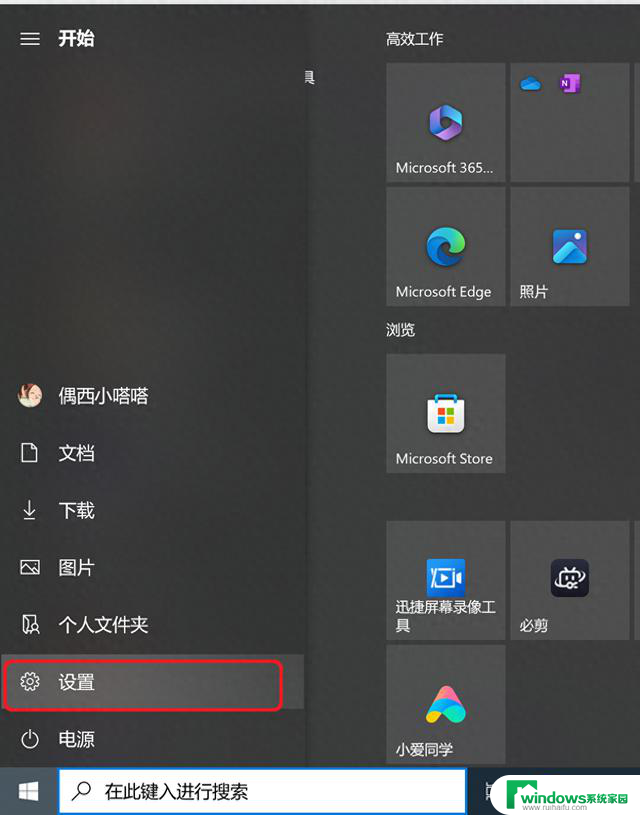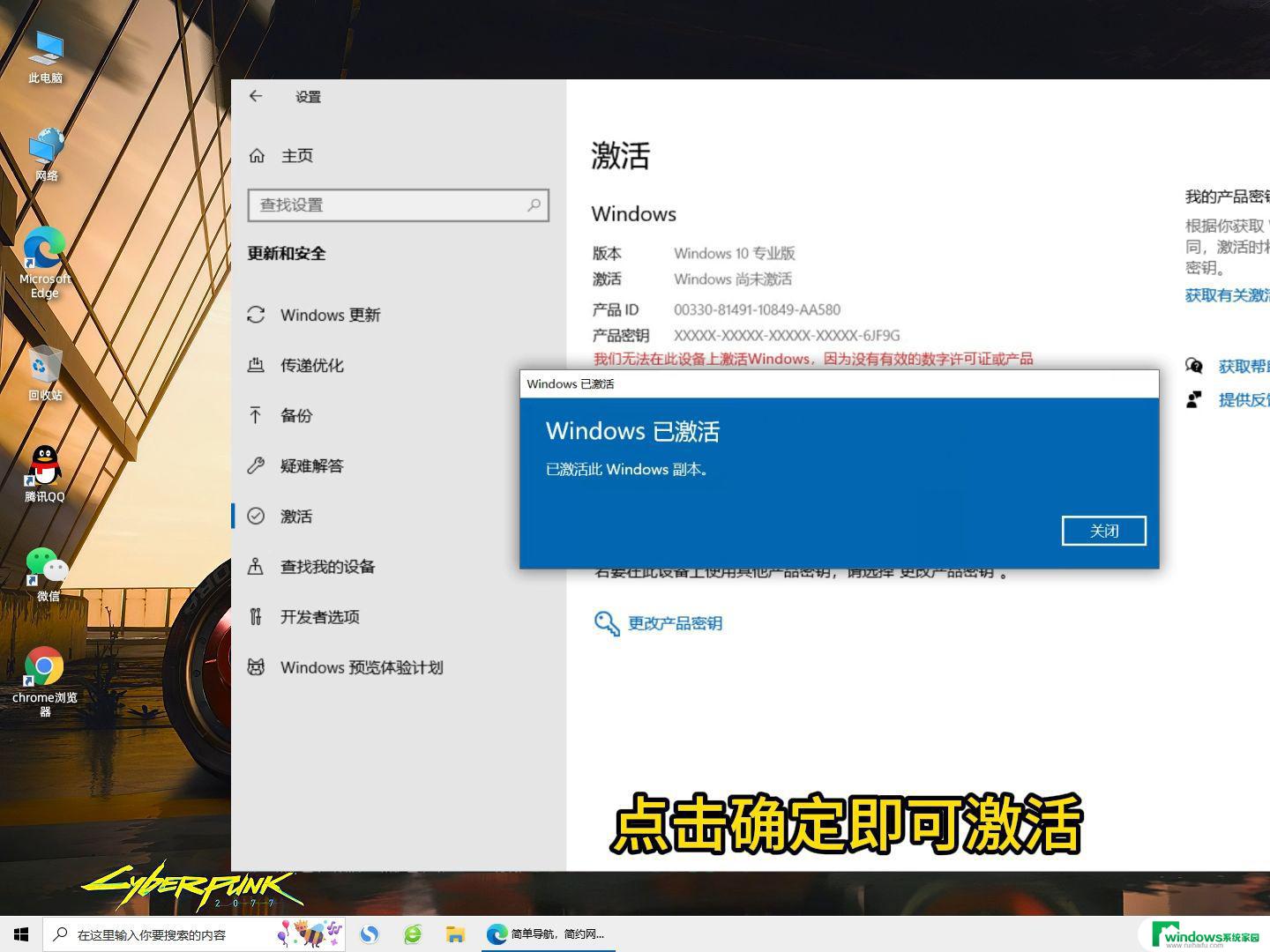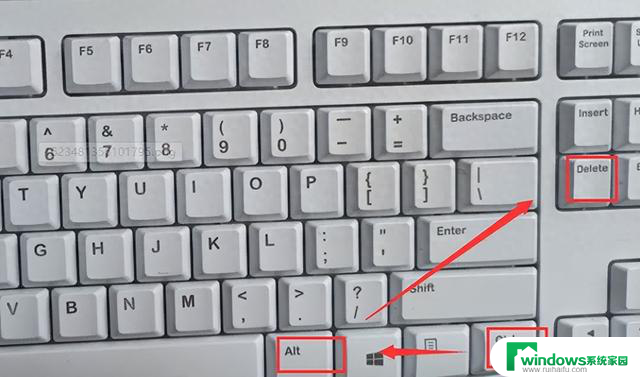详细步骤教你如何在Win7系统中进入安全模式,快速解决系统问题

Win7怎么进入安全模式 (How to Enter Safe Mode in Windows 7)
Windows 7是微软公司推出的一款操作系统,因其稳定性和易用性受到许多用户的喜爱。然而,有时用户可能会遇到系统故障或软件冲突,这时进入安全模式就显得尤为重要。安全模式是一种特殊的启动模式,它只加载最基本的驱动程序和系统服务,便于用户进行故障排除和修复。本文将详细介绍如何在Windows 7中进入安全模式。
什么是安全模式? (What is Safe Mode?)安全模式是一种用于故障排除的Windows启动模式,www.siyuante.cn,。在安全模式下,Windows仅加载最基本的驱动程序和服务,这样可以帮助用户识别和解决问题。比如,当计算机无法正常启动时,用户可以通过安全模式来卸载最近安装的软件或驱动程序,或者进行病毒扫描。
如何进入安全模式 (How to Enter Safe Mode)方法一:使用F8键 (Method 1: Using the F8 Key)
重启计算机
首先,您需要重启计算机。在计算机启动时,确保在Windows徽标出现之前按下F8键。
选择安全模式
当您看到“高级启动选项”菜单时,使用键盘上的箭头键选择“安全模式”(Safe Mode)或“带网络的安全模式”(Safe Mode with Networking),然后按Enter键。
登录系统
系统会进入安全模式,您需要使用您的账户和密码登录。
方法二:通过系统配置工具 (Method 2: Using System Configuration Tool)
打开运行窗口
按下Windows键 + R键,打开“运行”窗口。
输入msconfig
在运行窗口中输入“msconfig”,然后按Enter键,打开系统配置工具。
选择引导选项
在系统配置窗口中,切换到“引导”选项卡。在这里,您会看到“安全引导”选项。勾选“安全引导”,并选择您需要的安全模式类型(最小、带网络、带命令提示符)。
应用并重启
点击“应用”然后“确定”,系统会提示您重启计算机。重启后,计算机将进入安全模式。
方法三:使用Windows安装光盘 (Method 3: Using Windows Installation Disc),www.coacheslondon.com,
插入Windows安装光盘
如果您的计算机无法正常启动,您可以使用Windows 7安装光盘来进入安全模式。,www.atsnautica.com,
启动计算机
将光盘插入光驱,然后重启计算机。确保计算机从光盘启动,www.fwbwrkehtsb.com,。
选择修复计算机
在安装界面中,选择“修复计算机”(Repair your computer)。
选择系统还原
在系统恢复选项中,选择“命令提示符”(Command Prompt),然后输入“bcdedit /set {default} safeboot minimal”命令,按Enter键。
重启计算机
关闭命令提示符窗口,重启计算机,系统将进入安全模式。
安全模式的类型 (Types of Safe Mode)在Windows 7中,有几种不同类型的安全模式,用户可以根据需要选择:
1. 最小安全模式 (Minimal Safe Mode)这是最基本的安全模式,只加载最少的驱动程序和服务,适用于一般的故障排除。
2. 带网络的安全模式 (Safe Mode with Networking)
此模式除了加载基本驱动程序外,还加载网络驱动程序,适用于需要访问互联网进行故障排除的情况。
3. 带命令提示符的安全模式 (Safe Mode with Command Prompt)
此模式将直接进入命令提示符界面,适合那些熟悉命令行操作的用户进行更高级的故障排除。
进入安全模式后的操作 (Actions to Take After Entering Safe Mode)
进入安全模式后,您可以进行多种操作来解决问题:
1. 卸载最近安装的软件 (Uninstall Recently Installed Software)
如果您最近安装了某个软件并且出现了问题,可以在控制面板中卸载它。进入“控制面板” > “程序和功能”,找到并卸载该软件。
2. 更新或回滚驱动程序 (Update or Roll Back Drivers)
在设备管理器中,您可以查看所有设备的驱动程序状态。如果某个设备的驱动程序出现问题,可以选择更新或回滚驱动程序。
3. 运行病毒扫描 (Run Virus Scan)在安全模式下,您可以使用安装的杀毒软件进行全面扫描,以查找和清除恶意软件。
4. 使用系统还原 (Use System Restore),ekave.cn,
如果问题仍然存在,可以尝试使用系统还原功能将计算机恢复到之前的状态。在“开始”菜单中搜索“系统还原”,按照提示进行操作。
退出安全模式 (Exiting Safe Mode)完成故障排除后,您可能需要退出安全模式以正常使用计算机。您可以通过以下步骤退出安全模式:
打开系统配置工具
按下Windows键 + R键,输入“msconfig”,然后按Enter键。
取消安全引导选项
在“引导”选项卡中,取消勾选“安全引导”选项。
重启计算机
点击“应用”然后“确定”,重启计算机,系统将正常启动。
常见问题解答 (Frequently Asked Questions)1. 为什么我的计算机无法进入安全模式? (Why Can't My Computer Enter Safe Mode?)
如果您的计算机无法进入安全模式,可能是由于硬件故障或系统文件损坏。您可以尝试使用Windows安装光盘进行修复。
2. 在安全模式下我能做什么? (What Can I Do in Safe Mode?)
在安全模式下,您可以进行软件卸载、驱动程序更新、病毒扫描等故障排除操作。
3. 安全模式会影响我的文件吗? (Will Safe Mode Affect My Files?)
安全模式不会删除或影响您的文件,但在某些情况下,某些程序可能无法正常运行。
结论 (Conclusion)进入安全模式是解决Windows 7系统问题的重要步骤。无论是软件冲突还是病毒感染,安全模式都能为用户提供一个相对安全的环境来进行故障排除。希望本文能够帮助您顺利进入安全模式并解决问题。如果您在操作过程中遇到任何困难,可以参考微软官方网站或寻求专业技术支持。内容摘自:https://js315.com.cn/cm/211394.html