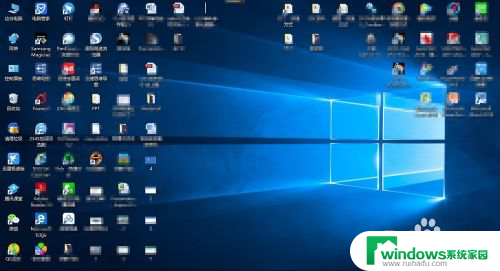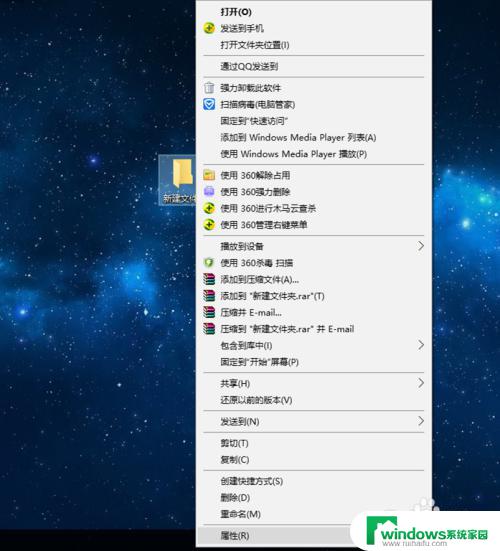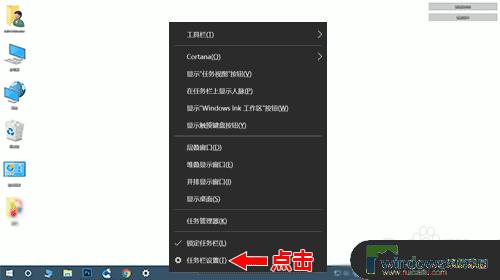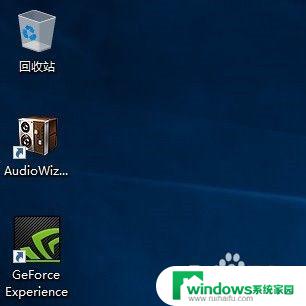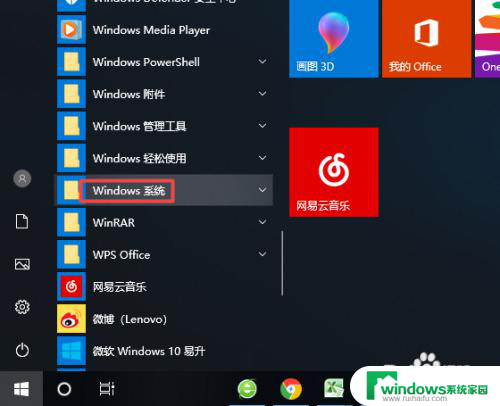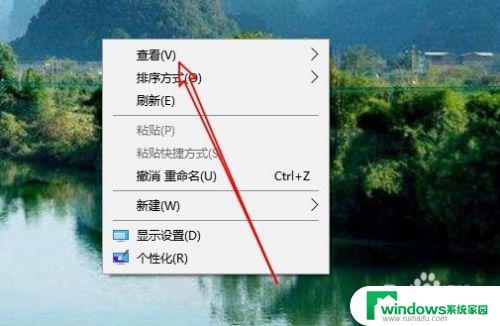win10 系统图标 win10电脑上如何显示指定的系统图标
更新时间:2023-06-07 00:23:11作者:jiang
win10 系统图标,Win10系统中有许多不同的图标,它们代表着不同的软件、文件夹和功能,有时候用户可能希望在桌面或资源管理器中显示指定的系统图标,以便更方便地快速访问它们。那么如何在Win10电脑上显示指定的系统图标呢?下面就让我们一起来探讨一下。
具体步骤:
1.点击windows图标,然后找到“设置”并点击它。
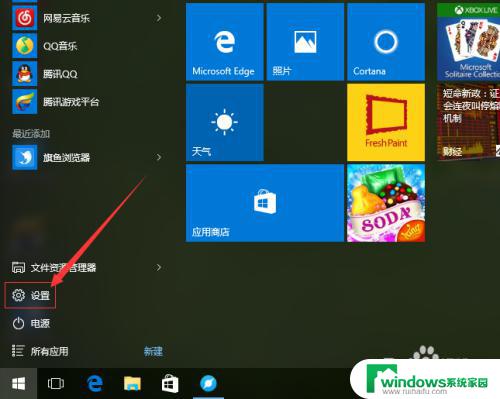
2.进入系统设置界面,我们选择个性化。
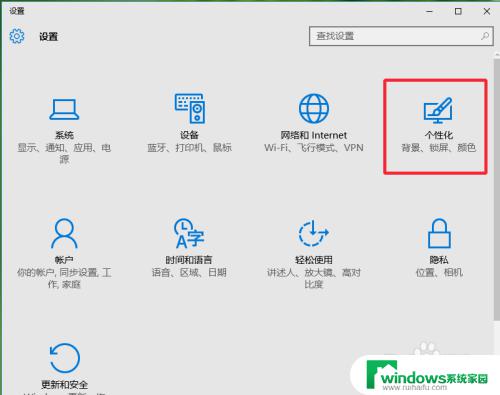
3.进入到个性化设置界面,我们可以使用快捷方式进入。鼠标右键点击桌面,然后选择个性化即可,点击下面的“主题”。
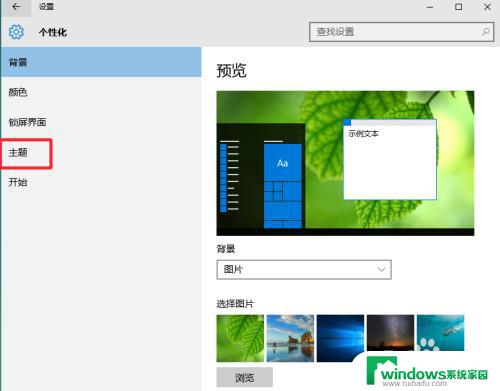
4.然后在几个选项中找到“桌面图标”点击打开。
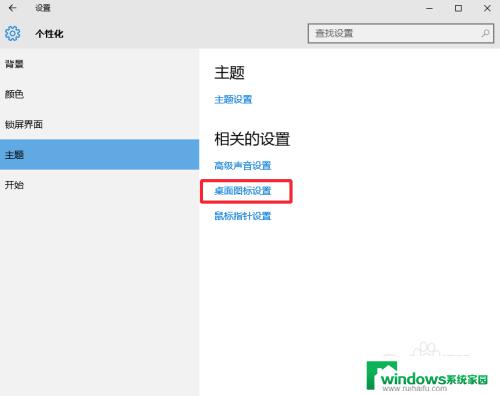
5.打开之后我们就可以看到所有的系统图标都在这了,确定下面的允许更改前面是否勾选,点击确定。
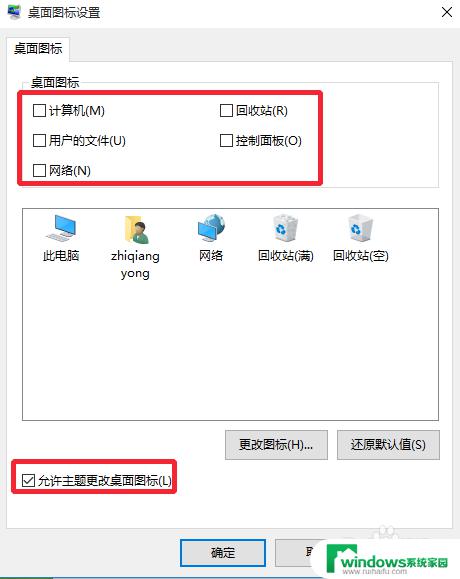
6.然后勾选我们需要显示的系统图标,再点击确定就可以了。
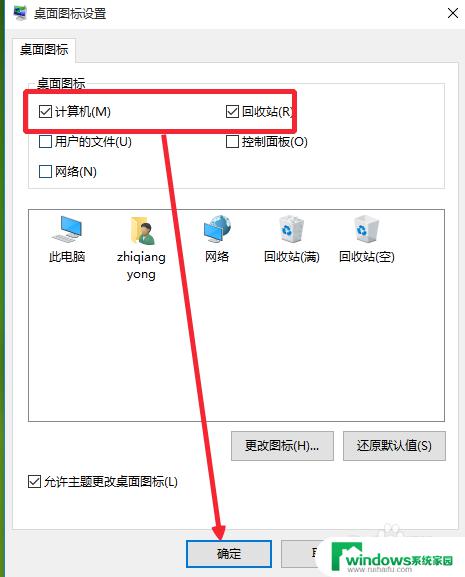
7.接着我们就能在桌面上看到我们久违的图标了。

以上就是Win10系统图标的全部内容,如果您还有不清楚的地方,可以参考本文的步骤进行操作,希望本文对您有所帮助。