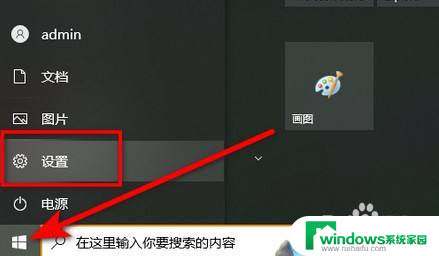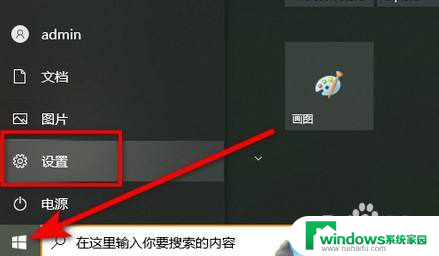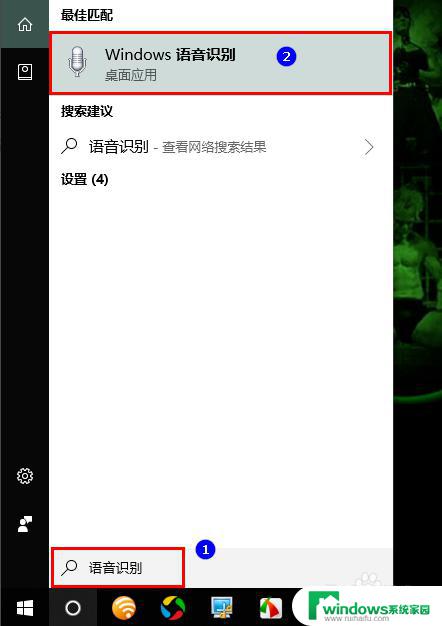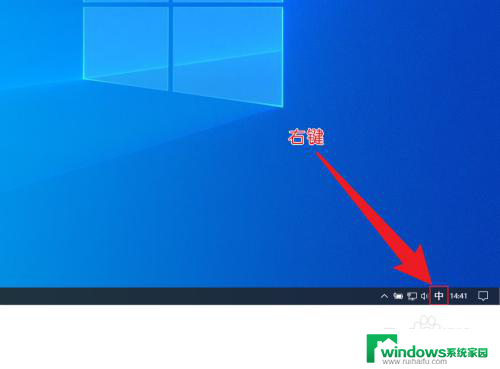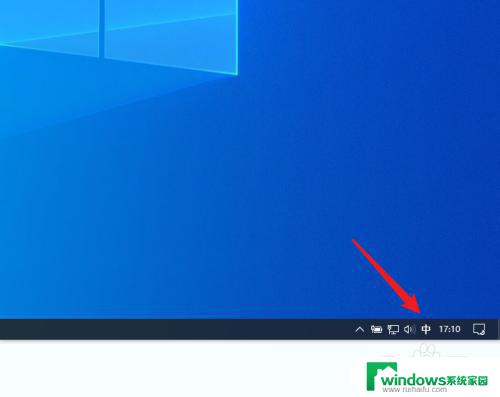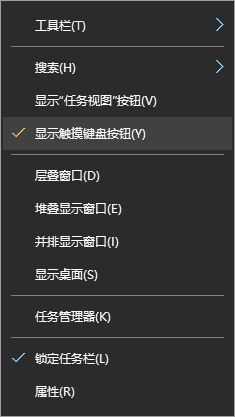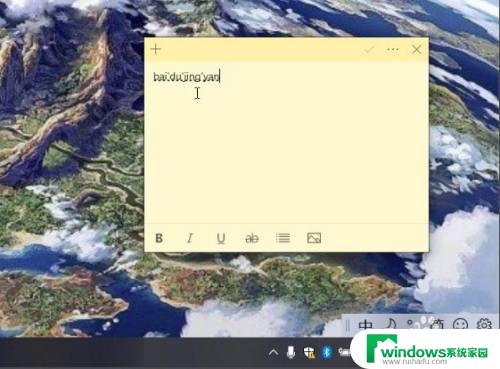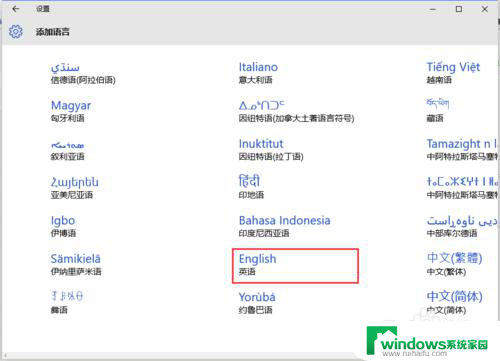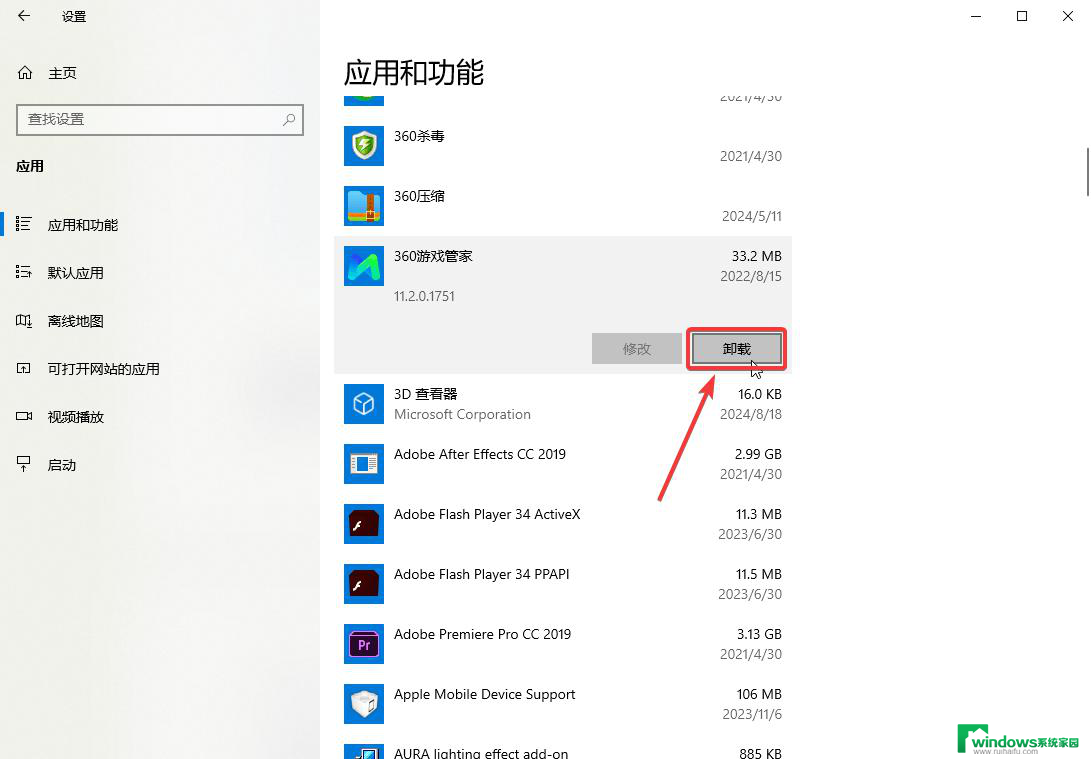电脑打字能不能语音输入 win10语音输入打字教程
在当今数字化的社会,电脑打字已经成为了我们日常工作和生活中不可或缺的技能,而随着科技的不断发展,Win10系统的语音输入功能也逐渐受到人们的关注和使用。通过语音输入,我们可以更快速、便捷地完成文字输入,提高工作效率。想要学会Win10语音输入打字技巧,只需要简单的设置和练习,就能够轻松驾驭这项功能。让我们一起来探索Win10语音输入的奥秘,提升我们的打字效率吧!
具体步骤:
1.打开运行对话框,输入control。打开控制面板。
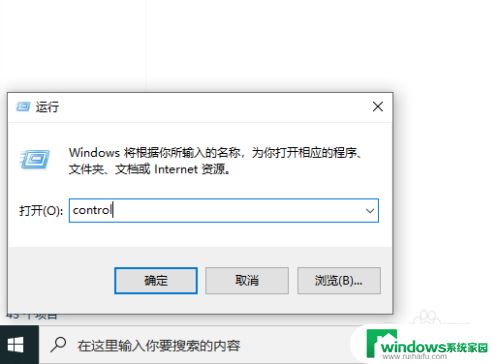
2.点轻松使用。
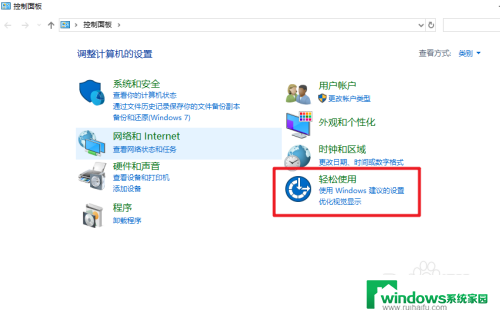
3.点语音识别。
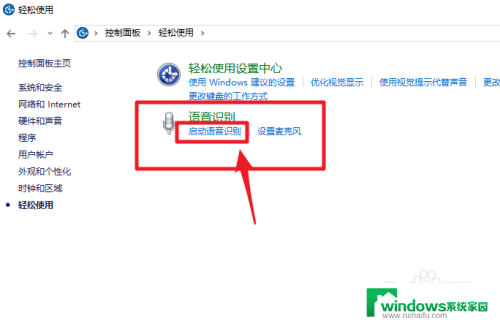
4.点击下一步。
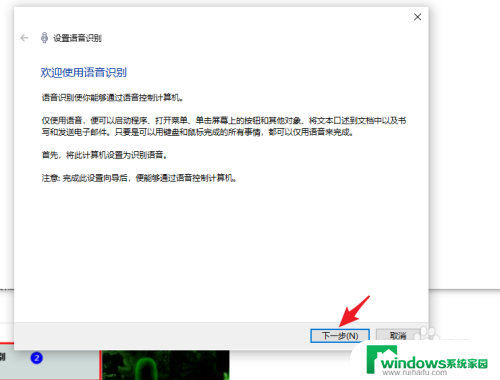
5.选择麦克风,这一步很重要。
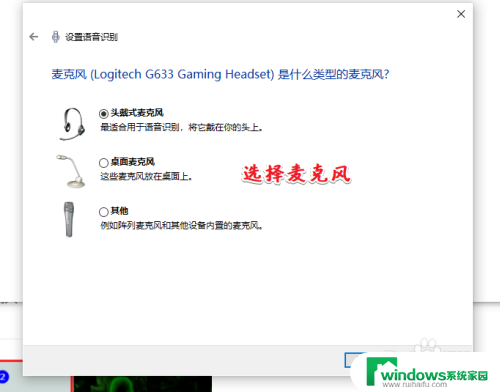
6.接下来测试麦克风。
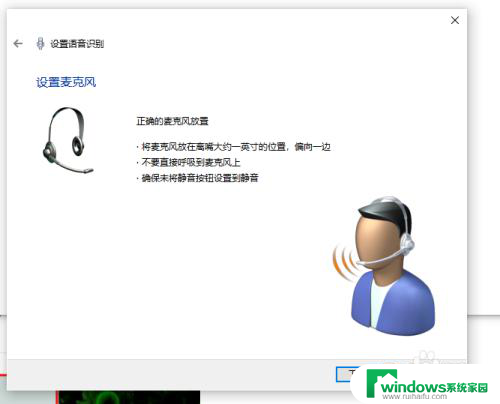
7.会出现一段文字,根据提示读出来。
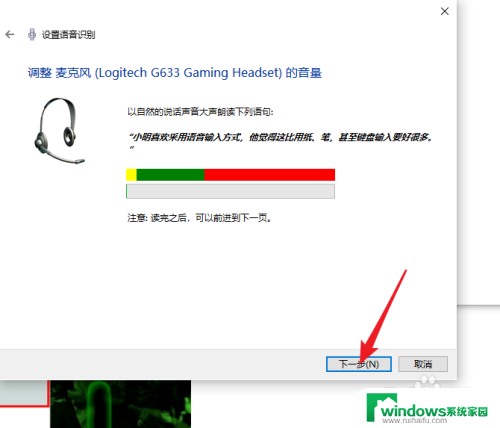
8.设置好麦克风,点击下一步。
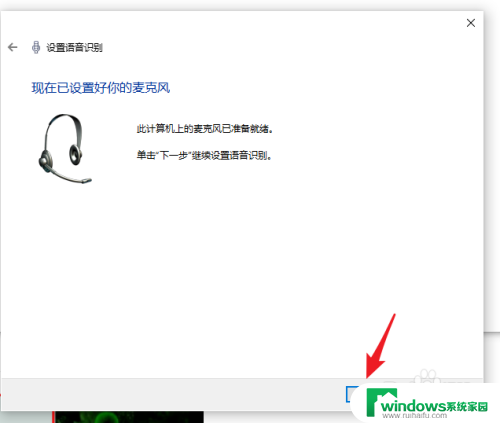
9.建议启用文档审阅。
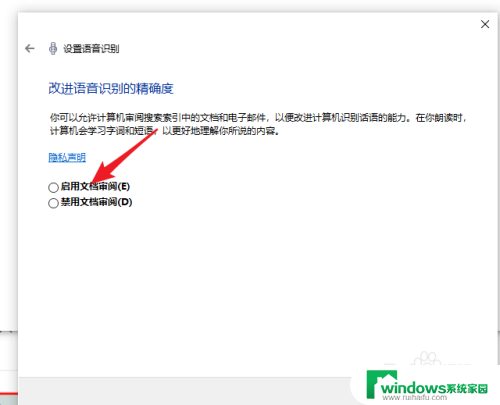
10.这一步很重要,有一个快捷键ctrl+win键。建议使用语音激活模式,输入之前需要保证处于聆听状态。
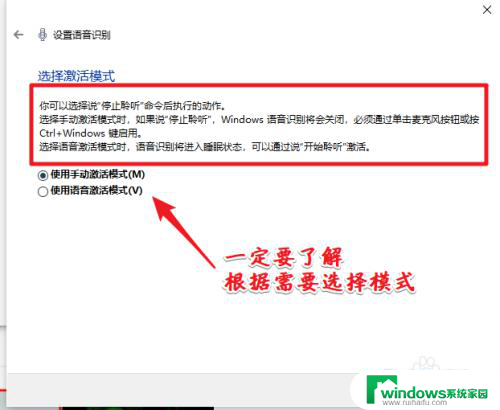
11.语音识别可以识别一些操作。
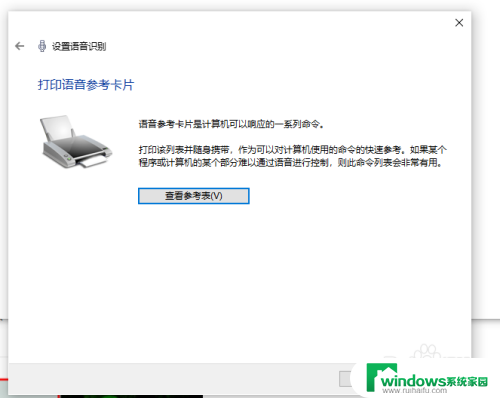
12.设置是否开机启动语音识别。
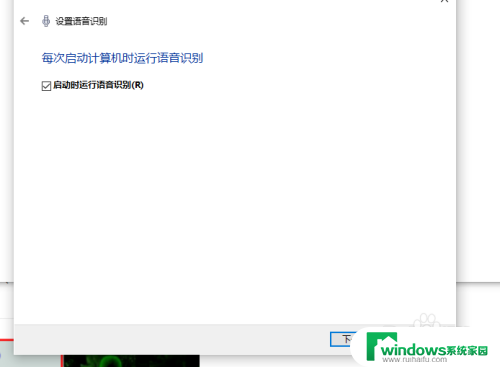
13.看到聆听两个字,即表示可以进行语音输入。
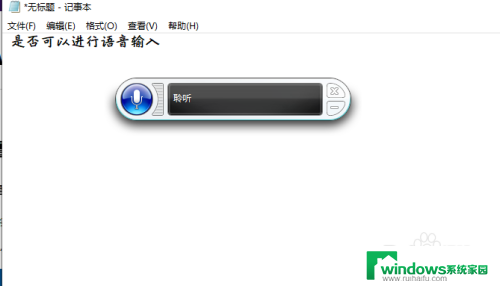
以上是关于电脑是否支持语音输入的全部内容,如果还有不清楚的用户,可以参考以上小编的步骤进行操作,希望对大家有所帮助。