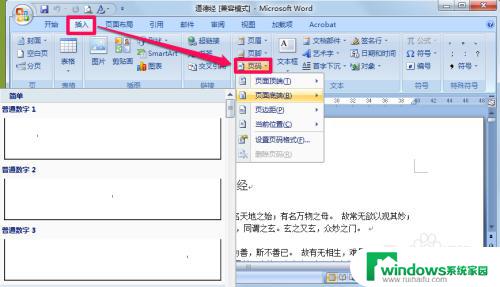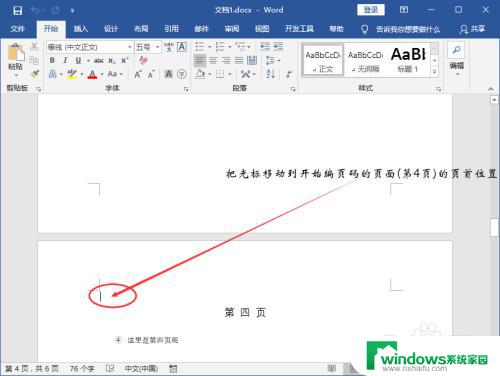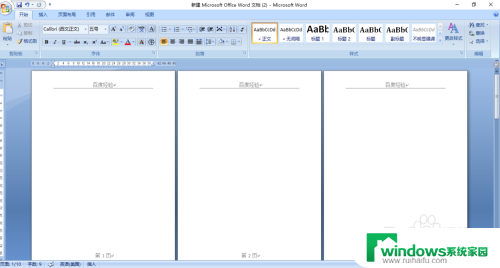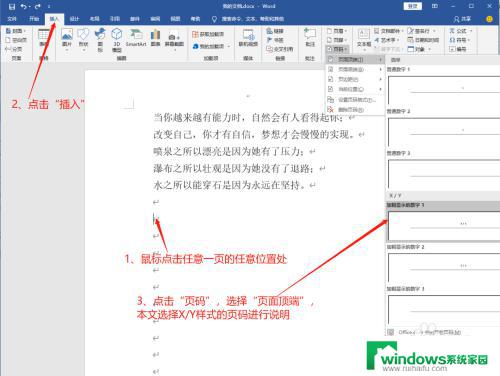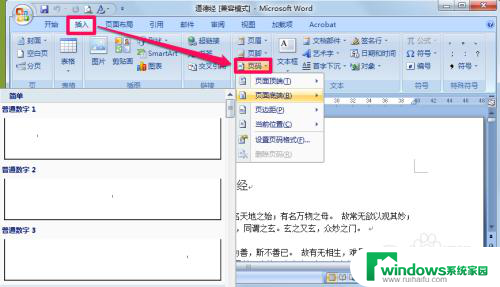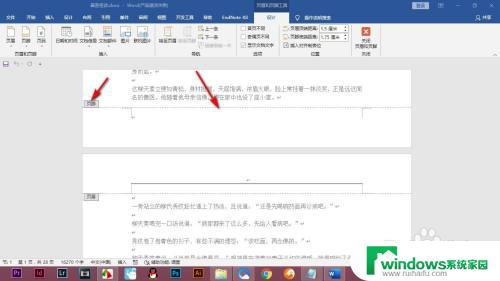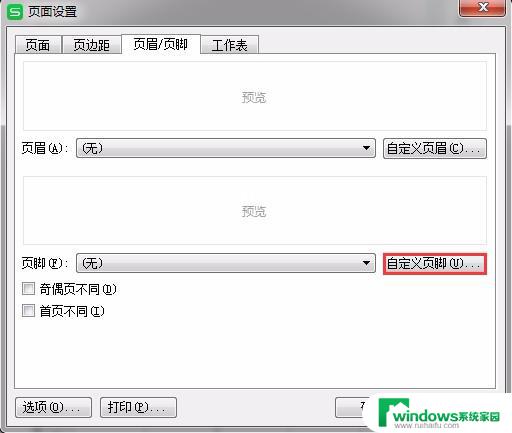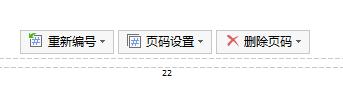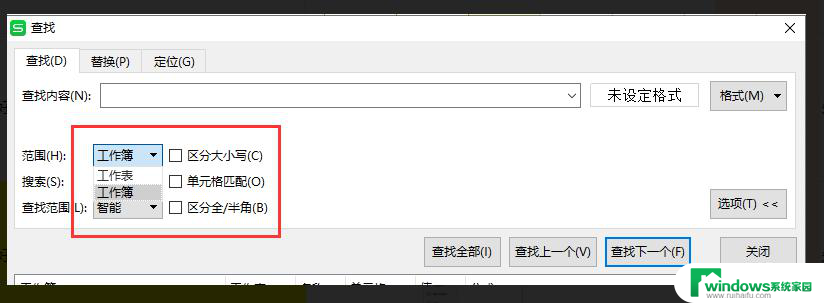word在指定页添加页码 Word怎么在指定页数插入页码
word在指定页添加页码,在处理文档的过程中,我们常常需要在特定的页面中插入页码,Word是我们常用的文档处理软件,那么如何在指定页数添加页码呢?下面我们来详细了解一下。
步骤如下:
1、打开一个具有多页内容的Word文档,后文从第三页开始插入页码来介绍;
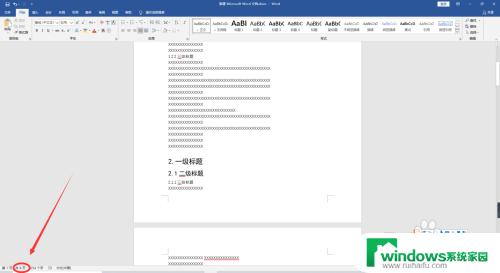
2、点击第3页,让鼠标光标位于第三页的状态,并点击【布局】菜单;
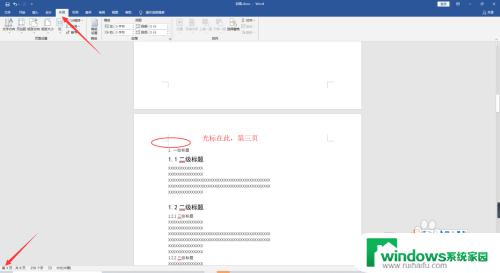
3、点击【分节符】,点击【下一页】,将第三页与前面的两页之间的链接关系断开。如图所示;
注意:如果出现了一个空白页码,可以按delete删掉。按下backspace是删不掉的。
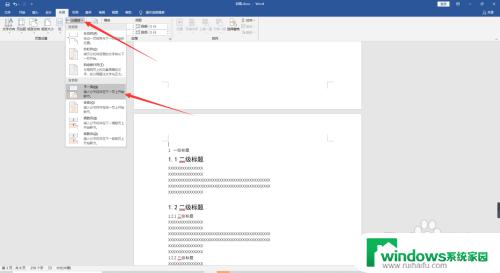
4、然后就可以插入页码了,点击【插入】菜单。点击【页码】,选择页码的位置,如图所示;
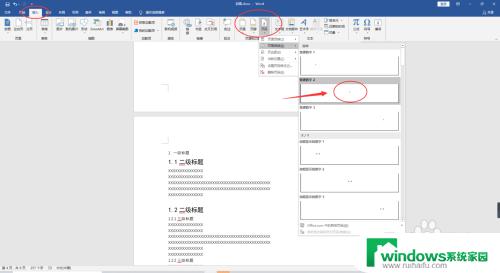
5、如果发现插入的页码标号仍然是3,点击【设置页码格式】,如图所示;
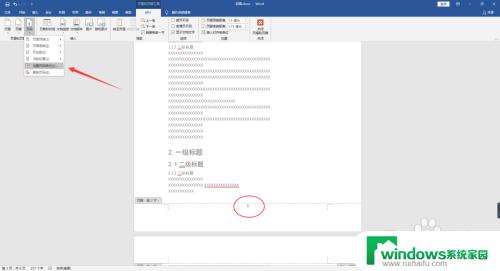
6、在弹出框中,将【起始页码】设置为1。点击确定,就成功让页码从第三页开始标号为1,后面的标号也按照顺序递增;
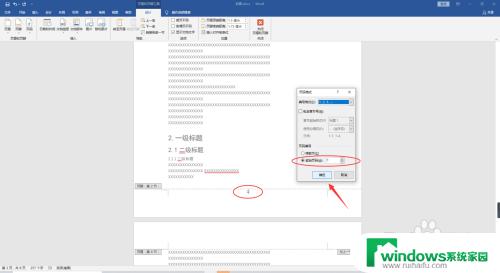
7、此外,如果前两页也有页码,删除前两页的页码即可。最后,整个文档的页码就成功从第三页开始到文档末尾了。
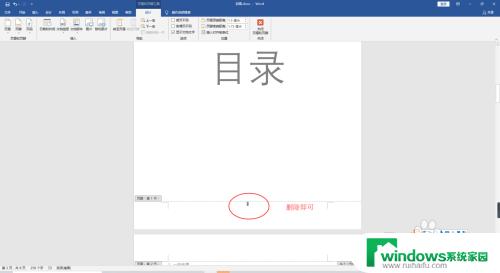
8.总结:
1、打开一个具有多页内容的Word文档;
2、点击第3页,让鼠标光标位于第三页的状态,并点击【布局】菜单;
3、点击【分节符】,点击【下一页】;
4、点击【插入】菜单。点击【页码】,选择页码位置;
5、点击【页码】,点击【设置页码格式】;
6、将【起始页码】设置为1。点击确定;
7、删除前面两页的页码即可。
以上是在word文档指定页添加页码的全部内容,如果您也遇到这种情况,可以按照以上方法解决,希望这篇文章能帮到您。