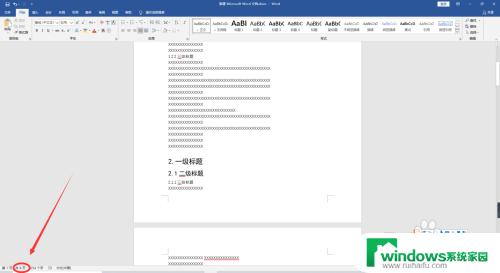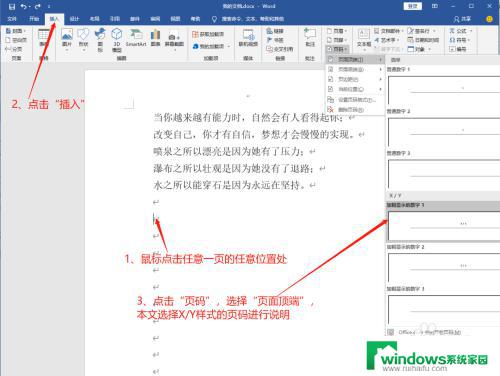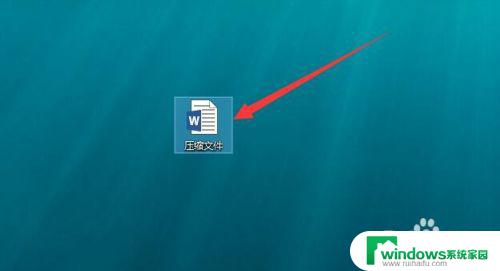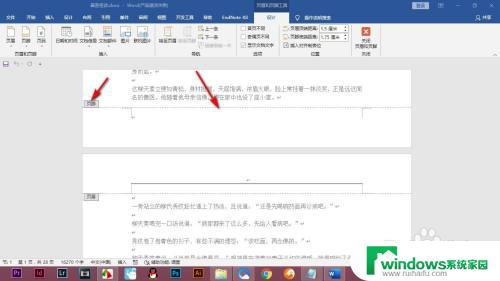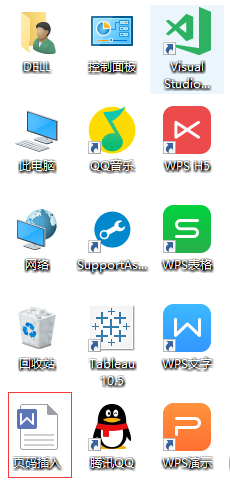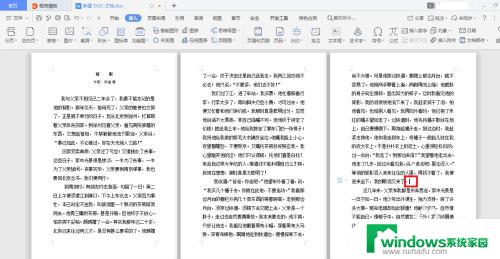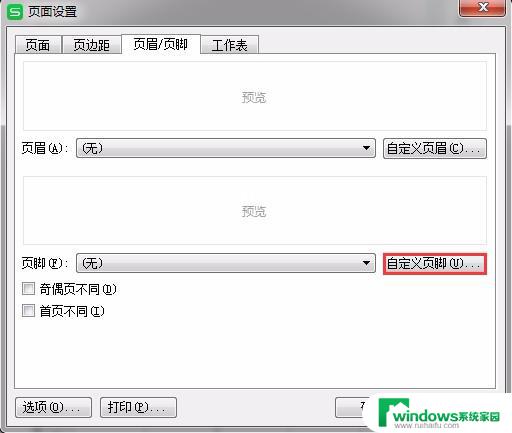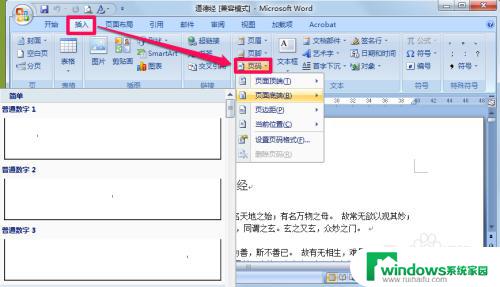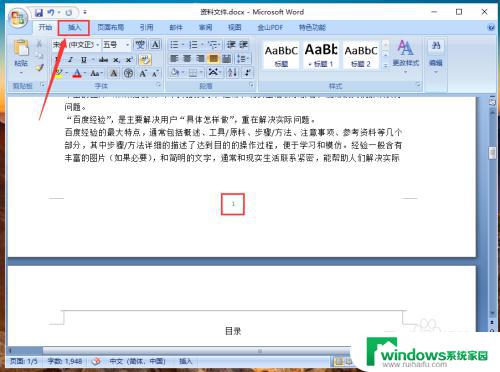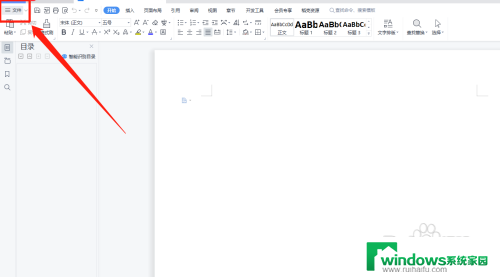怎样给word加页码 怎么在Word文档中插入页码
怎样给word加页码,在处理大量文档时,为每个页面添加页码是一项重要的任务,幸运的是Microsoft Word提供了简单而有效的方法来实现这一目标。通过在Word文档中插入页码,您可以使文档更具有结构和组织性,方便读者阅读和引用。要在Word中添加页码,您可以利用软件提供的功能,如页脚、页眉和页码选项。这些功能使您能够自定义页码的格式和位置,以满足不同的需求。无论是处理个人文档还是商业文件,掌握这些技巧都将有助于提高文档的专业性和可读性。以下将详细介绍怎样给Word添加页码,让您轻松应对各种文档编辑任务。
方法如下:
1.选择“插入-页码”,可以从中选择需要插入的页码类型。比如是在页面的顶端还是底端等。
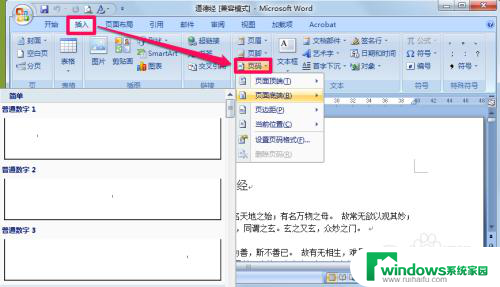
2.插入页码之后可以像平时那样修改其字体、颜色以及段落等等属性,这个和我们平时使用是一样的。
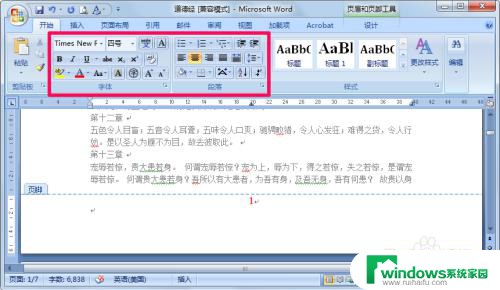
3.执行“页码-设置页码格式”,在其中可以设置编号的格式。另外在页码编号里可以选择续前节,意思就是此处的页码接着前面的往下编号;如果选择起始页码,意思就是在当前节以你选择的页码数开始。
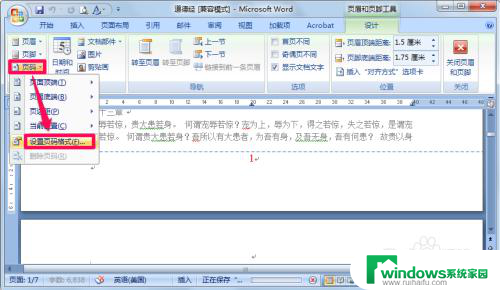
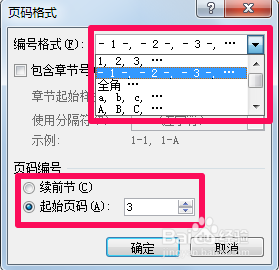
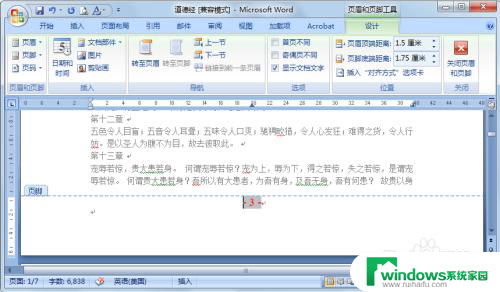
4.点击时间和日期可以为页脚中添加时间,右边语言中可以选择英语或者中文格式。

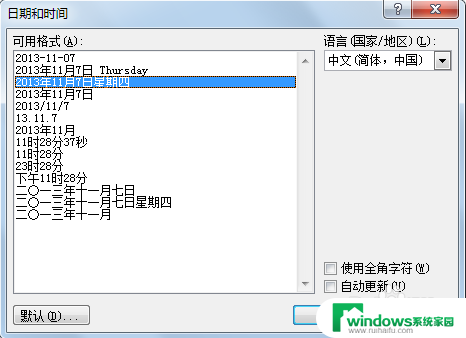
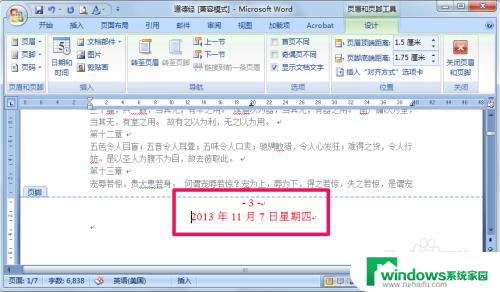
5.如果想在某页开始重新开始对页码编号,那么就要先为文档插入分节符。选中页面布局选项卡,在分节符中选“下一页”,这样就插入好分节符了。
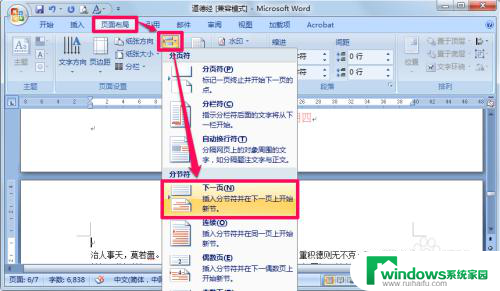
6.在下一节的页码中把“链接到前一条页眉”取消,然后根据需要修改页码。这样就不会接着前面的页码了。
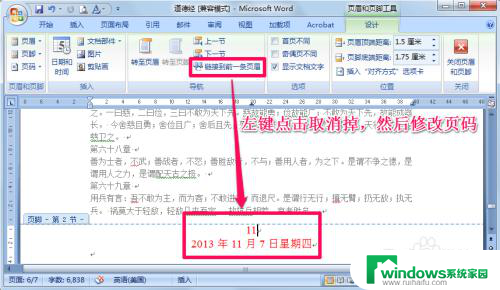
7.这里给大家看一下成果。
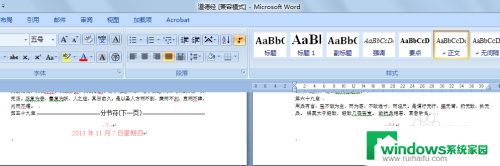
8.选择首页不同,就可以为首页添加不同于其它页的页码了。
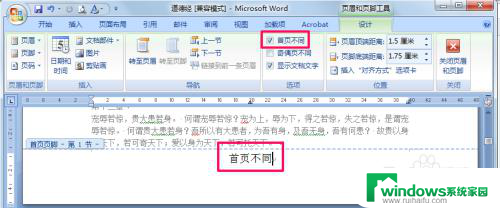
9.选择“奇偶页不同”就可以为奇数页和偶数页分别添加不同的页码。
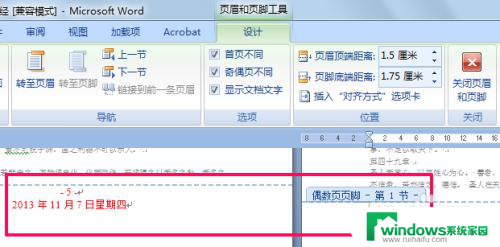
10.在页脚距底端距离中可以更改页码距离页面下端的距离。
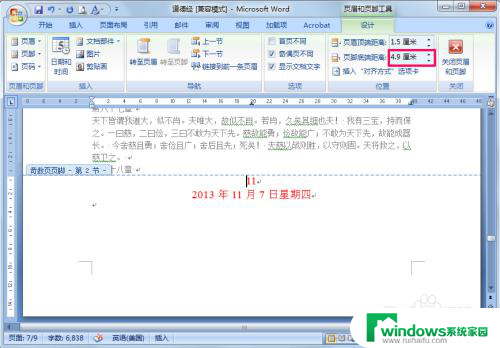
11.以上基本包含了平时应用页码时所遇到的各种问题,希望此篇经验能帮助大家^_^
以上就是关于如何给Word添加页码的全部内容,如果有遇到相同情况的用户,可以按照本文的方法来解决。