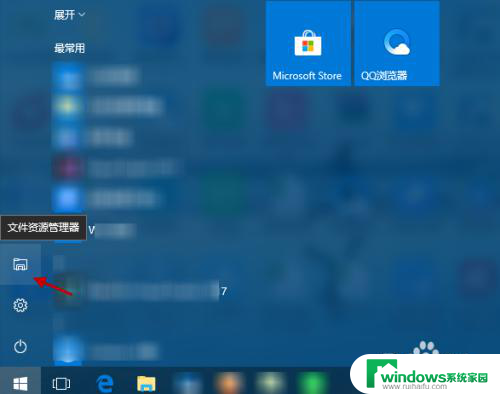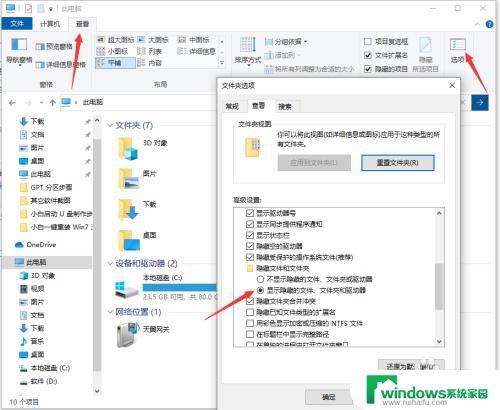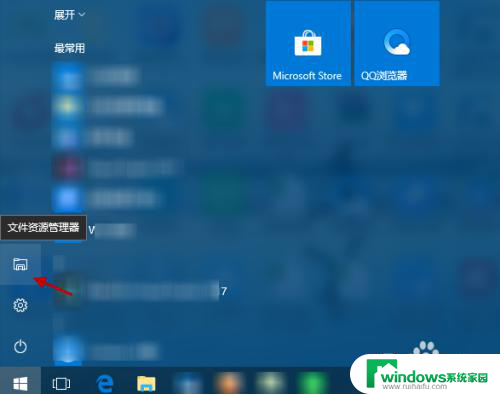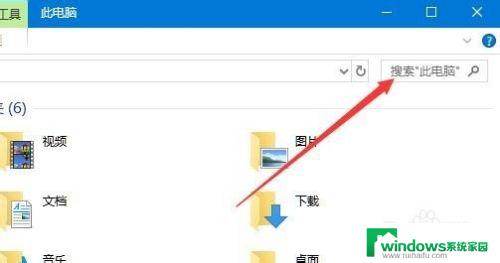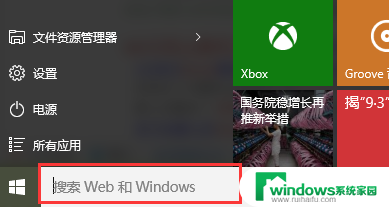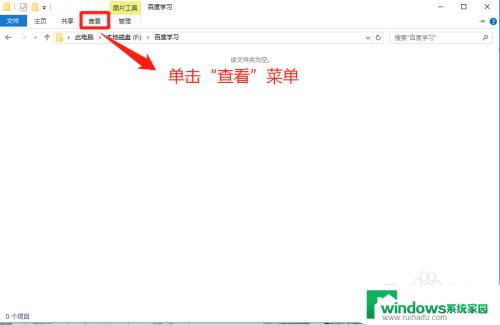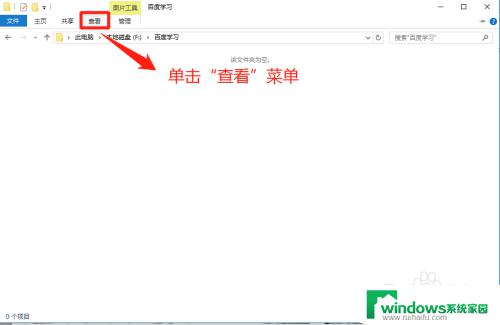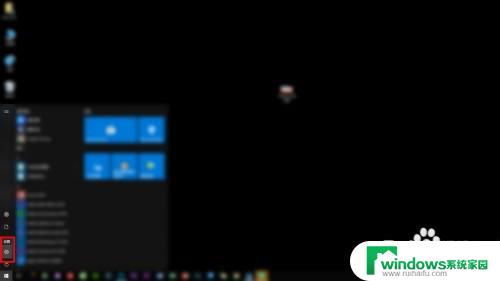win10文件查找 win10如何快速查找文件
win10文件查找,随着计算机技术的不断发展,操作系统也在不断升级与改进,微软公司推出的Windows 10操作系统,作为其中的佼佼者,拥有许多强大的功能和实用的工具。其中之一就是文件查找功能,它可以帮助我们快速找到我们所需要的文件。无论是工作文档、照片、音乐还是视频,只需简单的操作,我们就能在Windows 10中迅速定位并打开它们。如何在Windows 10中进行快速文件查找呢?本文将为大家详细介绍。
步骤如下:
1. 点击桌面左下角的开始菜单,可以看见Win10的“文件资源管理器”(方形磁盘图标)。再点击这个方形图标,打开文件资源管理器窗口。如下图:
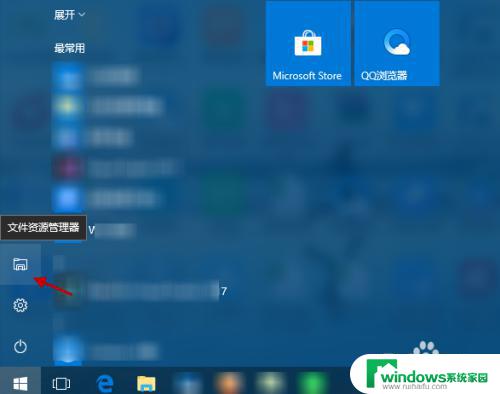
2. 在“文件资源管理器”窗口,选择“此电脑”(或具体设备盘)指定要搜索电脑上文件的范围。如下图:
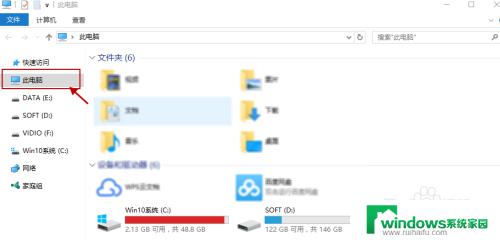
3. 指定搜索范围后,在右侧输入窗口里输入要搜索的内容。接下来电脑会自动在选定的范围里搜索要查找的内容。如下图所示:
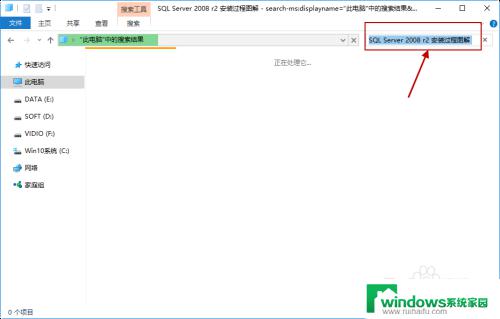
4. 此外,Win10系统还支持本地和网络两种搜索方式。还可以区分文档、应用、网页分别进行搜索。我们可以右键点击桌面左下角的开始菜单,在弹出菜单中选择“搜索”,如下图所示:
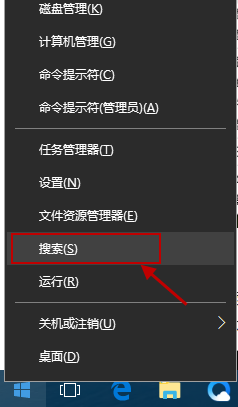
5.跳出“微软小娜”智能的分类搜索界面,如下图所示:
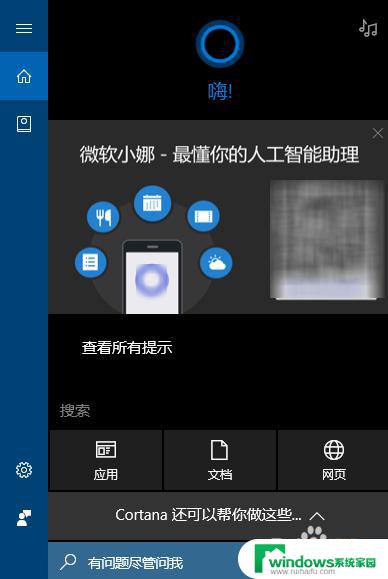
6.点击“微软小娜”智能助理界面上的“文档”按钮,切换到文档探索界面,如下图所示:
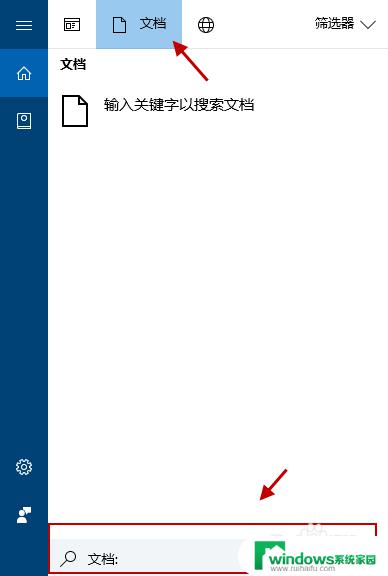
7.在选定的文档搜索界面,下方的“搜索框”中,输入要查找的文件名,按下回车键就可以开始查找文件了。如下图:
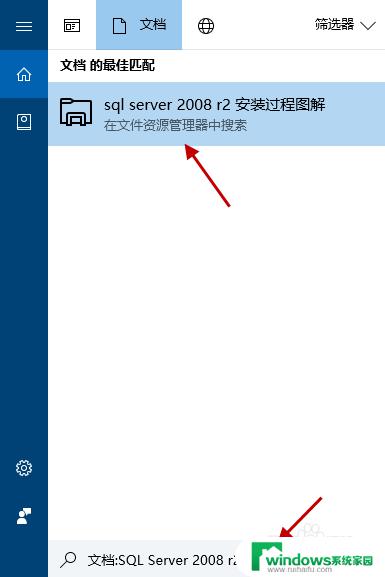
以上就是关于在Win10中查找文件的全部内容,如果您遇到了相同的情况,您可以按照本文的方法来解决问题。