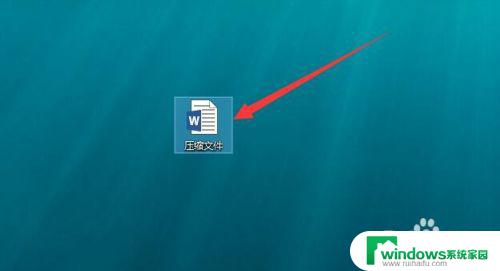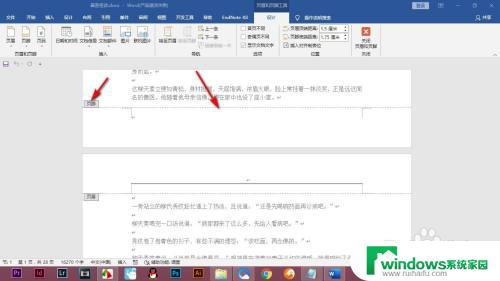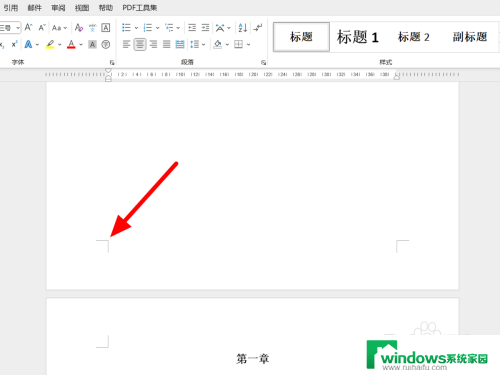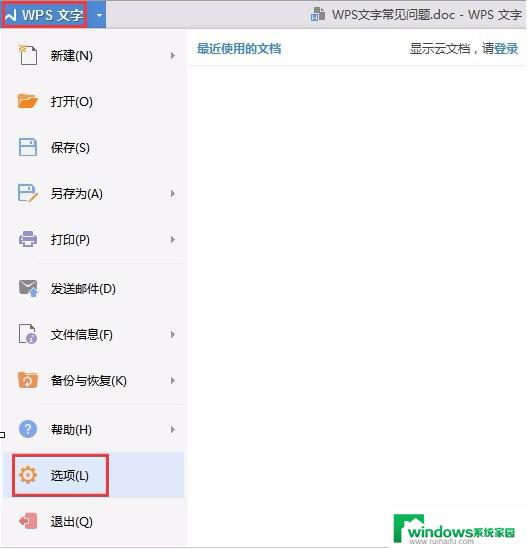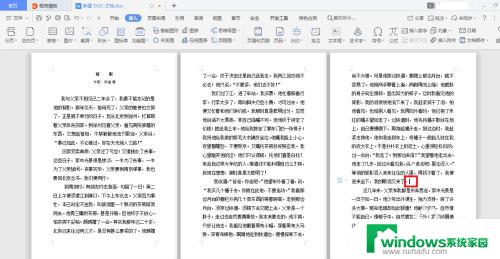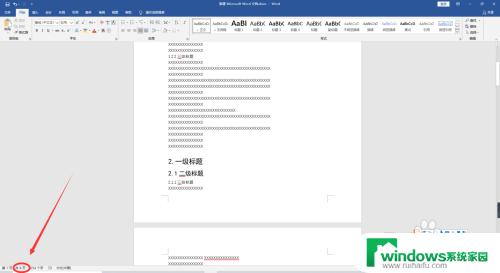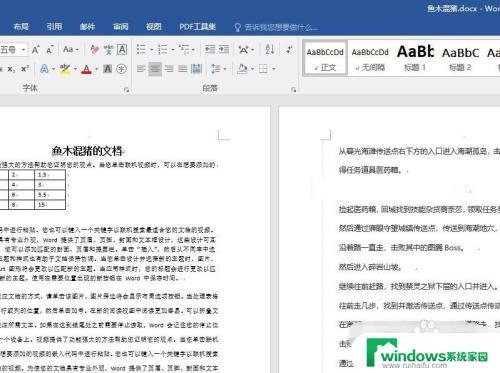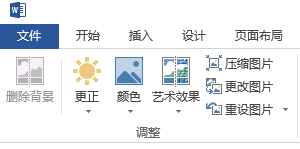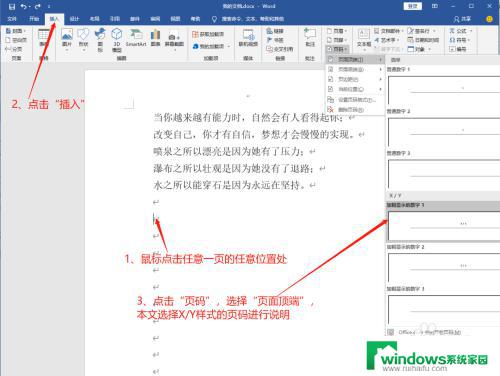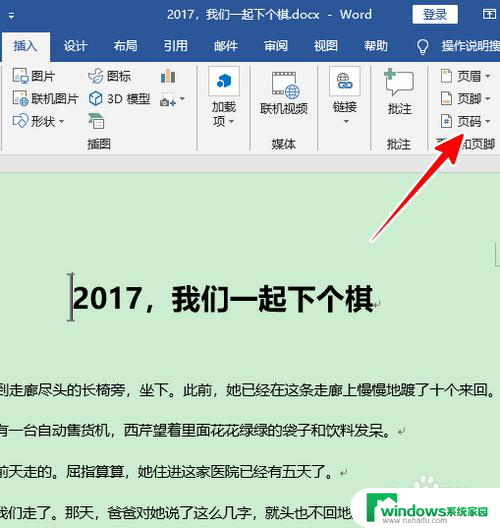word页码显示page word2016插入页码显示为PAGE的解决方法
word页码显示page,在使用Word2016编辑文档时,我们经常需要插入页码来方便读者查找内容,有时候插入的页码显示为PAGE而不是我们期望的数字形式。如何解决这个问题呢?在本文中我们将分享一种有效的解决方法,帮助您解决Word2016插入页码显示为PAGE的困扰。无论您是初次使用Word还是经验丰富的编辑者,本文都将提供简单易行的步骤,让您轻松解决这一问题。
方法如下:
1.这是设置了显示域代码而非域值导致的。鼠标左键双击桌面的Word2013程序图标,将其打开运行。在打开的Word开始桌面,选择“打开其他文档”选项,打开需要编辑的Word文件;
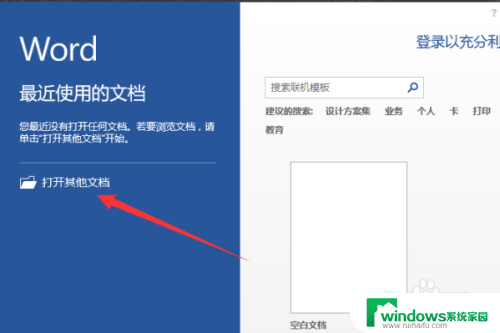
2.在打开的Word文档编辑窗口,点击左上角的“文件”选项命令选项;
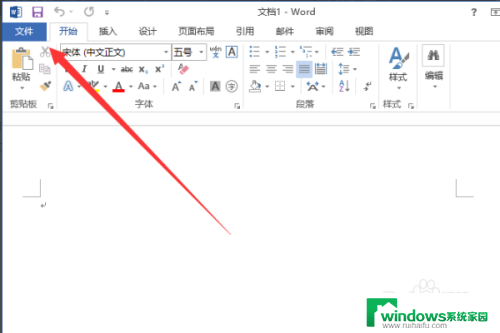
3.在打开的文件选项命令对话框中,选择“选项”命令点击“选项”命令;
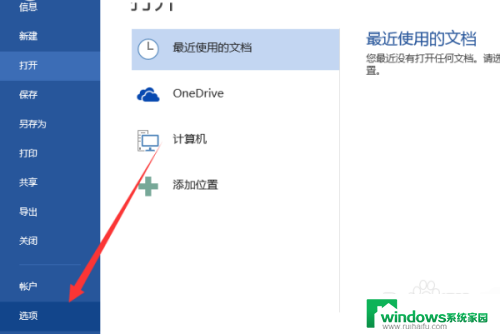
4.点击“选项”命令之后,这个时候就会打开“Word选项”对话窗口;
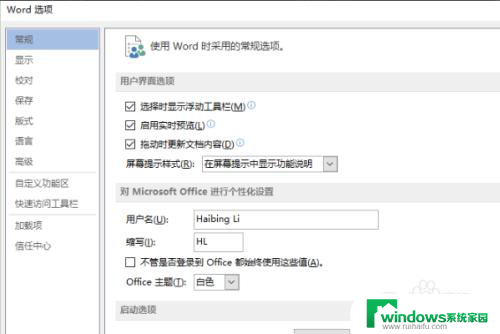
5.在打开的“Word选项”对话窗口中,找到左侧窗格中的“高级”功能选项。点击“高级”功能选项;
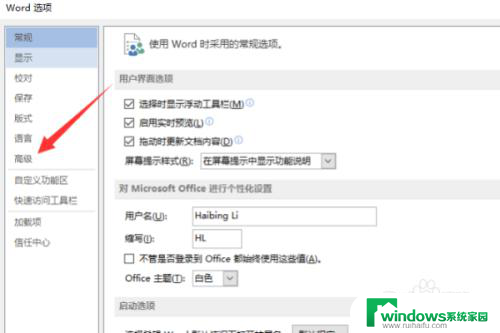
6.在“高级”功能选项的右侧窗格中,找到显示“显示文档内容”下的“显示域代码而非域值”并将其取消勾选;
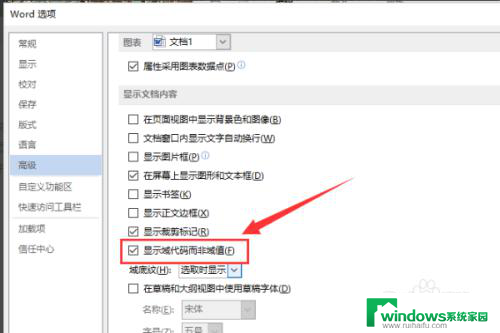
7.取消“显示域代码而非域值”勾选后,再点击“确定”选项按钮,返回到Word文件编辑窗口;
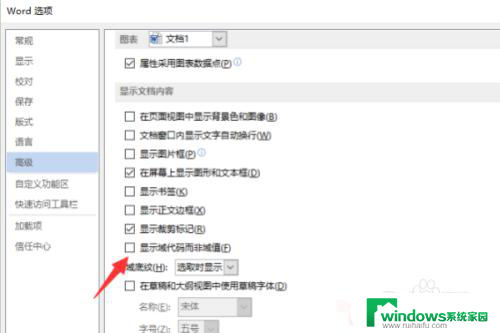
8.返回到Word文件编辑窗口,此时在文件中的页码就能恢复正常显示了。
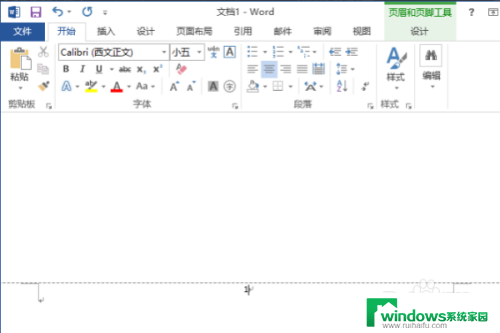
以上就是关于如何在Word文档中显示页码的全部内容,如果还有任何问题,请按照本文提供的方法进行操作,希望这能对大家有所帮助。