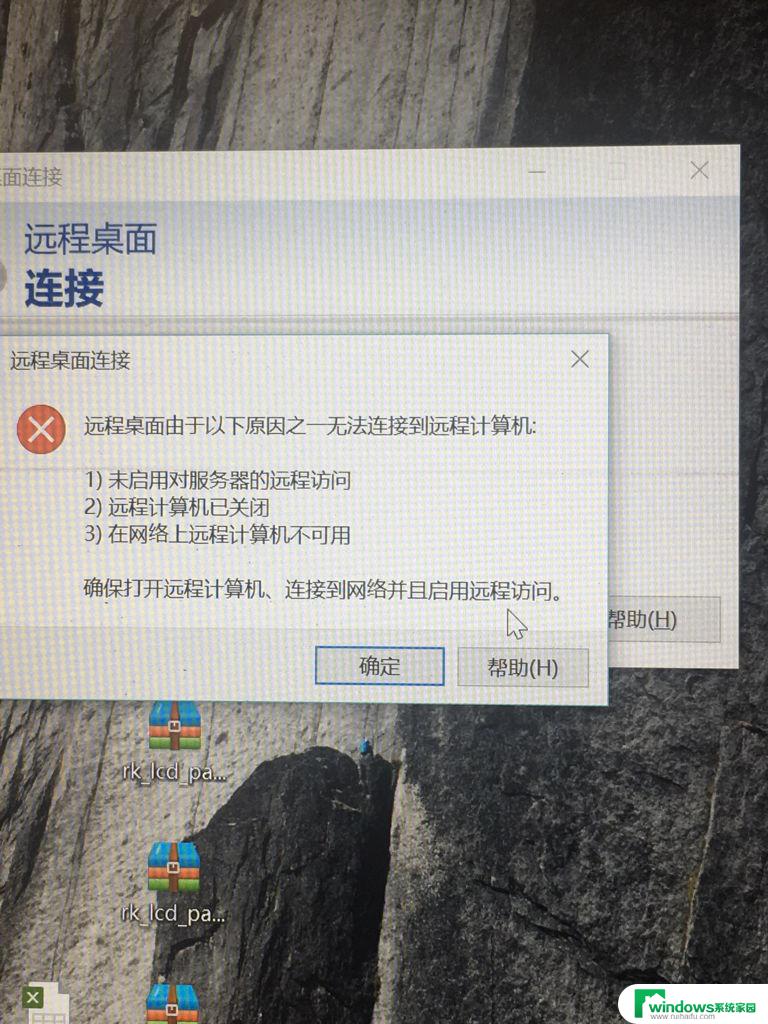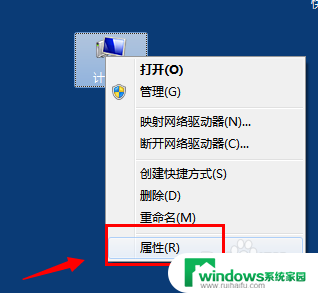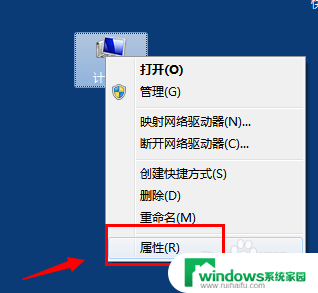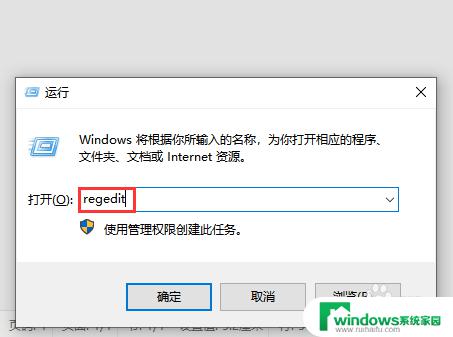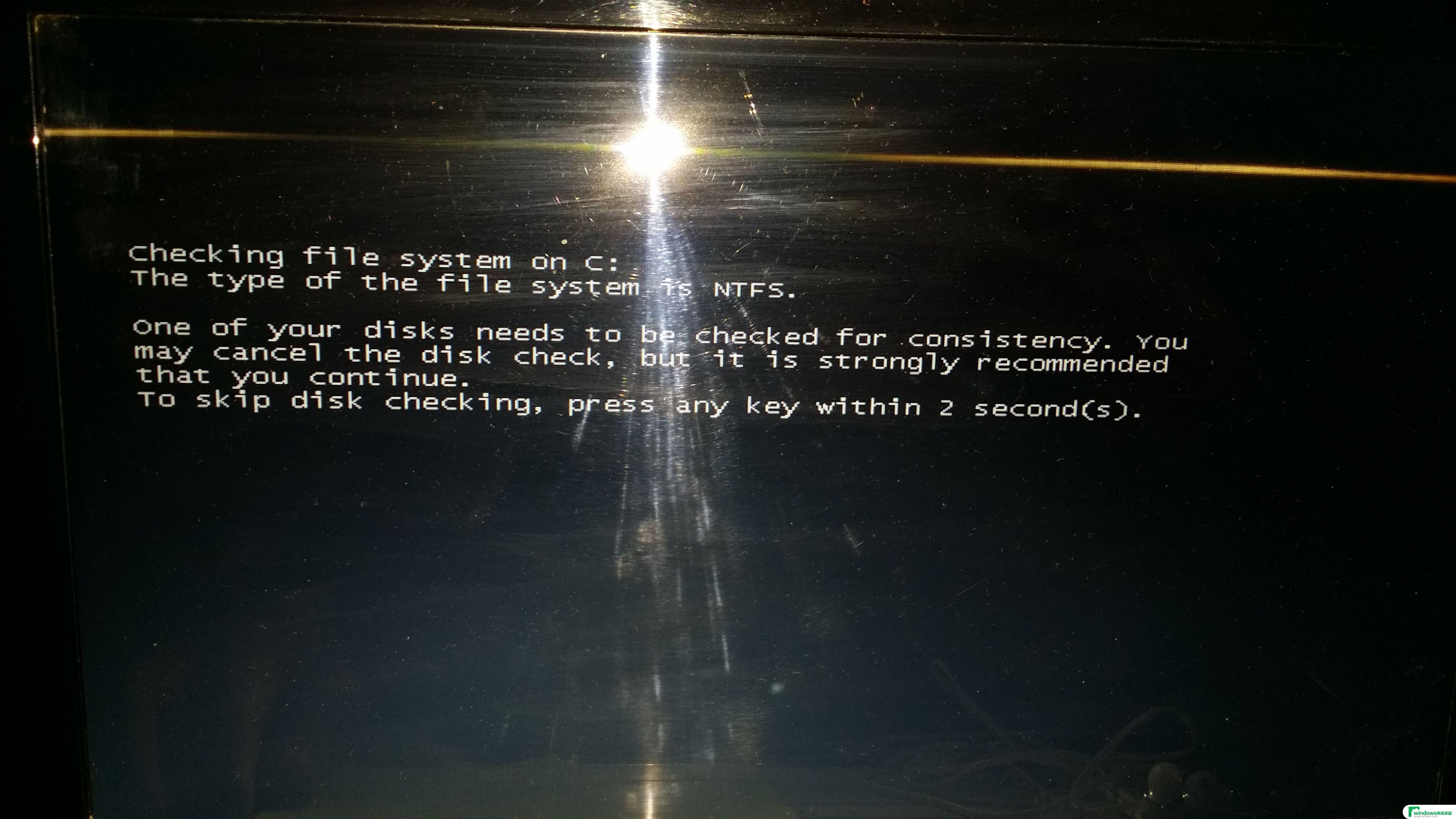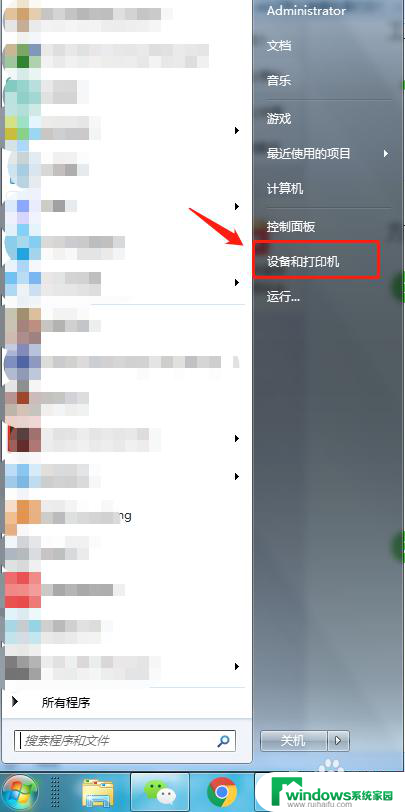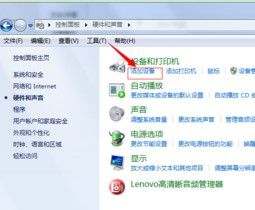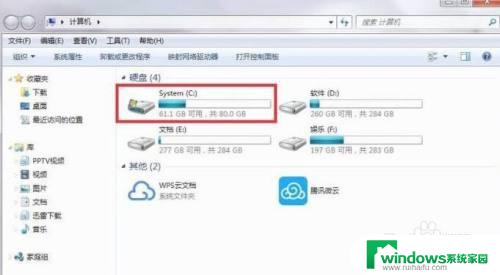win7开启远程桌面连接 Win7远程桌面连接开启方法
win7开启远程桌面连接,在现代社会远程办公已经成为一种趋势和需求,特别是在当前疫情的背景下,远程工作变得更加重要和常见。为了实现远程办公,Win7远程桌面连接成为了许多人的首选工具。Win7远程桌面连接开启方法简单易行,只需要几个简单的步骤即可实现。通过远程桌面连接,我们可以轻松地在家或外出时,与办公室的电脑进行连接,实现远程控制和操作。这不仅提高了工作效率,还节省了时间和成本。掌握Win7远程桌面连接开启方法对于远程办公的人来说是非常必要的。
具体方法:
1.win7开启远程桌面连接打开开始菜单,找到计算机 右击-属性
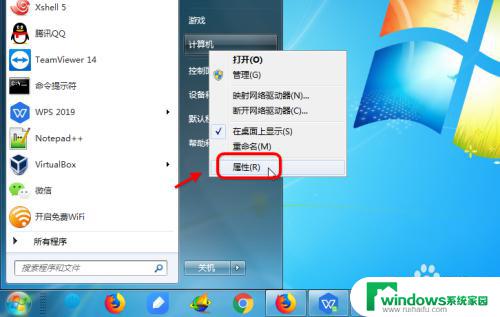
2.进入计算系统设置,找到远程桌面管理菜单
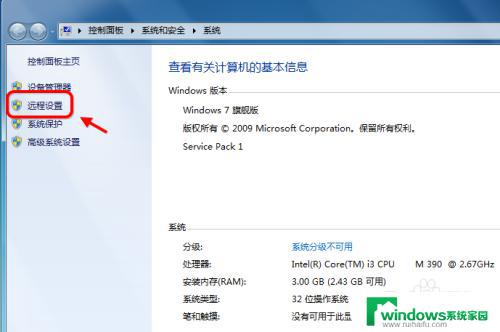
3.系统属性选项卡,找到 远程桌面栏目,勾选“允许远程连接此计算机“
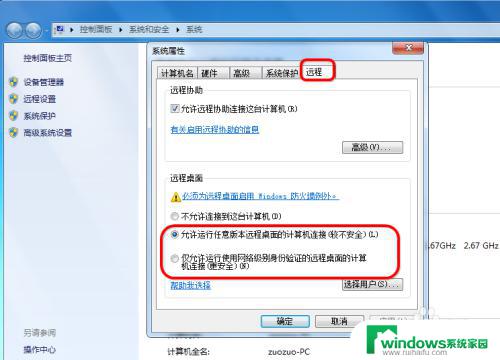
4. 配置高安全级别 如果不想任何计算机都可以连接,可以勾选“仅允许使用网络级别身份验证的远程桌面连接”
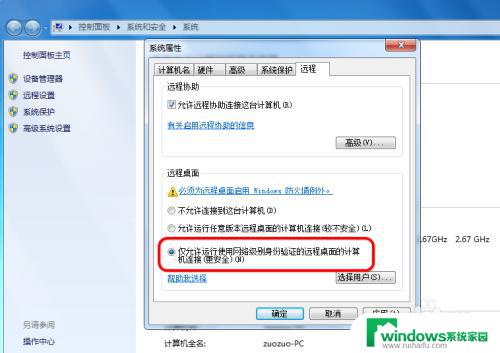
5.添加远程用户 添加远程用户接着点击“选择用户”,添加一个远程桌面用户。默认管理员administrator是在此组里面
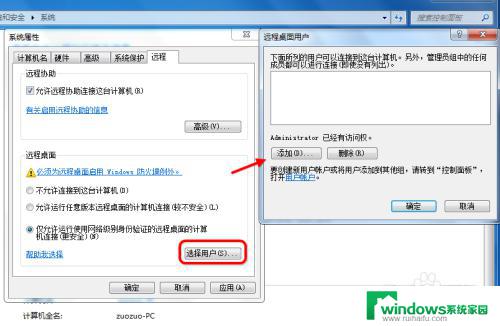
6.配置好远程之后,点击应用确定即可
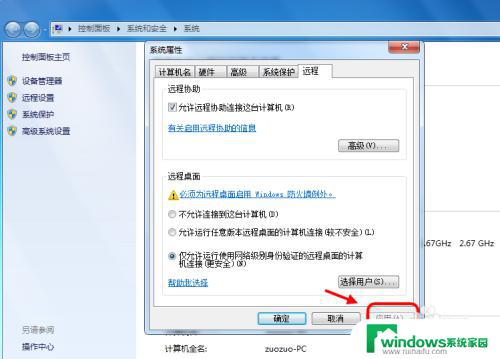
7.开启远程桌面服务 打开 运行,输入service.msc,找到远程桌面服务“remote desktop services”,此外相关联的RPC服务也要打开
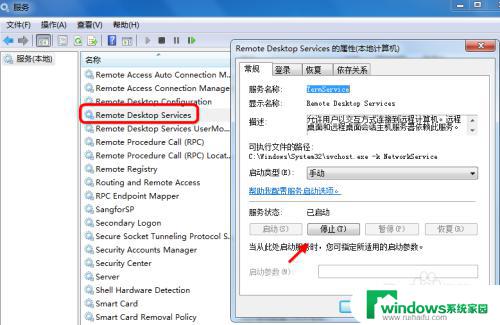
8. 查看电脑IP
打开开始运行,输入cmd。,输入ipconfig查看IP地址。确认远程IP
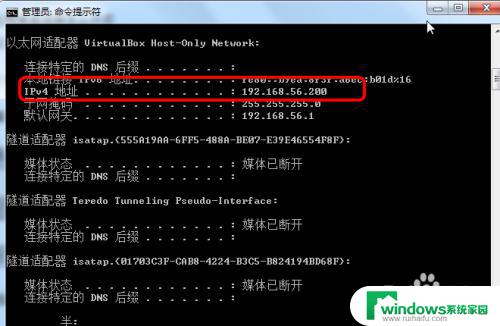
9.如何远程桌面
打开--运行输入 mstsc,(或者到开始程序里面找到 远程桌面连接) 在远程桌面连接里面输入需要远程的IP,默认是3389端口。连接即可

以上是win7开启远程桌面连接的全部内容,如果还有不清楚的用户可以参考我的步骤进行操作,希望本文能够对您有所帮助。