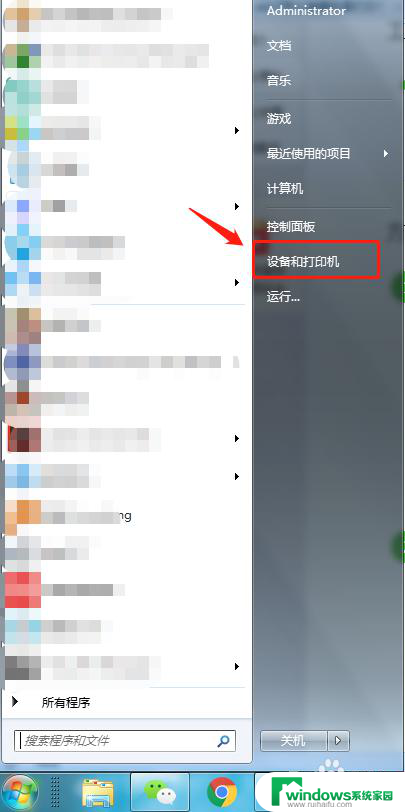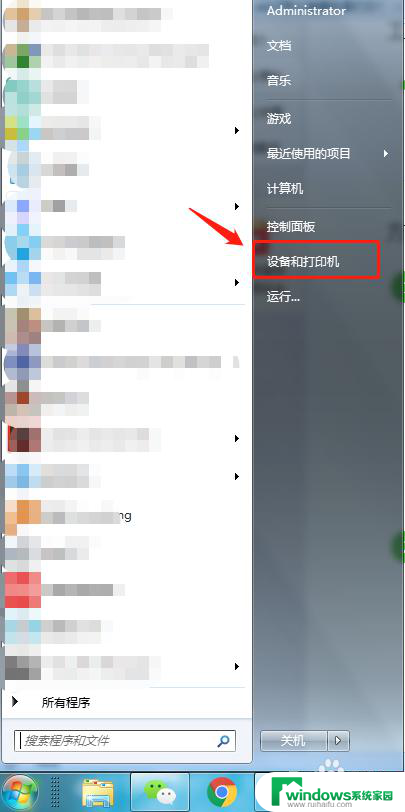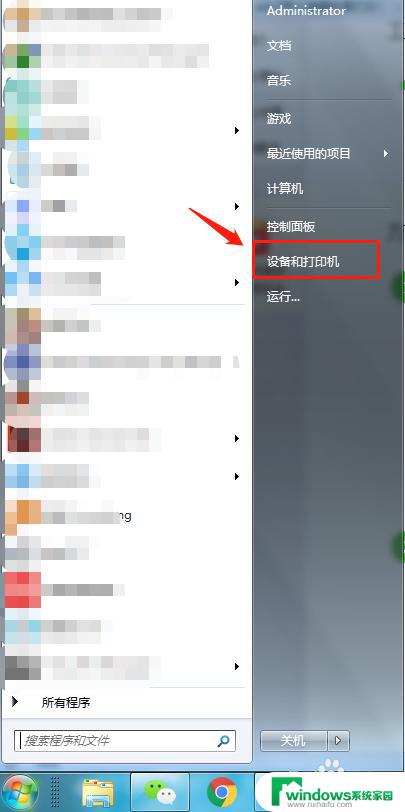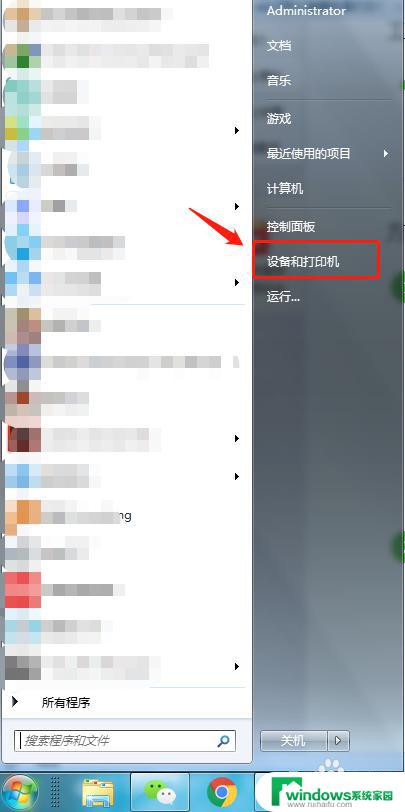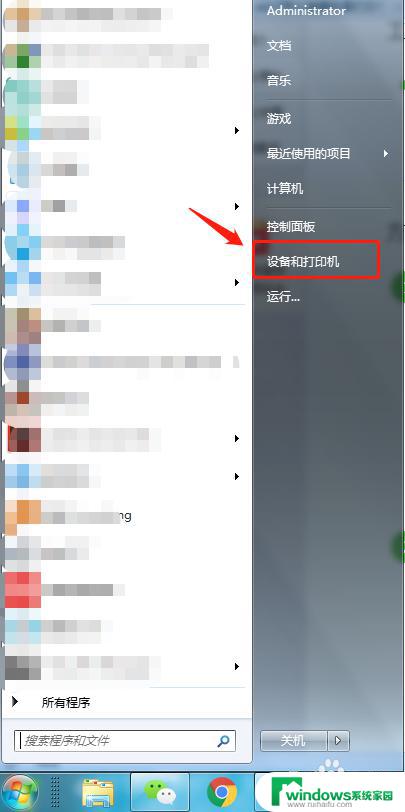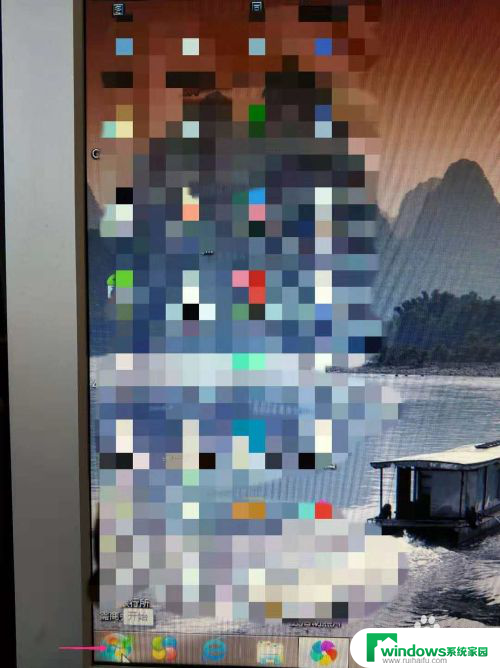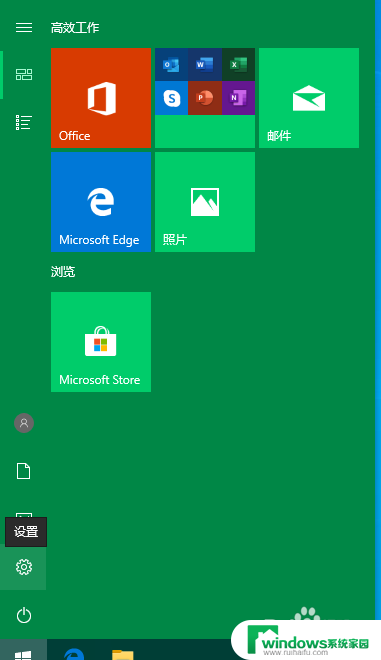win7如何连接网络共享打印机 win7连接共享打印机教程
win7如何连接网络共享打印机,在如今高度网络化的时代,共享打印机成为越来越多办公室和家庭所需的重要设备之一,而Win7系统作为广泛使用的操作系统之一,其连接网络共享打印机的方法备受关注。本篇文章将为大家介绍Win7系统连接网络共享打印机的详细教程,让大家能够轻松实现打印机共享并享受便捷的打印体验。无论是办公环境还是家庭使用,掌握这些方法都能为我们带来更多便利和效率。快来跟随本文一起学习吧!
具体方法:
1.首先点击桌面任务栏左下角的开始菜单,点击“设备和打印机”。
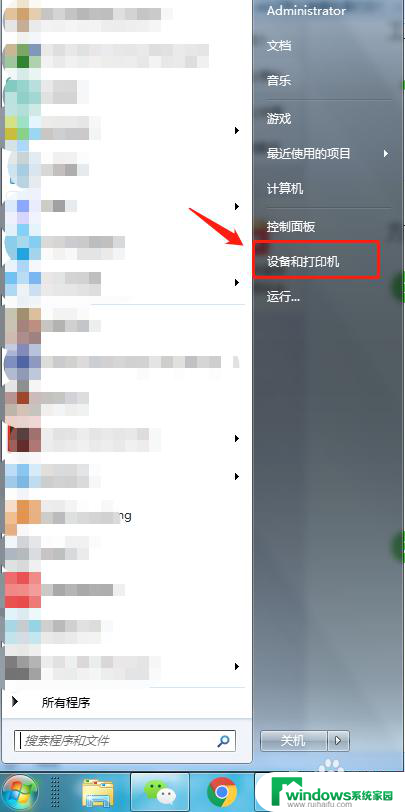
2.在设备和打印机中,点击“添加打印机”。
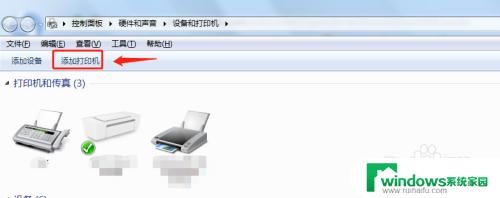
3.在添加打印机中选择“添加网络、无线或Bluetooth打印机”。
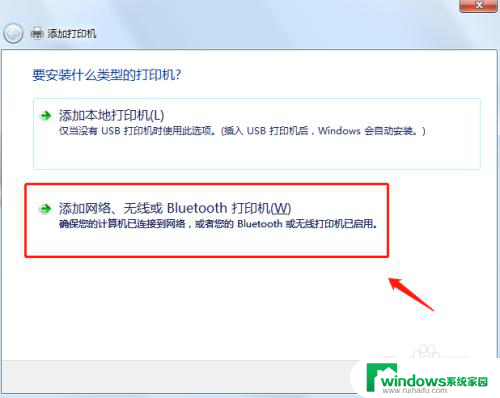
4.开始搜索所在网络环境下共享的打印机。
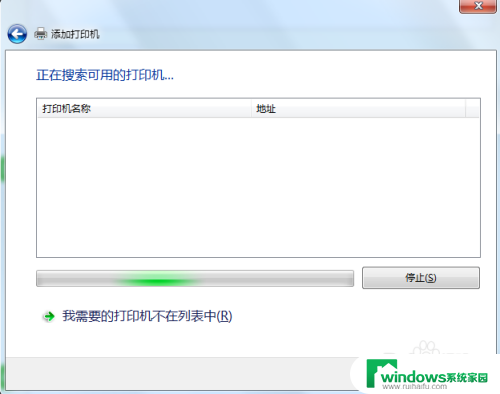
5.如果搜索不到网络中的共享打印机,可以点击“我需要的打印机不在列表中”。然后手动添加。
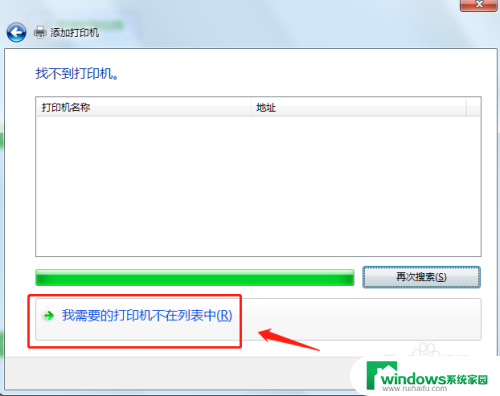
6.通过TCP/IP协议,通过打印机的IP地址来添加共享打印机。
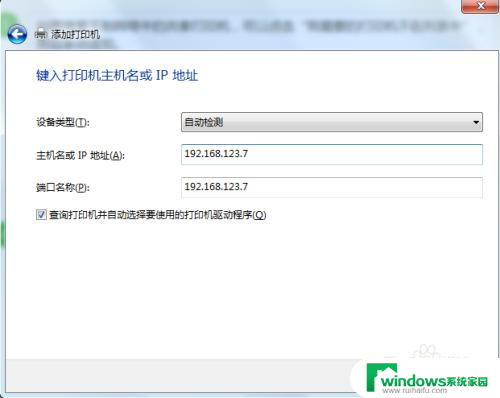
7.添加完成后,将打印机设置为默认打印机即可。
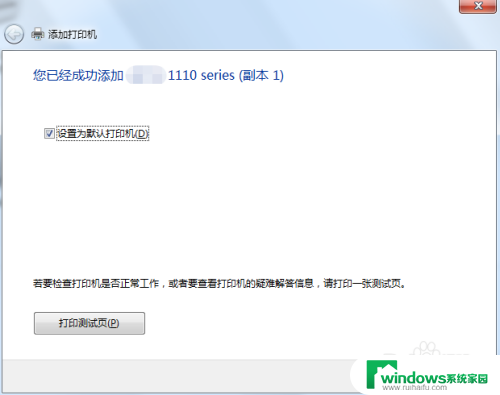
8.总结
1.首先点击桌面任务栏左下角的开始菜单,点击“设备和打印机”。
2.在设备和打印机中,点击“添加打印机”。
3.在添加打印机中选择“添加网络、无线或Bluetooth打印机”。
4.开始搜索所在网络环境下共享的打印机。
5.如果搜索不到网络中的共享打印机,可以点击“我需要的打印机不在列表中”。然后手动添加。
6.通过TCP/IP协议,通过打印机的IP地址来添加共享打印机。
7.添加完成后,将打印机设置为默认打印机即可。
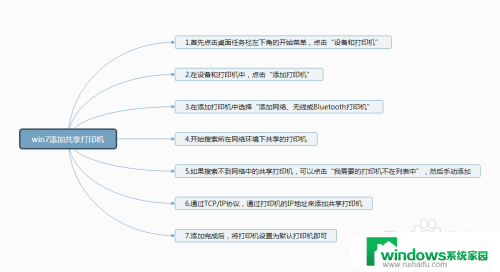
以上是Win7连接网络共享打印机的全部内容,如果您仍有疑问,请参考我的步骤进行操作,希望您能从中受益。