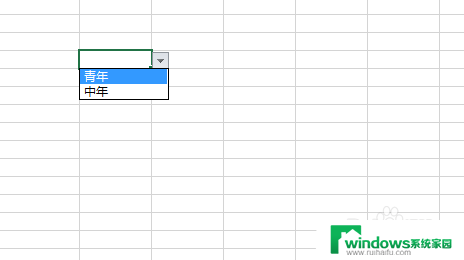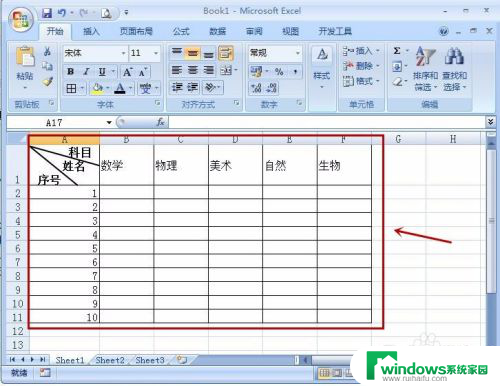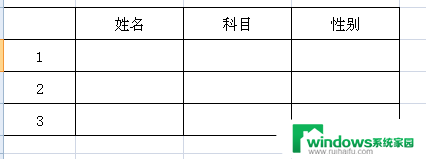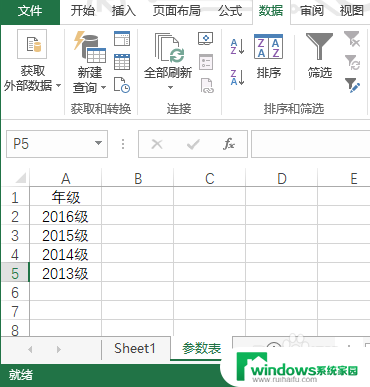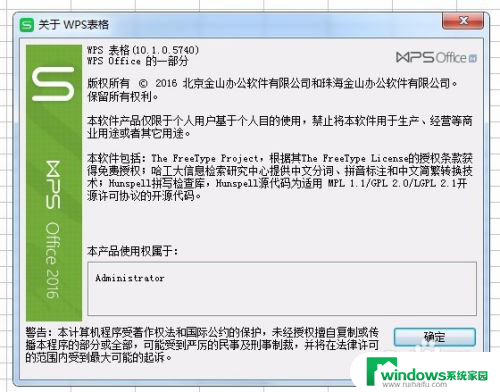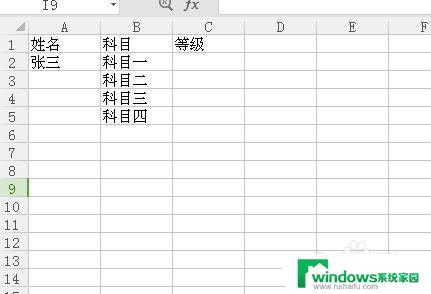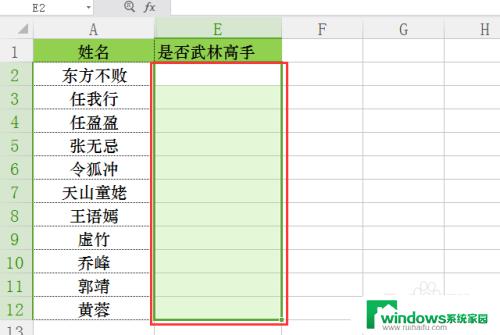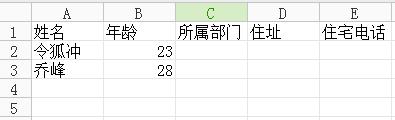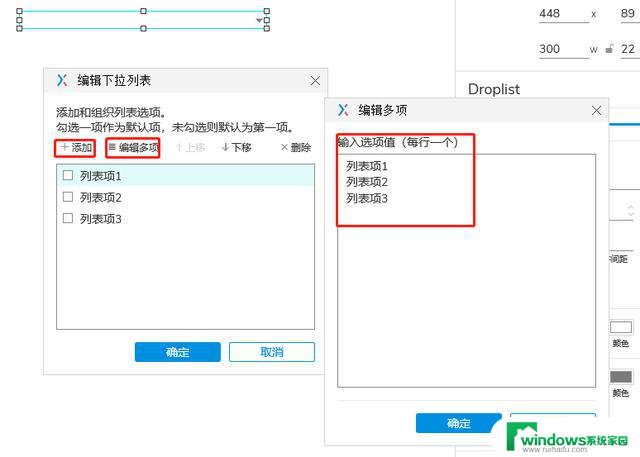下拉怎么添加选项 Excel怎样增加下拉选项
在Excel中,下拉选项是一种非常有用的功能,它可以帮助我们快速输入数据并减少输入错误的可能性,如何在Excel中添加下拉选项呢?Excel提供了多种方法供我们选择。我们可以通过使用数据验证功能来实现下拉选项的添加,也可以通过使用下拉菜单控件来实现。无论是哪种方法,添加下拉选项都是非常简单的。接下来我将详细介绍如何使用这些方法来增加Excel中的下拉选项。
具体方法:
1.目标
我们新建一个人员年假统计表,在部门列添加公司的部门供选择。公司的部门可以说是一个长期不会变动的值,所以可以用下拉菜单来做处理。

2.我们把公司的部门明细用一个列先存下来,供后面使用。这里要注意,一个单元格存储一个名称。
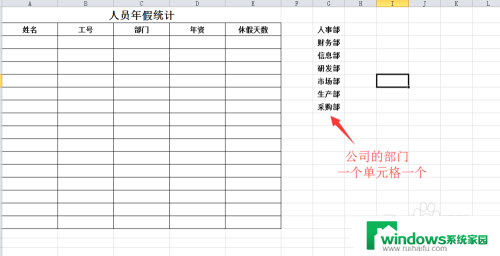
3.选中表格中部门列的其中一个单元格,一般选择第一个单元格进行格式设置。选中单元格后点击菜单栏中的数据,找到数据有效性点击展开。
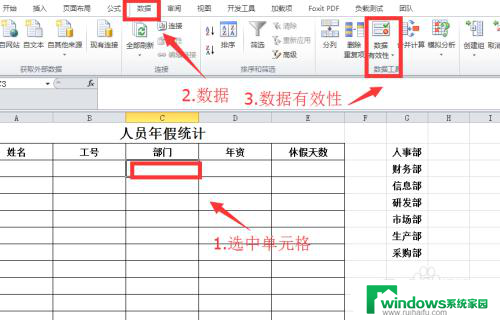
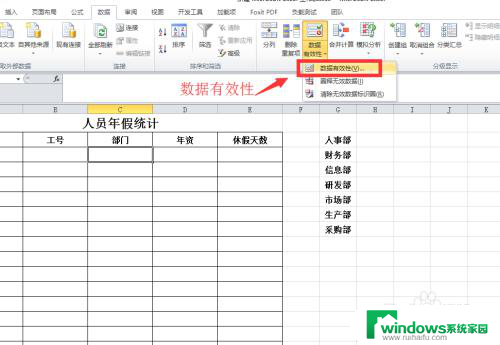
4.在弹出的数据有效性中,点击允许下拉菜单,点击选择其中的序列。
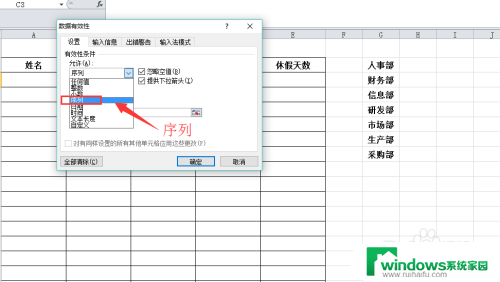
5.点击来源图标,选择我们前面添加的部门信息列,选择完成后点击确定即可。
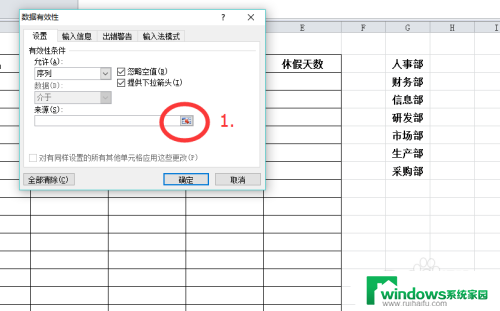
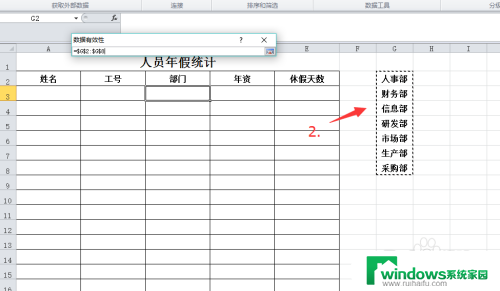
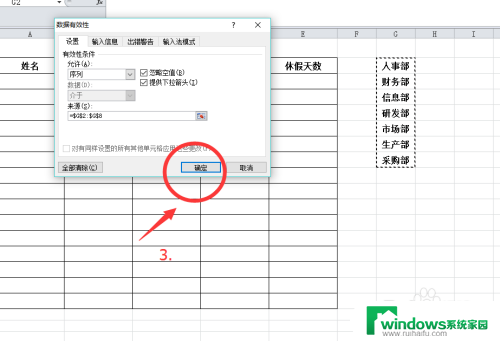
6.把鼠标放到设置好的单元格右下角往下拖,让整列的单元格都可以实现下拉选择。

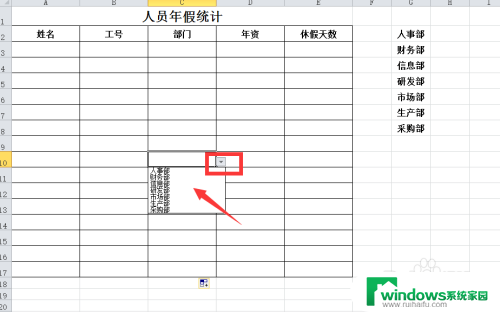
7.隐藏我们的基础数据栏,让表格变得整洁美观,整个操作完成。
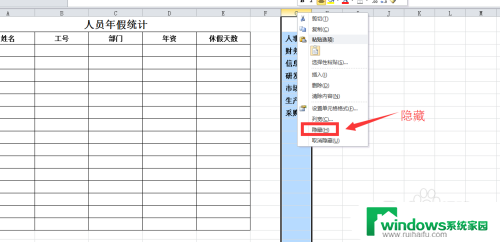
以上就是如何添加下拉选项的全部内容,如果遇到这种情况,你可以按照以上步骤解决,操作简单快速,一步到位。