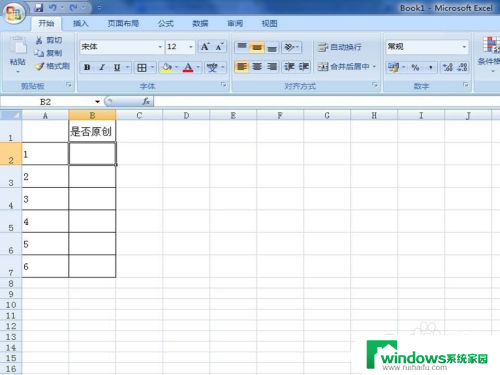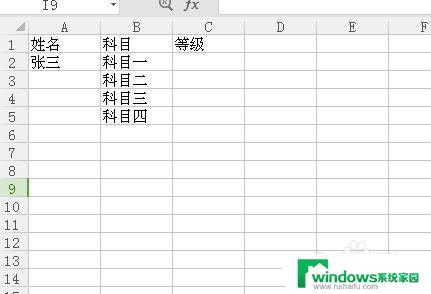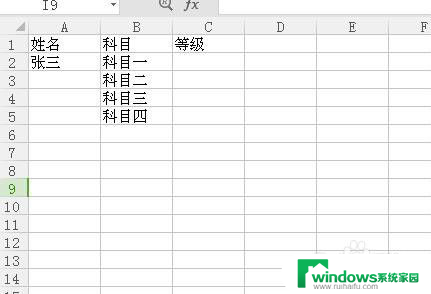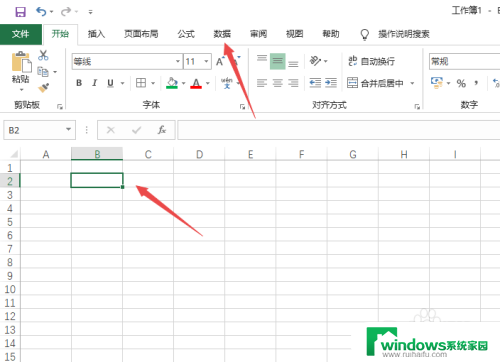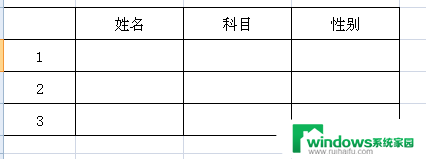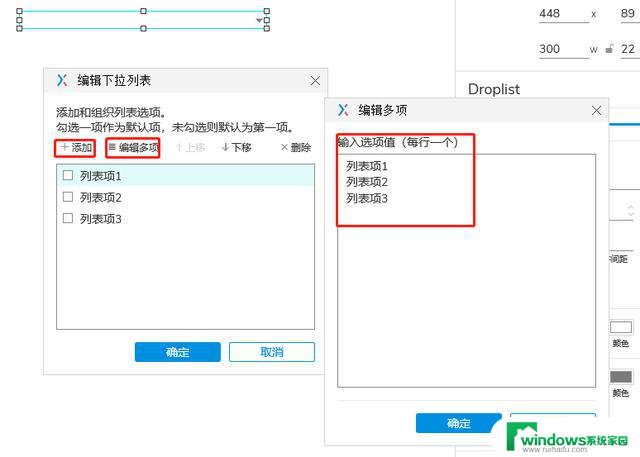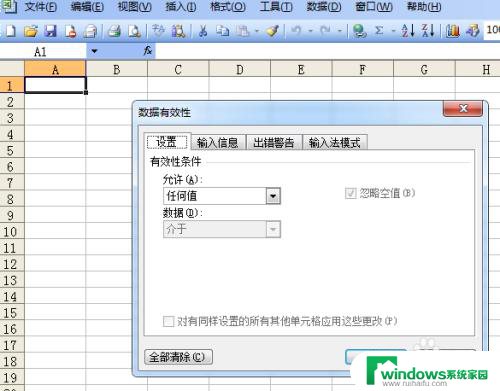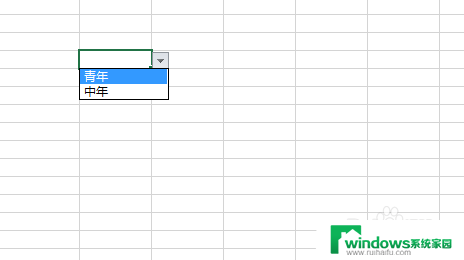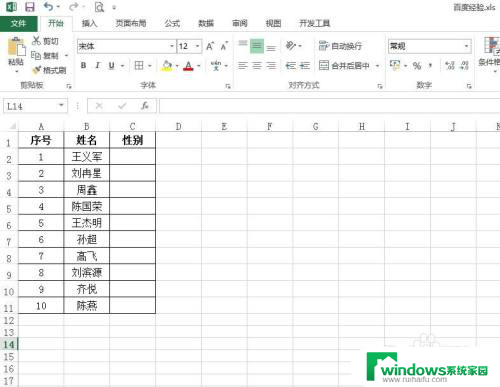excel如何设置是否选项 怎样在Excel中设置是否下拉选项框
excel如何设置是否选项,在Excel中,我们经常需要设置一些选项,以便在数据输入时进行选择,其中是否选项是一种常见的选择类型。在Excel中,我们可以通过设置是否下拉选项框来实现这一功能。通过设置是否下拉选项框,我们可以让用户在数据输入时选择是或否,从而提高数据的准确性和规范性。如何在Excel中设置是否下拉选项框呢?接下来我们将一步步介绍如何进行设置。
方法如下:
1.进入excel表格,这里我们要在“是否武林高手”列中。制作一个“是否”下拉选项菜单,首先,用鼠标选择E2至E12单元格。
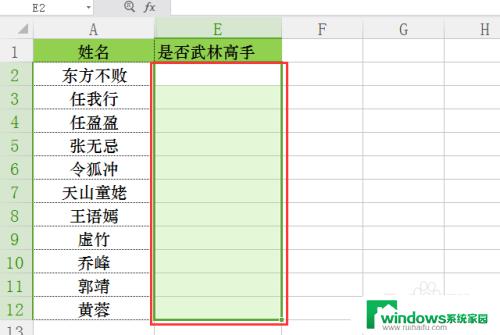
2.第一种方法:接着进入工具栏中选择【数据】,在下方点击【有效性】,进入【数据有效性】设置框。
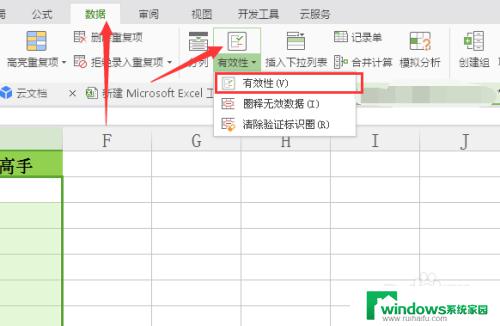
3.这里设置主要有两点需要注意的地方。1:有效性条件中允许的项目需要选择【序列】;2:来源输入下拉选项内容,其中间隔的逗号需要在英文输入状态下输入。此外,再勾选【提供下拉箭头】。
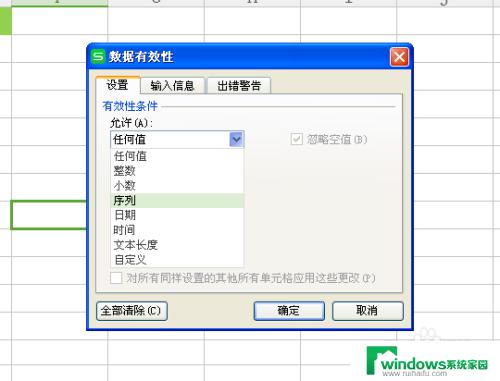
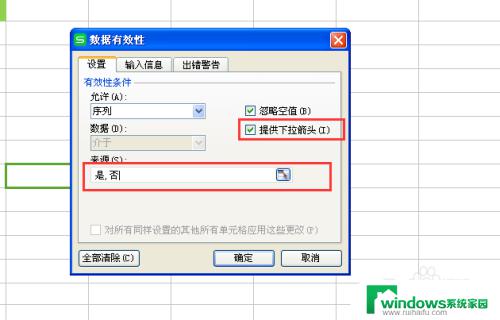
4.这样就能E2至E12中每个单元格都能生成“是否”下拉菜单,直接选择即可。可以使用快捷键alt+↓(向下箭头),直接弹出选项栏。然后用向上向下的方向箭头选择,确定则点击enter键。
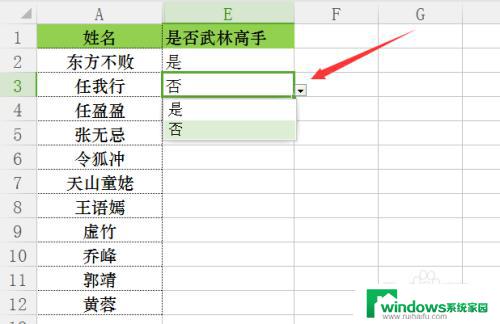
5.第二种方法,有些版本比较高的excel或者wps表格。就有现成的【插入下拉列表】功能项,同样在【数据】工具栏中可以找到。
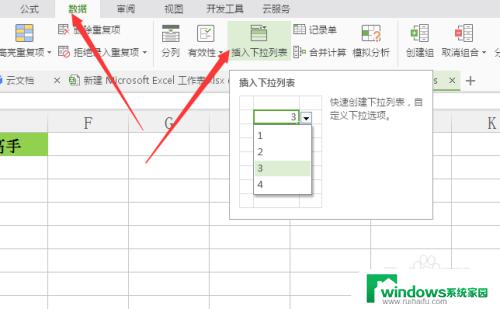
6.【插入下拉列表】设置选项中,一行就是一个项目内容,不需要逗号来进行分隔,通过右上方的+号图标来添加下拉选项。制作的效果和第一种方法是一样的。
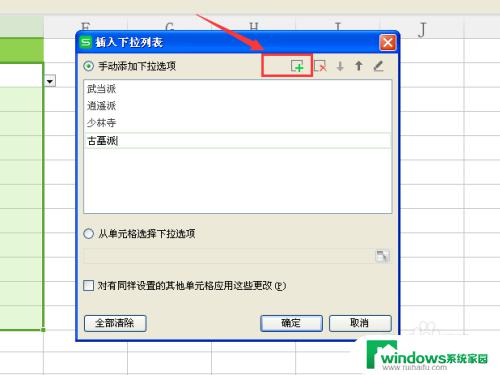
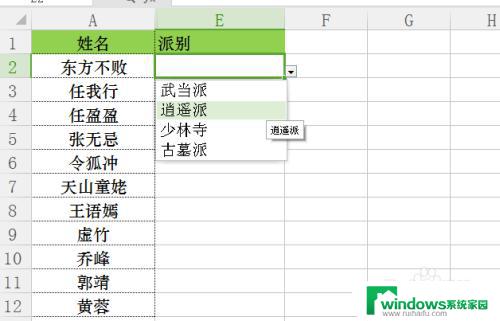
这就是有关如何在Excel中设置是或否选项的全部内容,如果有遇到相同情况的用户,可以按照本文的方法来解决。