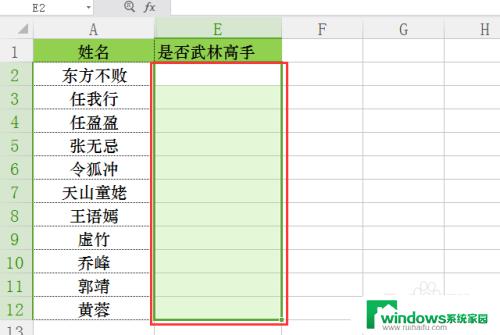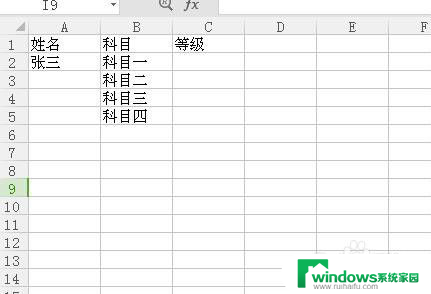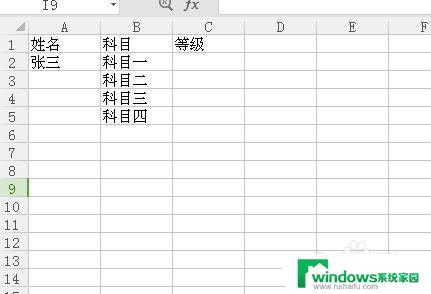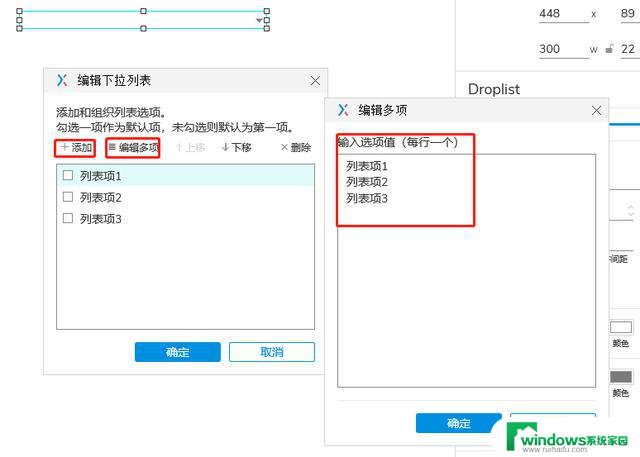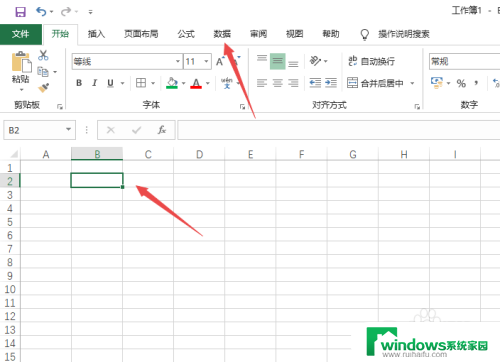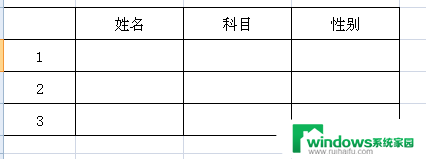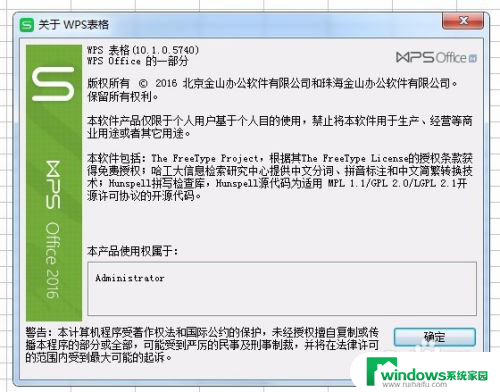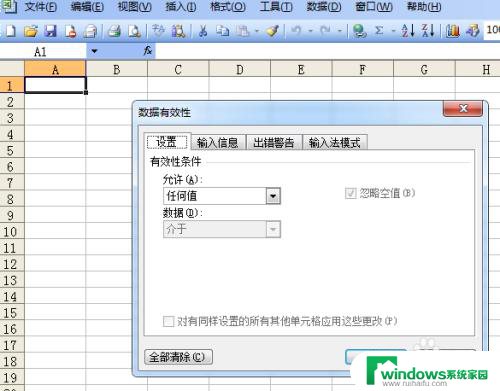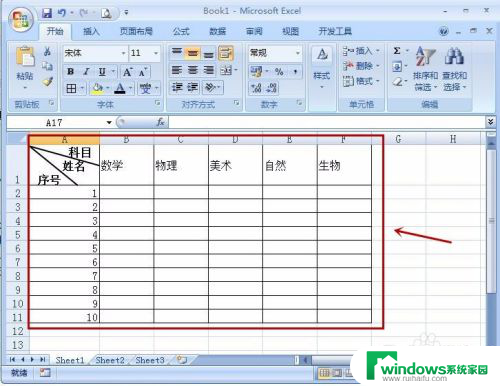excel选项框怎么设置 如何在Excel表格中设置下拉选项框
在Excel表格中设置下拉选项框是一项非常有用的功能,无论是用于数据输入、筛选、还是数据分析,下拉选项框都能极大地提高工作效率。如何设置这一功能呢?在Excel中,我们可以通过使用数据验证工具来实现下拉选项框的设置。通过设置数据验证规则,我们可以限制用户只能从预先定义的选项中进行选择,避免输入错误或不一致的数据。这不仅可以提高数据的准确性,还可以简化数据输入的过程。接下来我将详细介绍如何在Excel表格中设置下拉选项框,并向大家展示其应用的实际场景。
具体步骤:
1.打开excel新建表格,输入表格内容,然后选中所需设置下拉选项的单元格或列。
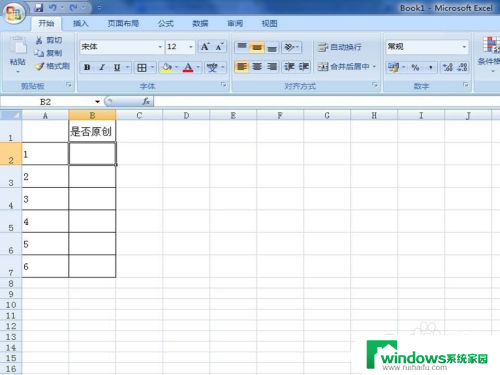
2.在菜单栏中,选中“数据”,然后选择“数据有效性”,点击“倒三角形”
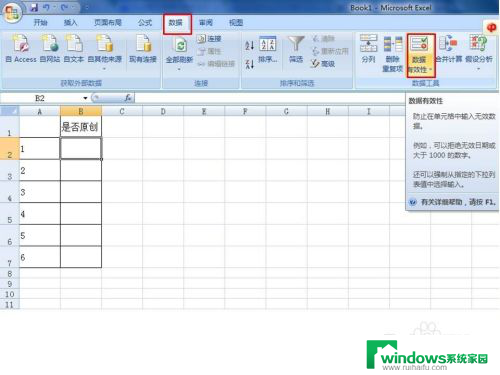
3.在弹出的三个下拉菜单中,选择“数据有效性”,单击
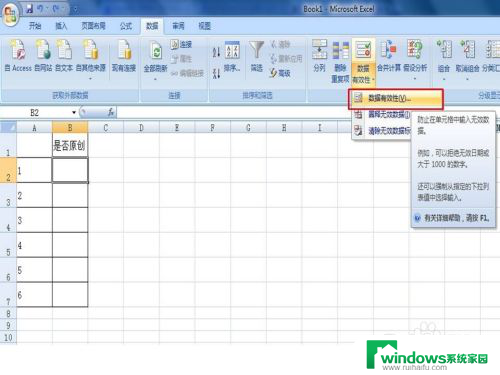
4.在弹出的窗口中,在“设置”一栏中的“有效性条件”中的”允许“中点击倒三角形。在下拉菜单中选取”序列“
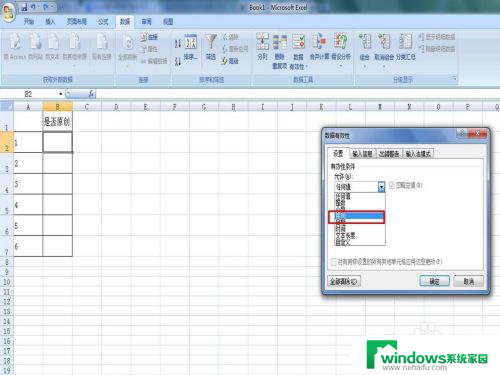
5.在”来源“中输入要选择的两个选项用半角的”,“来区分,如”是,否“,点击确定。另外,若需要设置”空值“。则取消”忽略空值“前的√,要显示下拉箭头,则选择”提供下拉箭头“前的√
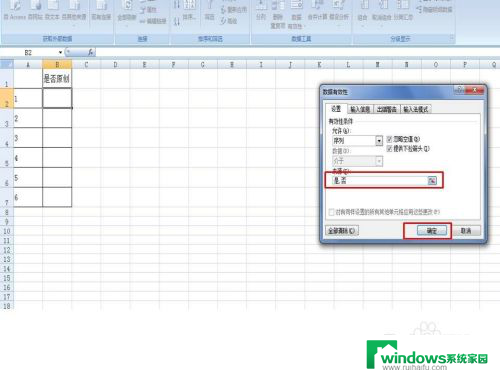
6.设置成功后,我们会看到单元格的右上角有一个小的到三角形。点击则会出现”是“”否“两个选项,选择自己所需答案就行
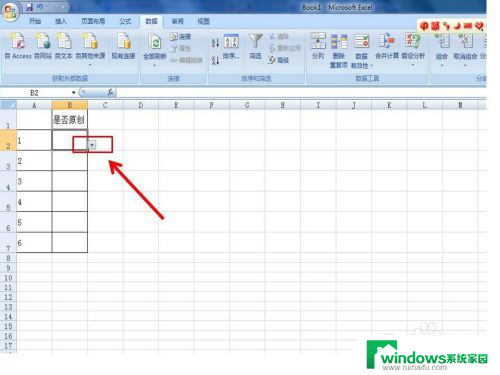
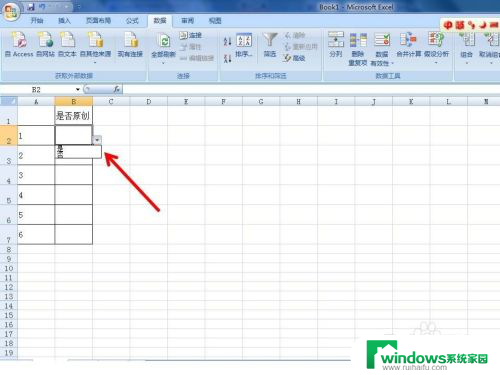
以上是有关如何设置Excel选项框的全部内容,如果有需要的用户,可以按照小编的步骤进行操作,希望对大家有所帮助。