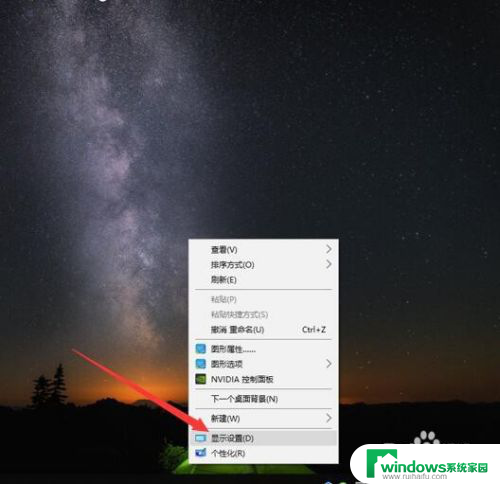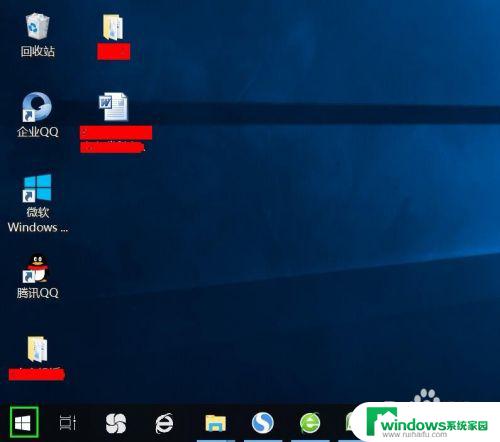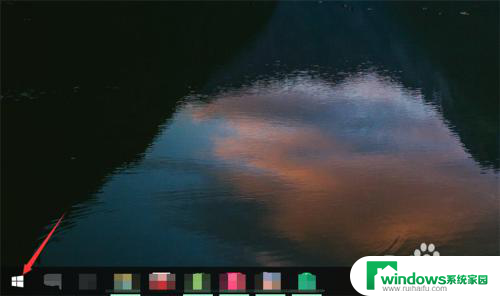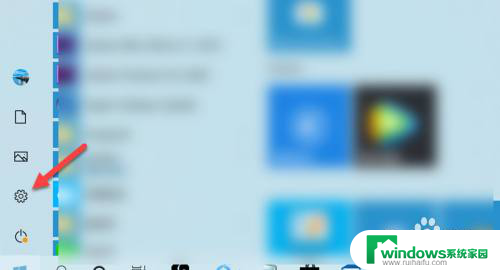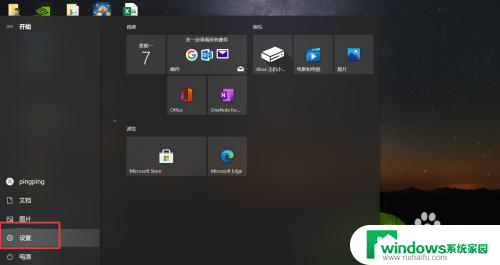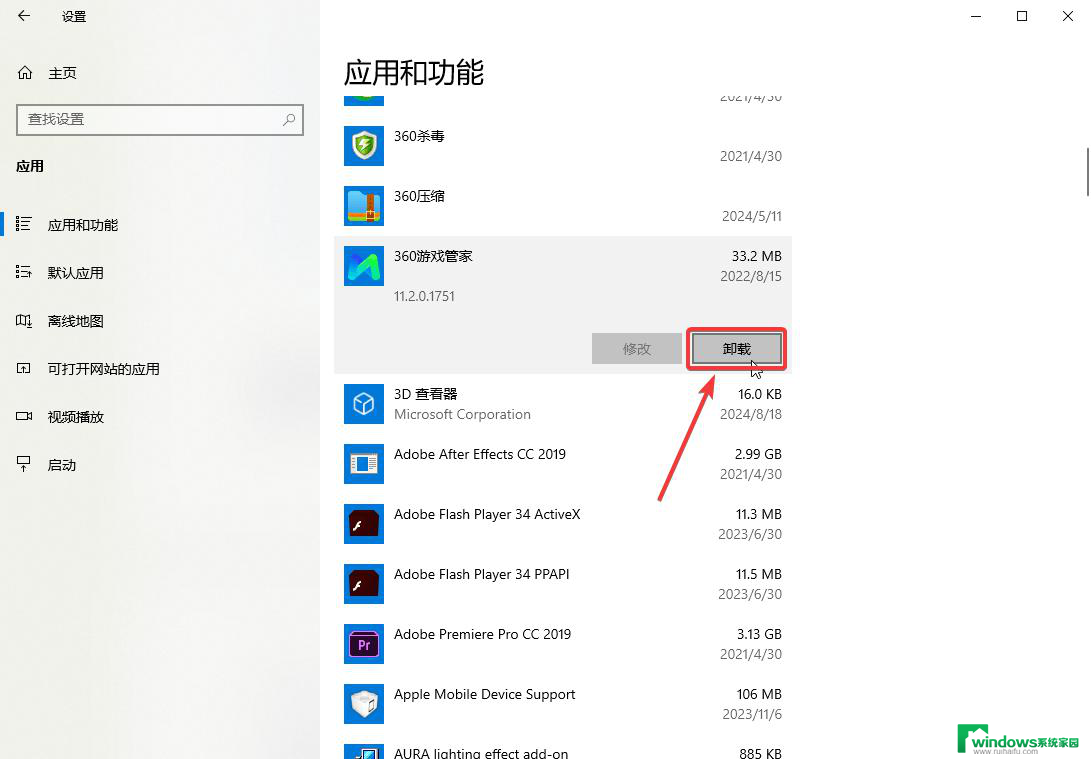win10字体模糊怎么变清晰 win10字体模糊显示调整方法
win10字体模糊怎么变清晰,随着科技的不断进步,Win10操作系统的使用越来越普及,然而有些用户在使用Win10时可能会遇到一个常见的问题——字体模糊显示。字体模糊不仅会影响用户的视觉体验,还可能导致阅读困难和眼部疲劳。为了解决这一问题,我们需要了解Win10字体模糊的原因以及调整方法。本文将详细介绍Win10字体模糊的解决方案,帮助您轻松实现清晰的字体显示。
方法如下:
1.随着Windows 10系统的发布,许多用户都装上了Windows 10。但是不少用户出现了一个情况,那就是Windows 10字体显示很不清晰。那么win10字体模糊怎么变清晰下面小编给出解决方案。
1、首先,在Windows 10的桌面点击鼠标右键,选择“显示设置”
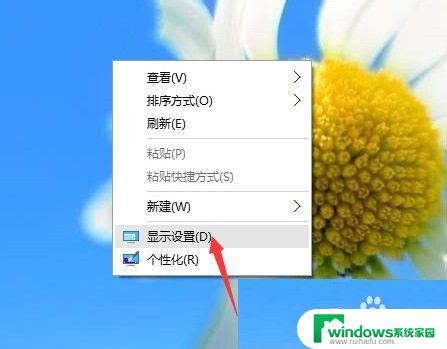
2、在“显示设置”的界面下方,点击“高级显示设置”
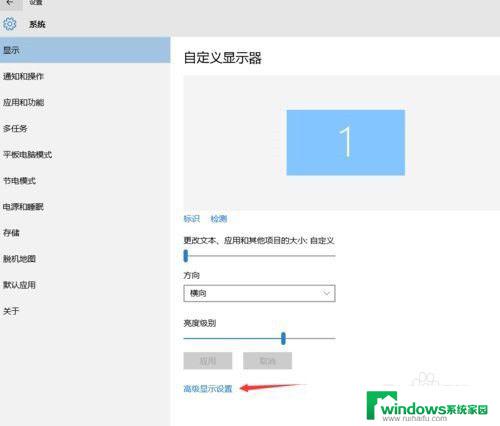
3、在“高级显示设置”的界面中,点击下方的“文本和其他项目大小的调整的高级选项”
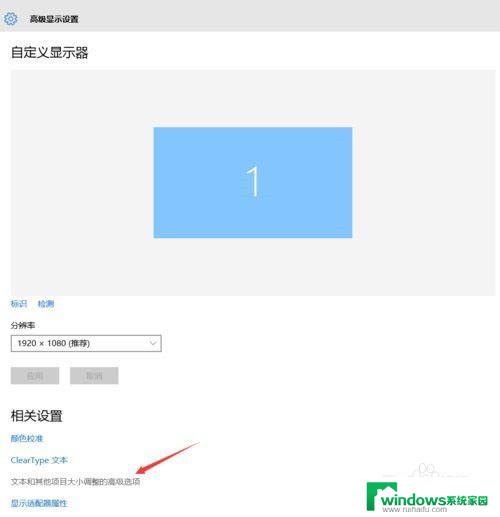
4、然后,点击“更改项目的大小”下面的“设置自定义缩放级别”
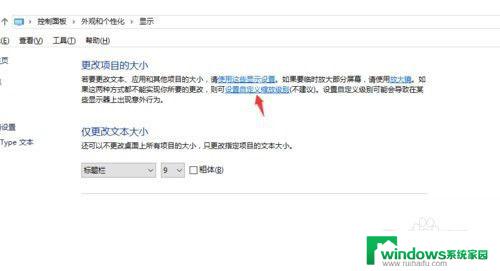
5、这里,选择100%,就代表着正常的缩放级别。所以,改成100%就好了。但要记得点击“确定”,在点击“应用”
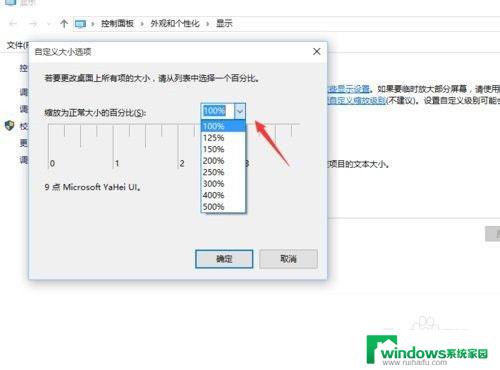
6、然后,计算机会提示你“你必须注销计算机才能应用这些修改”,点击“立即注销”,之后从新进入Windows10,此时程序上的模糊字体就变得清晰了。
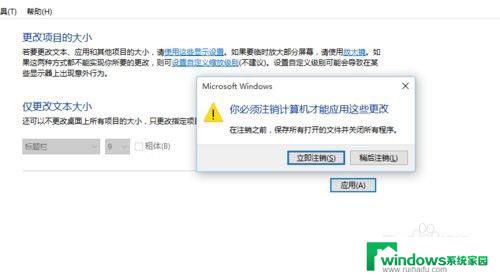
7.注意事项
1、在做这些设置之前要确保你的屏幕分辨率设置正常、显卡驱动安装正常
2、如果你屏幕分辨率设置不正常、显卡驱动没有安装,那么这些设置将是没有用的。
所以,Windows 10系统字体模糊并不是字体的问题,而是其他设置的问题。
以上就是win10字体模糊显示不清晰怎么调整方法介绍,希望能对大家有所帮助!
以上就是解决Win10字体模糊的全部方法,如果您也遇到了这种情况,不妨尝试小编提供的方法,希望对您有所帮助。