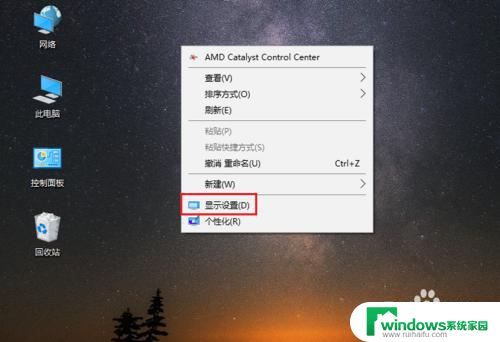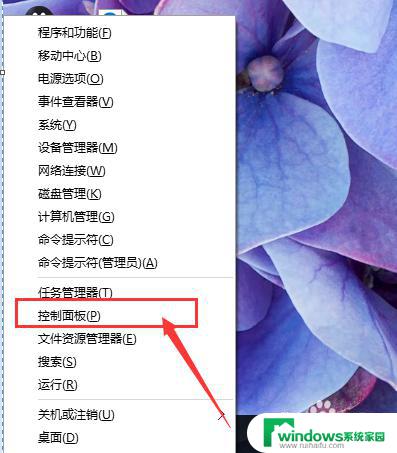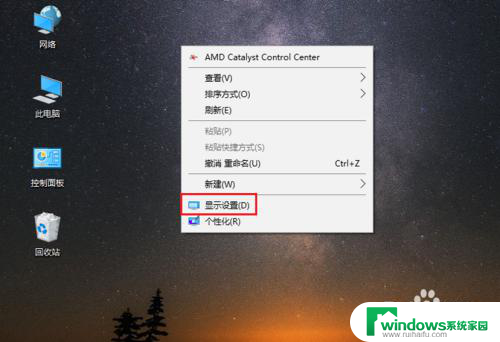win10调整字体大小在哪里 win10怎样改变系统字体大小
更新时间:2023-12-23 15:56:07作者:xiaoliu
在日常使用电脑的过程中,我们经常会遇到一些字体大小不适合阅读的问题,而对于Windows 10系统用户来说,调整字体大小是一个相对简单的操作。在Win10系统中,我们可以通过一些简单的步骤来改变系统字体大小,从而提高阅读体验。不管是想增大字体大小以适应视力较差的用户,还是想缩小字体以显示更多内容的用户,都可以根据自己的需要进行调整。接下来我们将详细介绍Win10系统中如何调整字体大小的方法。
方法如下:
1.在win10系统桌面,点击【菜单】按钮。
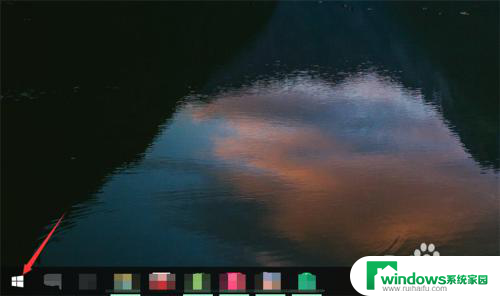
2.在打开的菜单界面,点击【设置】选项。
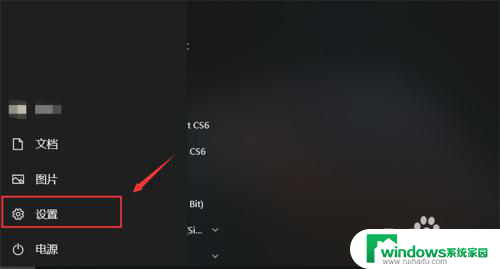
3.然后会进入的设置界面,点击第一个【系统】选项。
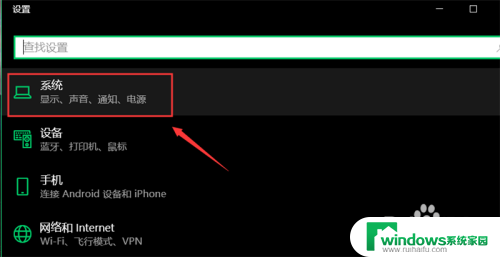
4.然后来到的界面,点击【显示】选项。
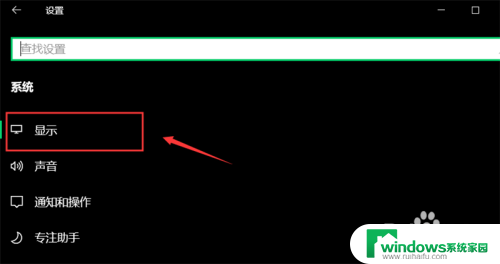
5.然后点击【更改文本、应用等项目的大小】下拉箭头。
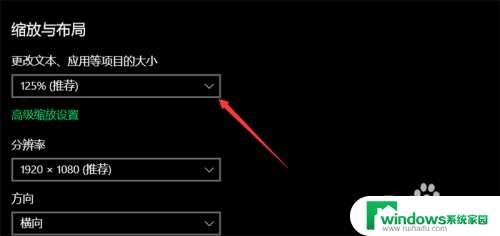
6.在里面选择一个字体的大小比例,然后win10里面的字体大小就会按比例调整好。
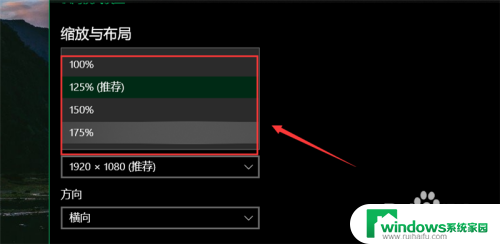
以上就是Win10中调整字体大小的全部内容,如果您遇到了相同的问题,可以参考本文中介绍的步骤来进行修复,希望这些内容对您有所帮助。