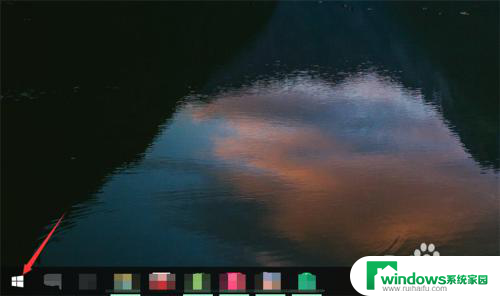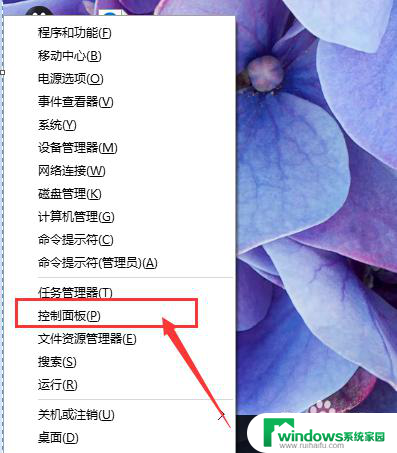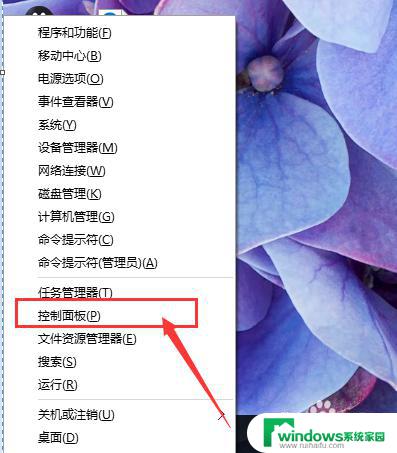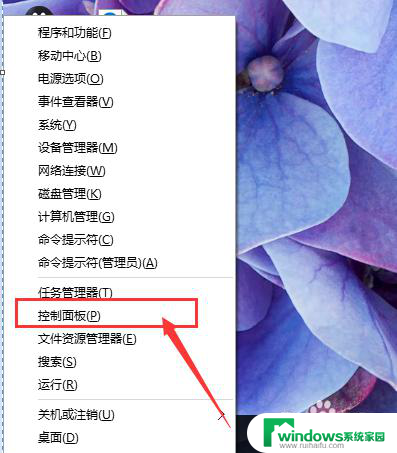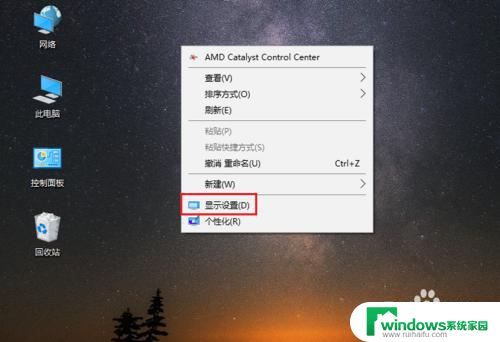win10怎么只调整字体大小而不改变图标和窗口的大小 Win10系统字体大小调整方法
Win10系统提供了很多个性化设置选项,其中之一就是调整字体大小,很多用户在使用Win10系统时,会发现字体大小过小或过大,影响了他们的使用体验。在Win10系统中,我们可以很方便地调整字体大小,而不影响图标和窗口的大小。这样既能保持界面的整洁美观,又能满足用户对字体大小的个性化需求。接下来让我们一起来了解一下Win10系统字体大小调整的方法。
操作步骤
第一步、桌面空白处单击鼠标右键,右键菜单中选择“个性化”。

第二步、在“个性化”界面,点击左侧底部的“显示”。
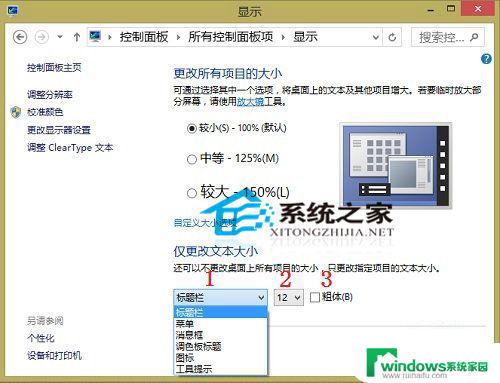
第三步、在随后弹出的“显示”界面,我们在屏幕右侧找到“仅更改文本大小”。我们看到有三个设置项目。
1、用于自定义设置项目,我们在这里可以选择标题栏、菜单、消息框、调色板标题、图标以及工具提示的项目。
2、用于自定义相关项目字体大小,字体从6磅至24磅,您可以随意选择。
3、第三个项目勾选后,字体会加粗显示。
怎么样,操作并不难吧?通过以上简单的操作,你可以设置一个自己看起来最舒适的字体大小。来满足自己的眼睛。另外,给老人使用Win10系统也可以这样操作来设置适合他们的字体大小。
以上就是如何只调整Windows 10的字体大小,而不改变图标和窗口大小的全部内容,如果您遇到这种情况,不妨根据以上方法来解决,希望对大家有所帮助。