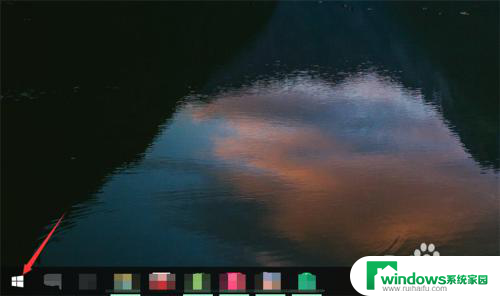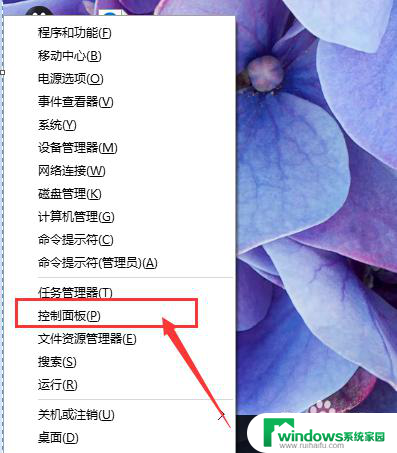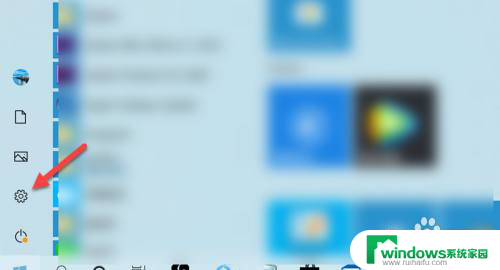win10系统在桌面上如何调整字体的大小 WIN10电脑系统字体大小调整方法
随着科技的不断发展,WIN10电脑系统已成为我们日常生活中必不可少的一部分,有些用户可能对于WIN10系统桌面上的字体大小感到不满意,希望能够根据个人需求进行调整。幸运的是WIN10系统提供了简单而方便的方法来调整字体的大小,让用户可以根据自己的喜好和需求来进行个性化设置。在本文中我们将介绍WIN10系统在桌面上如何调整字体的大小,以帮助用户轻松地实现自定义字体大小的目标。
具体步骤:
1.首先我们进入到win10系统的桌面,鼠标右键点击空白区域。如图所示。

2.然后在弹出来的选项卡里面,点击下方的【个性化】选型,如图所示。
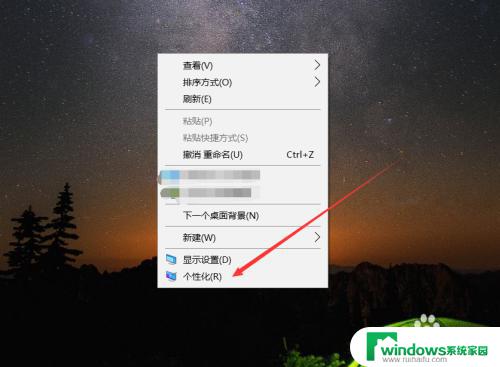
3.然后在来到的窗口里面,点击左侧的【字体】选项,如图所示。
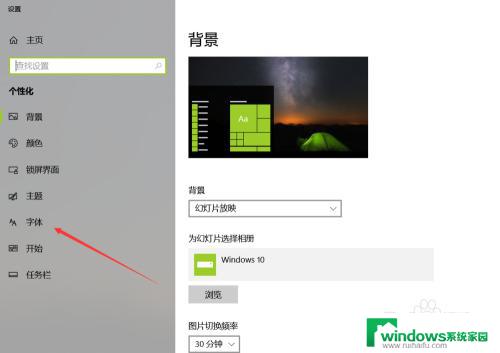
4.之后我们在里面可以看到win10里面的全部字体,我们点击语言选择下来箭头。如图所示。
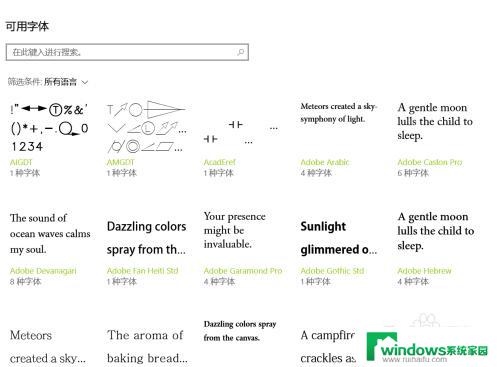
5.之后在打开的选型卡里面点击【中文】,进入到里面,如图所示。
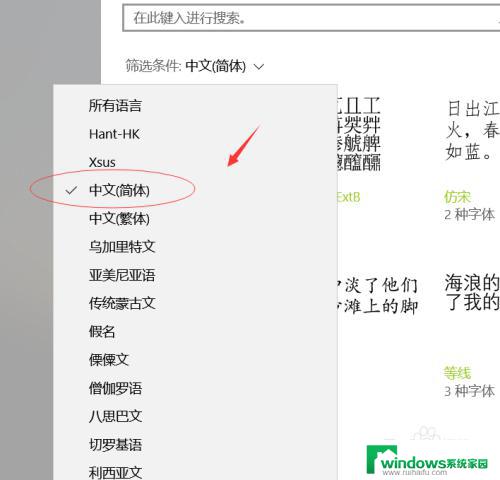
6.然后我们在里面点击选中即可,就能进入到这个自己的调整界面,如图所示。
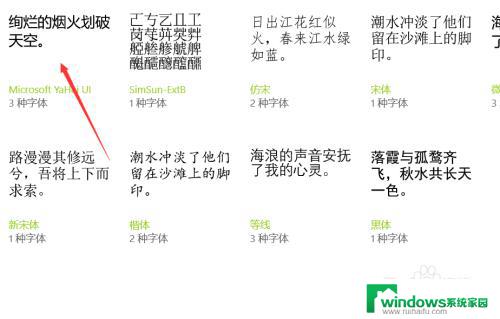
7.最后我们在里面可以看到更改字体大小的地方,我们滑动滑块就可以调整字体大小。如图所示。
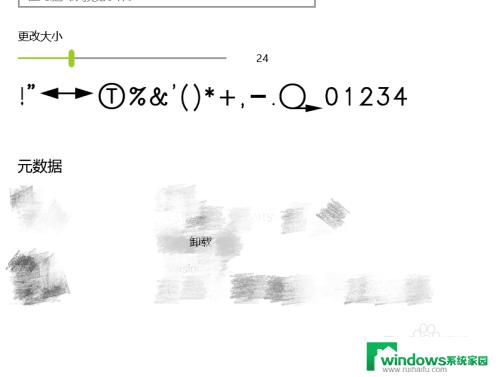
以上是Win10系统在桌面上如何调整字体大小的全部内容,如果您遇到了这种情况,可以按照本文的方法尝试解决,希望这篇文章能对您有所帮助。