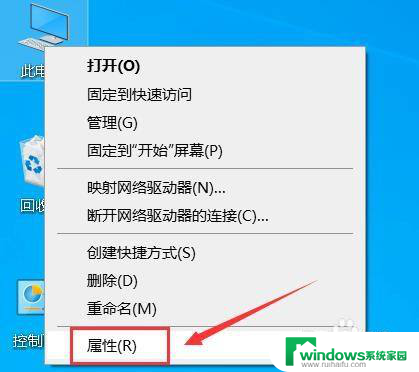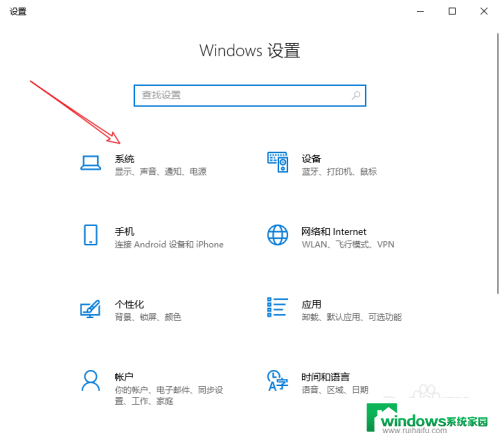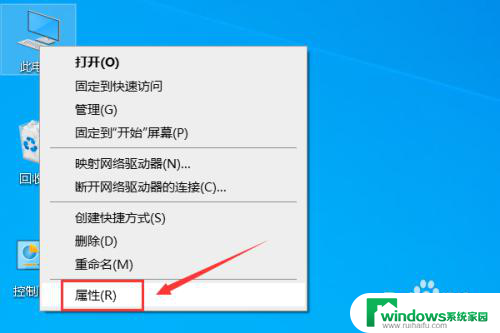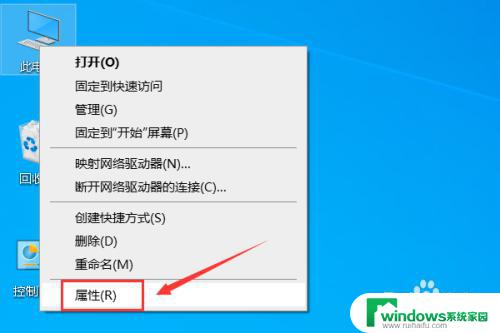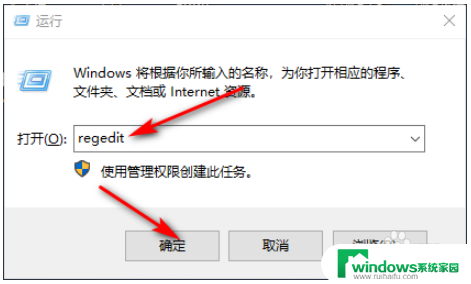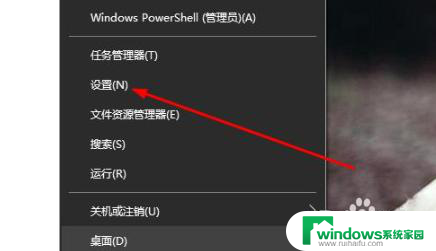win10黑屏无法唤醒屏幕 Win10黑屏后无法唤醒屏幕的处理方法
Win10黑屏后无法唤醒屏幕是很多用户在使用电脑时遇到的一个常见问题,这种情况可能会让人感到焦虑和困扰,但是不用担心,其实这个问题并不难解决,只需要按照一些简单的方法来处理就可以轻松解决。在本文中我们将介绍一些实用的处理方法,帮助用户快速解决Win10黑屏无法唤醒屏幕的问题。
Win10黑屏后无法唤醒屏幕的解决方法
1、如果一直无法唤醒,就长按电源键关机再重启。
2、开机进入系统之后,右击桌面的“此电脑”点击属性。
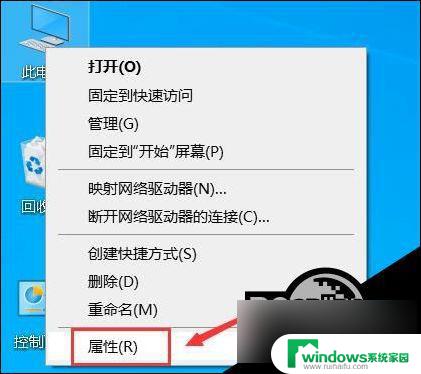
3、然后点击左侧的“设备管理器”。
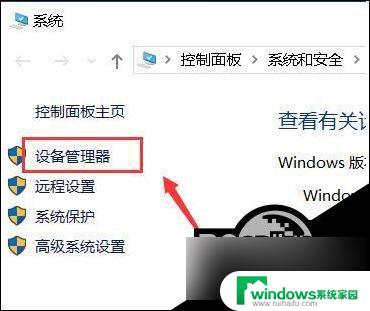
4、点击下面的“系统设备”。

5、再右击“Intel(R) Management Engine Interface”选择属性。
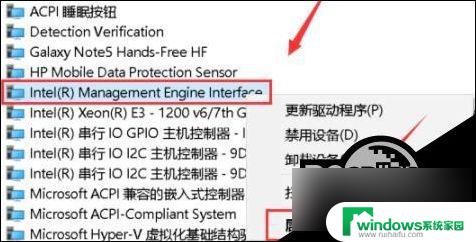
6、在弹出的菜单任务选项栏中,点击“电源管理”。

7、然后勾选“允许计算机关闭此设备以节约电源”,点击确定。
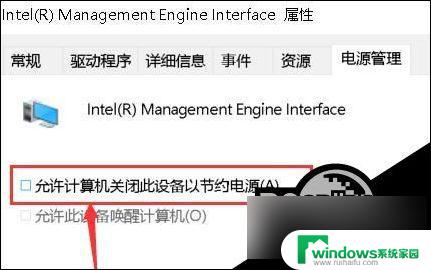
8、返回桌面之后,点击左下角开始,选择“设置”。
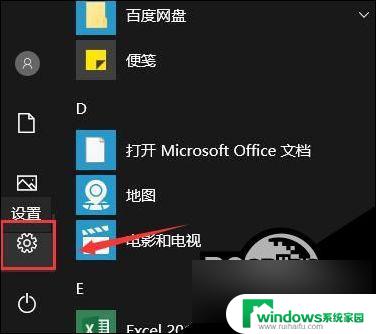
9、然后点击“系统”。
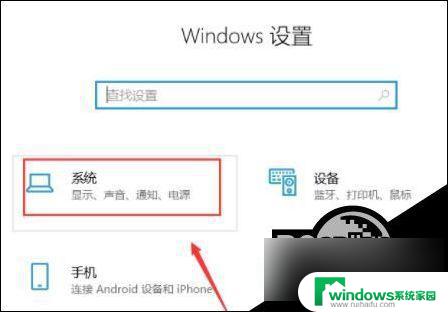
10、然后在系统左侧的 任务栏 中点击“电源和睡眠”。
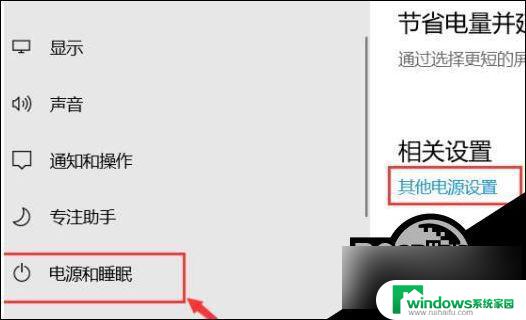
11、进入之后点击右侧的“更改计划设置”。
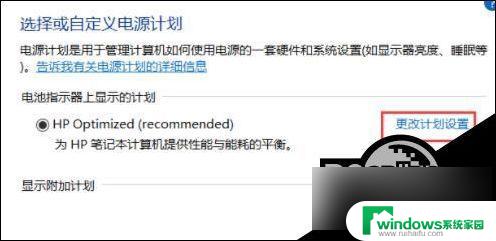
12、最后点击“还原此计划的默认设置”点击“是”即可。
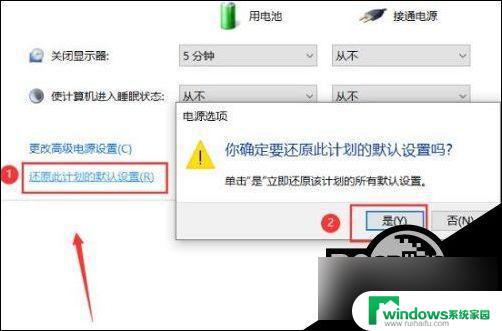
以上就是win10黑屏无法唤醒屏幕的全部内容,如果有遇到这种情况,那么你就可以根据小编的操作来进行解决,非常的简单快速,一步到位。